Acelerar o reducir la velocidad de un video, también conocido como efectos de cámara rápida/cámara lenta en la producción de video, hace que los videoclips se reproduzcan más rápido o más lento que la velocidad original. Por lo general, el efecto de cámara lenta puede brindarnos un "primer plano en el tiempo" e introducir una sensación de surrealidad, mientras que la aceleración del video se usa para hacer que los videos sean dramáticos o divertidos. Además, puede acelerar el video para reproducir todas las escenas y acortar el video.
Ya sea que desee ver videos de YouTube en cámara lenta o acelerar y adelantar las escenas largas en su computadora con Windows o Mac, encontrará que hay muchos programas de edición de video disponibles para ralentizar o acelerar los videos en su computadora con Windows o Mac. , como el editor de video iMovie.
En este artículo, solo le mostraremos cómo acelerar el video con el editor de video Wondershare Filmora y la herramienta de cambio de velocidad en línea Ezgif. Puede seguir los pasos a continuación para hacer videos en cámara lenta rápidos o viceversa.
- Método 1:acelerar y ralentizar videos mediante el panel de ajuste de velocidad
- Método 2:acelerar y ralentizar los videos mediante la configuración de la duración del video
- Método 3:Acelerar y ralentizar videos con una herramienta en línea gratuita
- Método 4:acelerar y ralentizar videos en línea con Media.io
Te puede interesar:
- Cómo hacer un movimiento de cámara falso en Filmora
Parte 1:acelerar y ralentizar videos mediante el ajuste de velocidad en Filmora [3 pasos]
En caso de que quieras conocer mi solución para hacer un video de avance rápido o cámara lenta, puedes consultar el video tutorial a continuación sobre cómo cambiar la velocidad para agregar efectos de video de cámara rápida/lenta con Filmora. Puedes descargar Filmora ahora y probar.
Wondershare Filmora es un editor de video que nos gustaría presentarle, ya sea que esté usando una computadora con Windows o Mac, con este editor de video simple, puede acelerar y ralentizar videos rápidamente. Siga leyendo para ver cómo acelerar o ralentizar su creatividad.
Además del video tutorial en cámara lenta/rápida, puedes seguir los pasos sobre cómo acelerar y ralentizar los videos a continuación y hacer fácilmente videos en cámara lenta o cámara rápida con Filmora.
Paso 1:Agrega archivos de video al editor de video Filmora
Wondershare Filmora admite casi todos los formatos de video habituales, como MP4, AVI, WMV, MOV, FLV, M4V, MPG, VOB, ASF, 3GP, 3G2, F4V, MPEG, TS, TRP, M2TS, MTS, TP, DAT, MKV , DV, MOD, NSV, TOD, EVO, etc. Haga clic en Importar en la biblioteca de medios y seleccione los archivos de video de su computadora para agregarlos a este programa. Alternativamente, puede simplemente arrastrar y soltar archivos al Álbum del usuario.
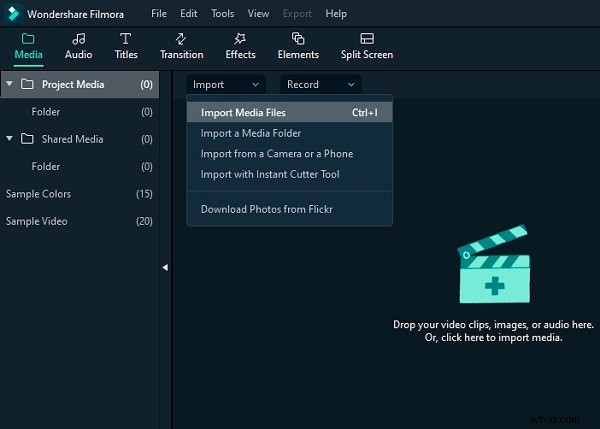
Paso 2:un clic para acelerar o ralentizar
A continuación, arrastre videos desde el Álbum del usuario a la pista de video en la Línea de tiempo y luego haga clic derecho sobre él para hacer clic en Velocidad y duración. . Aparecerá una ventana emergente. Los números de velocidad indicarán qué tan rápidos o lentos serán los efectos de movimiento. Luego ajuste la velocidad que desee. Puede ver los efectos en la ventana de vista previa para hacer videos más rápidos o más lentos. Si crees que es demasiado, la velocidad 0,5 es una buena opción.
0,5 :la mitad de la velocidad original (Slow Down, Half)- 1 :La velocidad original
- 2 :Doble la velocidad original (Acelerar, Doble)
- Otra velocidad disponible para elegir :0,1 veces, 0,2 veces, 0,25 veces, 0,33 veces, 0,5 veces, 2 veces, 3 veces, 4 veces, 5 veces, 10 veces, etc.
Nota :Simplemente puede cambiar la velocidad del video arrastrando el control deslizante de velocidad. Arrastre el control deslizante hacia la derecha para acelerar el video y crear un efecto de movimiento rápido. Arrastre el control deslizante de velocidad hacia la izquierda para reducir la velocidad del video y crear un efecto de cámara lenta. Siempre puede arrastrar el control deslizante para establecer una tasa de velocidad de video opcional.

Paso 3:Ajuste el sonido de audio [opcional]
La velocidad de audio del video cambiará en consecuencia cada vez que acelere o reduzca la velocidad de reproducción del video. Si desea mantener la velocidad de reproducción original del audio del video, primero puede separar el audio del video y luego editarlo para lograr un tono perfecto para el video. Debe hacer doble clic en el clip de audio para editarlo en el panel de edición de audio. Puede editar el fundido de entrada/salida, eliminar el ruido de fondo y más.
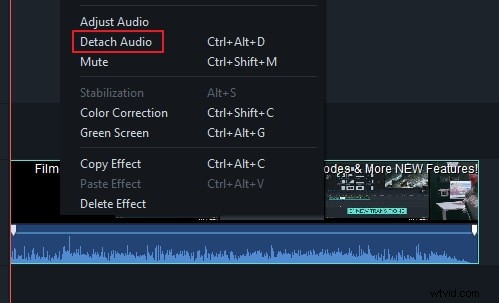
Además, también puede agregar un nuevo sonido al video para reemplazar el audio del video original. Para conocer los pasos específicos, consulte nuestra guía sobre cómo reemplazar el audio en un video.
Paso 4:Exportar vídeo a cámara rápida/lenta
Cuando haya terminado de ajustar la velocidad del video, haga clic en Exportar . Puede guardar el video en cualquiera de los formatos populares haciendo clic en Formato . Si desea reproducir su nueva creación de video en su iPod, iPhone, iPad, haga clic en Dispositivo, y seleccione el icono para sus dispositivos. También puede compartir sus videos en YouTube y Vimeo directamente o grabar videos en un disco DVD.
Tenga en cuenta que cuando ajusta la velocidad del video para acelerar el video, hay algunos pros y contras a los que debe prestar atención. Nuestro canal oficial de YouTube ha hecho un video al respecto, mire el video a continuación y sepamos si es útil para usted al hacer un video más rápido o más lento.
¿Cómo acelero un video en mi teléfono? Consulta Cómo hacer increíbles videos en cámara lenta en Android.
Parte 2:Acelerar y ralentizar videos por configuración de duración de video en Filmora [Muy intuitivo]
Filmora también te permite ajustar la duración del videoclip para cambiar la velocidad del video. Después de importar el videoclip a la línea de tiempo, haga clic con el botón derecho y seleccione Velocidad y duración. para abrir la ventana emergente de velocidad personalizada. Ve a la sección Duración y verás la duración original del video. Ajustar la duración del video por más tiempo agregará un efecto de cámara lenta al video. Cambiar la duración del video a un tiempo más corto acelerará la velocidad de reproducción del video. Simplemente ingrese directamente el número en el campo para acelerar/ralentizar el video.
Obtenga una vista previa del video para verificar si obtiene el mejor efecto de cámara rápida o cámara lenta y luego guárdelo y expórtelo.
Parte 3:acelerar y ralentizar videos con el cambiador de velocidad de video en línea
Si desea acelerar un video en línea, Ezgif es una herramienta en línea que puede considerar. Puede importar video desde su PC o simplemente pegar una URL de video. Tan fácil de usar. A continuación se muestran los pasos para cambiar la velocidad del video.
Hay muchos editores de video en línea gratuitos que usa para cambiar la velocidad del video, aquí elegí este cambiador de velocidad de video gratuito Ezgif para mostrar cómo hacerlo. La mayoría de los pasos son similares, y si tiene alguna pregunta sobre cómo cambiar la velocidad del video, deje un comentario a continuación.
Paso 1: Abra Ezgif y haga clic en el botón de importar archivo para cargar su video. Una vez hecho esto, haga clic en Cargar video. Dependiendo del tamaño del video, puede demorar un poco.

Paso 2: Después de importarlo, aparecerá una página de edición. Puede ajustar el número del multiplicador. Cuanto más grande sea, más rápido serás. Ahora, haga clic en Cambiar la velocidad del video para comenzar a acelerar el video. Marque la velocidad de cambio del sonido.
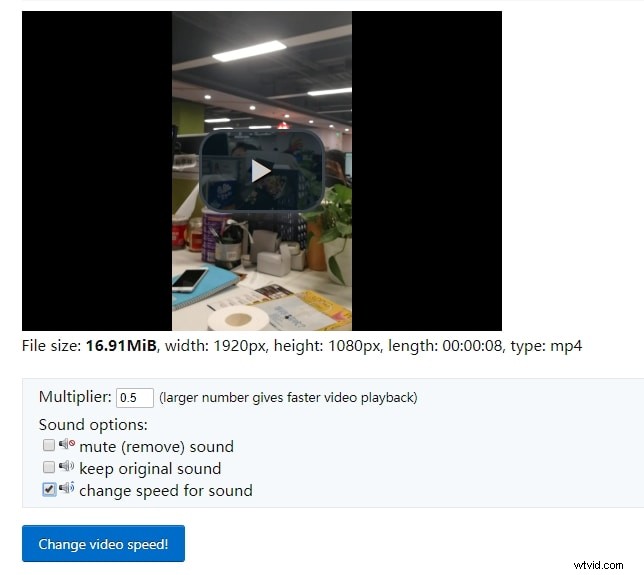
Paso 3: Guarda el video cuando termines. Haz clic en los tres puntos del video y luego selecciona descargar.
Nota :el tamaño máximo de archivo es de 100 MB. Admite MP4, WebM, AVI, MPEG, FLV, MOV, 3GP y más. Además, la velocidad de importación es lenta.
Como puede ver aquí, si desea tener más opciones para cambiar la velocidad del video y tener una velocidad de importación más rápida, una solución en línea no es la mejor para usted.
Parte 4:acelerar y ralentizar videos en línea con Media.io
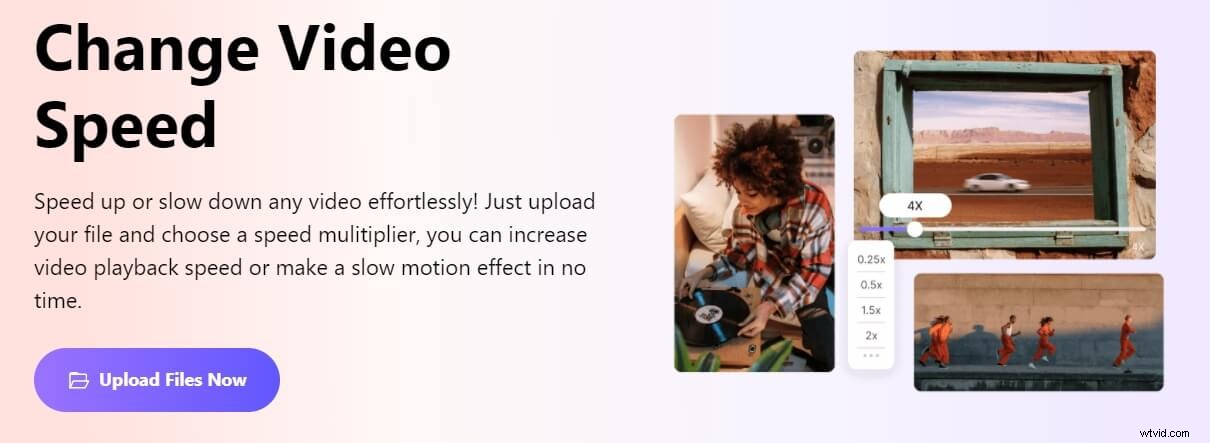
Media.io es un conjunto de herramientas en línea todo en uno que lo ayuda a realizar casi cualquier tipo de tarea de posproducción simplemente usando su navegador web favorito. Además, con Media.io, ya no está atascado con un sistema operativo o plataforma en particular, como se hace en las PC con Windows, Mac o Linux.
En cuanto a la gestión del ritmo, una de las subsecciones de Media.io es el Cambiador de velocidad de video en línea, que puede aprovecharse para aumentar o disminuir la velocidad de reproducción de su metraje. Todo lo que necesita hacer es cargar el clip, elegir una velocidad y exportar. El proceso detallado sobre cómo se puede hacer esto se proporciona a continuación:
Paso 1:sube un video de origen
Inicie su navegador web favorito en su computadora (Google Chrome en una PC con Windows 11 se usa aquí como ilustración), vaya al enlace https://www.media.io/app/change-video-speed y haga clic en Elegir archivos y ubique y cargue el video fuente desde su computadora. Alternativamente, también puede hacer clic en Dropbox o Google Drive icono para cargar material de archivo desde el almacenamiento en la nube, o haga clic en YouTube icono para copiar y pegar la URL de un video ya publicado.
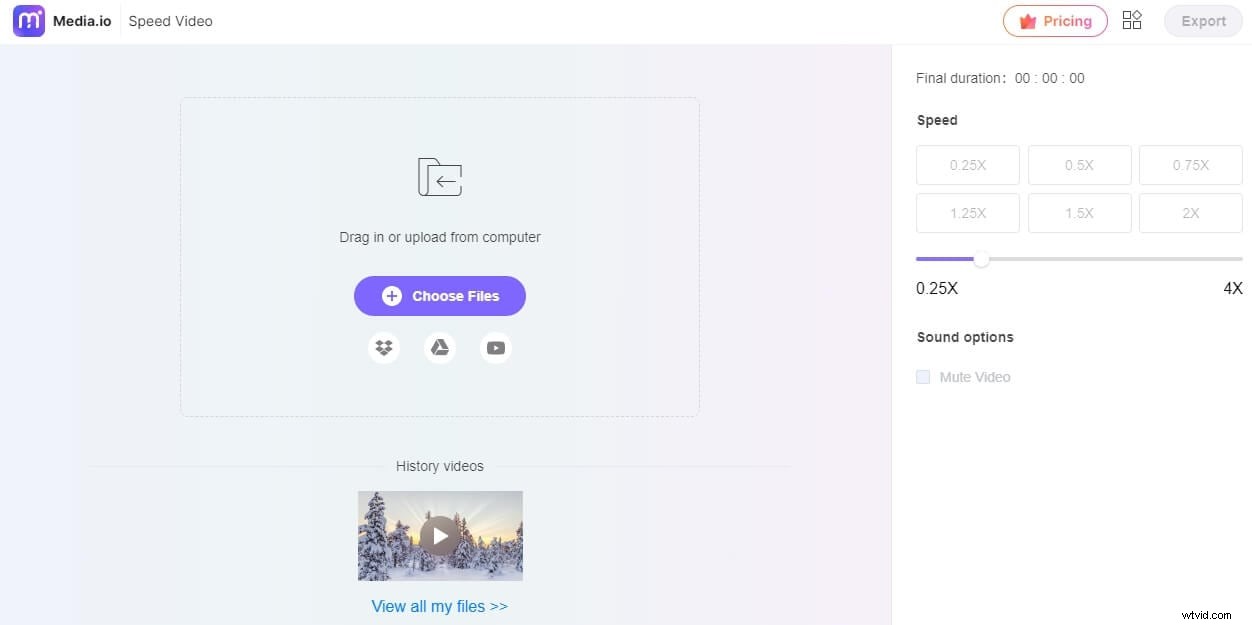
Paso 2:elige la velocidad de reproducción
Una vez que se carga el video, haga clic en su opción de velocidad preferida o arrastre el control deslizante para ajustar el ritmo manualmente desde debajo de Velocidad sección en el panel derecho. Opcionalmente, marque la opción Silenciar video para eliminar el audio del clip cargado. Haz clic en Reproducir en la parte inferior de la Vista previa ventana para ver cómo se verá el video después de exportarlo.
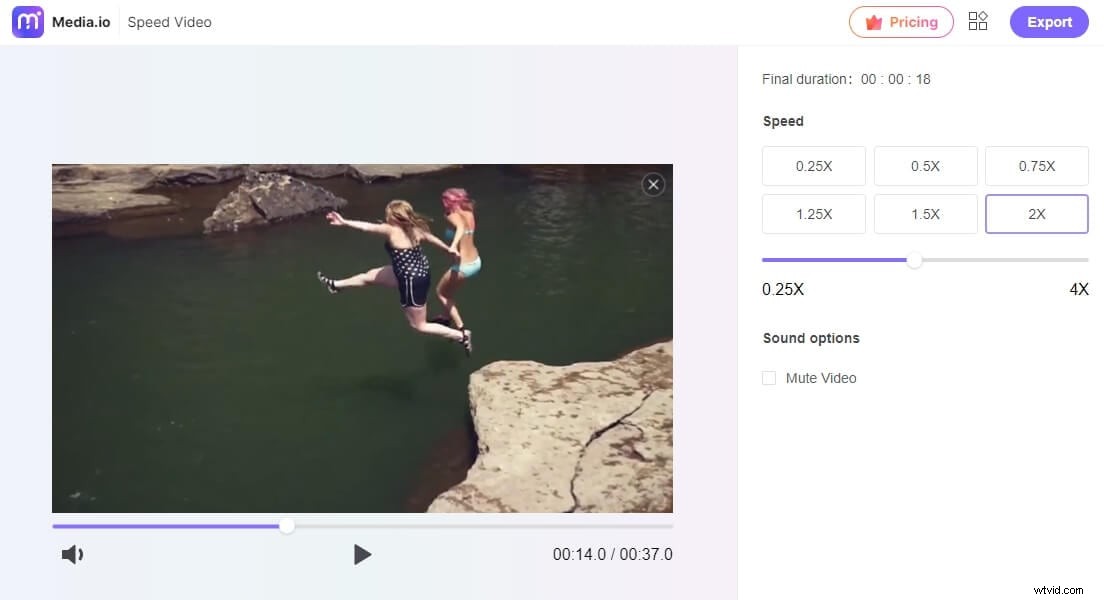
Puede acelerar un video fácilmente usando los ajustes preestablecidos de velocidad de 1.25x, 1.5x, 2x, ralentizar un video con ajustes preestablecidos de velocidad de 0.25x, 0.5x, 0.75x.
Paso 3:exporta el video
Una vez que todo esté hecho, haga clic en Exportar desde la esquina superior derecha de la página para iniciar sesión en su WSID para comenzar a procesar. Cuando se completa el procesamiento, puede descargar el video a local o guardarlo en Dropbox y Google Drive.
Conclusión
Arriba hay dos formas de acelerar o ralentizar la velocidad de reproducción de un video. Además de los efectos de video de cámara rápida y cámara lenta, también puede realizar ediciones básicas y avanzadas con Filmora, como rotar, invertir, croma, etc. Además, hay muchos efectos de video preestablecidos que puede usar para Dale a tu video un aspecto de Hollywood. Si desea conocer más funciones que ofrece Filmora, consulte este video de introducción a continuación.
De hecho, a excepción de Filmora, muchos otros programas de edición de video pueden ayudarlo a lograr este efecto, incluidas herramientas profesionales como Adobe Premiere, Sony Vegas, Final Cut Pro. Solo elige uno y comienza. Háganos saber sus opiniones en la sección de comentarios a continuación.
