Dividir un video grande en varios clips es muy útil para cargar, transferir o distribuir fácilmente. Muchas personas tienden a hacer esto, pero carecen del software de división de video adecuado.
En Filmora, la división de videos en partes más pequeñas se puede hacer con diferentes métodos según tu propósito. En este artículo, aprenderá cómo usar Video Splitter - Wondershare Filmora para dividir cualquier parte de cualquier formato de video con facilidad en tres soluciones.
- Parte 1:Dividir videos con Filmora manualmente
- Parte 2:dividir videos automáticamente con detección de escenas
- Parte 3:Dividir videos grandes con la herramienta de corte instantáneo rápidamente
Cómo dividir una película grande en múltiples partes pequeñas con Wondershare Filmora
Wondershare Filmora es una herramienta de edición de video todo en uno fácil de usar pero lo suficientemente poderosa que le permite dividir una película con precisión en la línea de tiempo.
Ayuda a dividir todos los formatos populares, incluidos MPG, VOB, MOV, MKV, FLV, DAT, WMV, AVI, DIVX, MP4, etc. Todo lo que necesita hacer es cargar su archivo fuente, encontrar la posición correcta y haga clic en dividir. Luego puede guardarlo en todos los formatos populares en una computadora o subirlo a YouTube directamente.
Ahora descárguelo gratis y siga los sencillos pasos a continuación para dividir sus archivos de video grandes.
Nota :Puede dividir con precisión un videoclip cuadro por cuadro sin perder calidad. La detección de escenas también puede ayudarte a dividir clips automáticamente.
Filmora ofrece 3 formas diferentes de dividir secuencias de video, lo que te permite dividir videos y mantener la calidad sin cambios. Independientemente de la forma que elija, siempre puede hacer las cosas. Aquí están los detalles:
Parte 1:División manual:cómo dividir videos en Filmora [paso a paso]
Con este método, puede dividir videos en varios segmentos y eliminar partes no deseadas fácilmente:
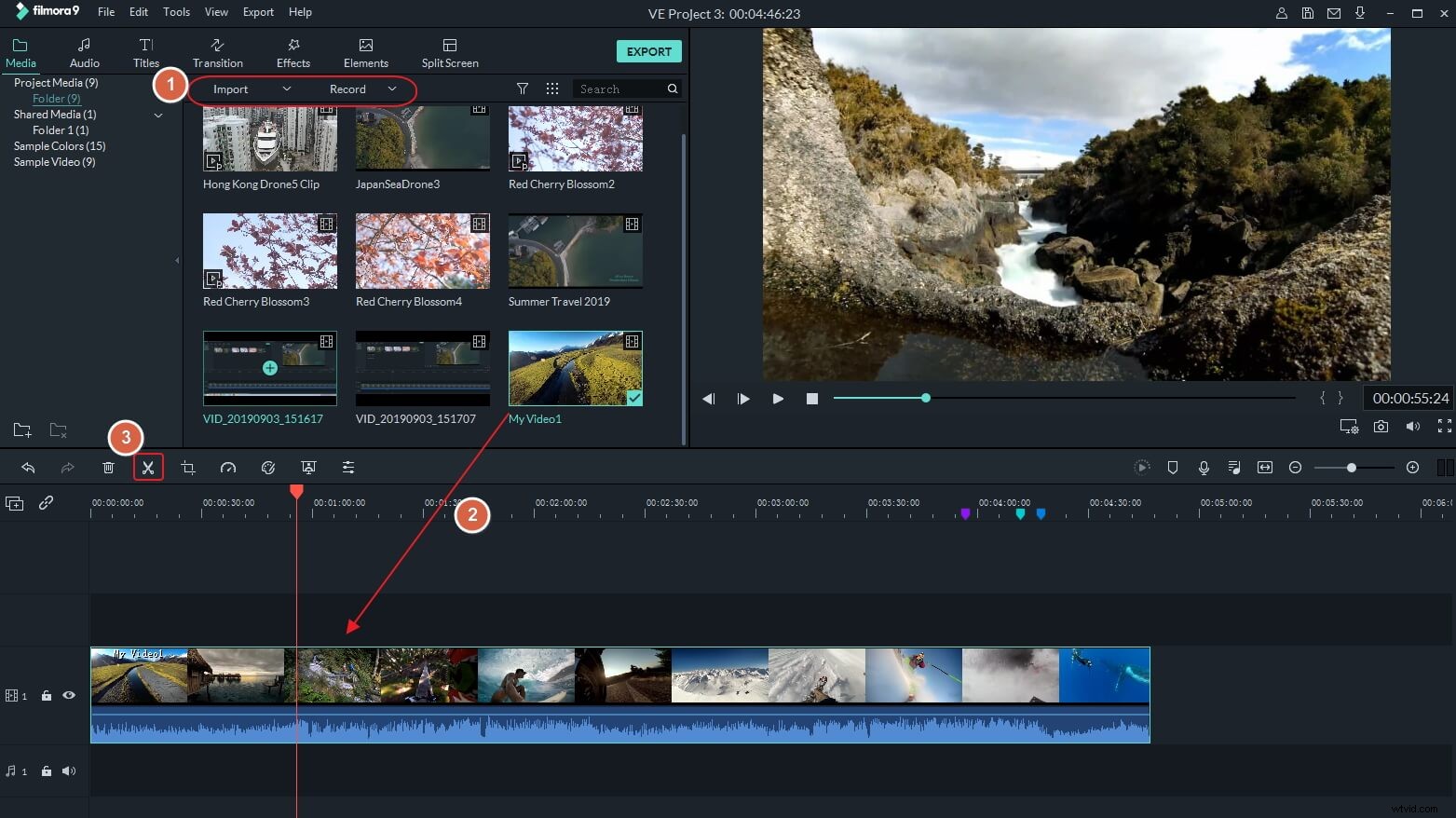
A continuación se muestra un video tutorial sobre cómo usar el botón Dividir para dividir videos manualmente.
- Paso 1: Importe sus archivos fuente haciendo clic en "Importar" y arrastrándolos a la línea de tiempo del video.
- Paso 2: Arrastra y suelta el video a la pista en la línea de tiempo y luego selecciona el clip en la línea de tiempo, y mueve el cabezal de reproducción a la posición correcta donde la primera sección debe terminar y la segunda sección debe comenzar. Luego haga clic en el botón Dividir (icono de tijera en la barra de herramientas) para separar el video en dos partes. Repita esto, dividirá un archivo de video grande en varios clips más pequeños.
- Paso 3 [Opcional]: Dado que el clip de video se divide en varios segmentos separados, ahora puede seleccionar cualquier clip y eliminarlo haciendo clic en el icono Eliminar en la barra de herramientas. También puede agregar efectos de transición adecuados entre los clips separados y suavizar la transición. Para obtener información detallada sobre cómo agregar una transición a los clips, consulte nuestra guía tutorial sobre cómo agregar transiciones entre escenas/clips.
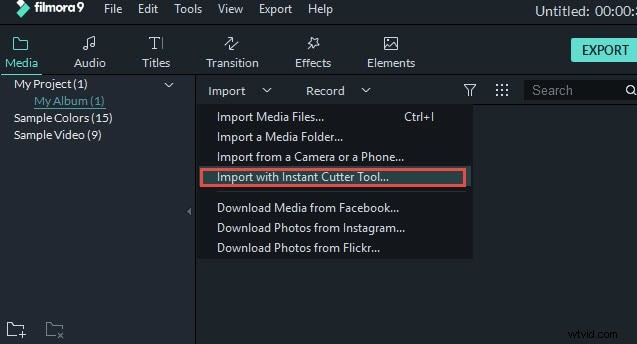
- Paso 4: Ahora puede guardar los videoclips en un formato apropiado. Haga clic en Exportar y elija el formato de video de destino en la pestaña Formatos en el lado izquierdo de la ventana Exportar. Puedes elegir formatos en WMV, MP$, AVI, MOV, FLV, MKV, TS, 3GP, GIF y mucho más. Para guardar otros clips de la película completa, puede volver a cargar el archivo del proyecto y exportarlo por separado.
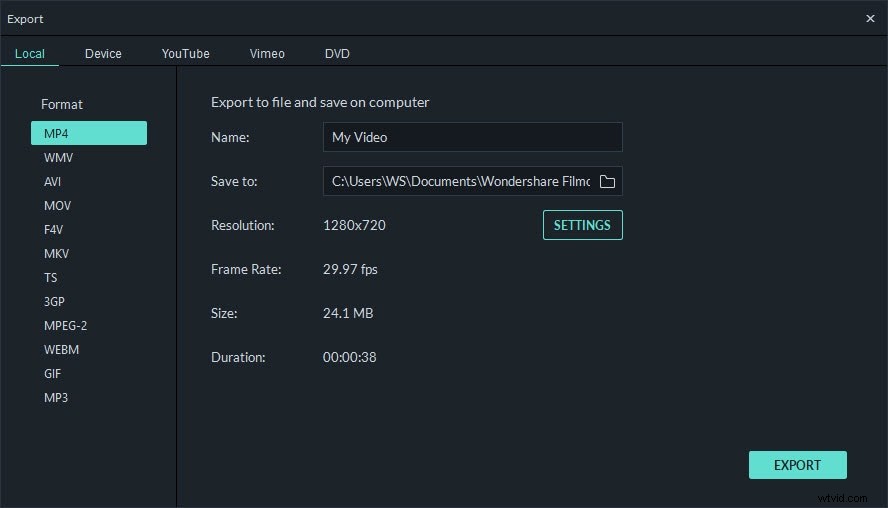
Parte 2:División de videos automáticamente con detección de escenas
La función de detección de escena es muy útil cuando graba diferentes escenas (como un video de boda), dividirá los videos en partes automáticamente según el cambio de escena. Aquí está mi situación, tengo un video grabado con una cámara de acción. En el video, hay escenas de buceo, escenas de patinaje, escenas de equitación y escenas de sufrimiento. A continuación se muestran los pasos sobre cómo uso la función de detección de escena para dividir el video en partes.
Para habilitar la función Detección de escena, simplemente haga clic con el botón derecho en el video en la biblioteca de medios y seleccione Detección de escena. para acceder a la ventana Detección de escena.
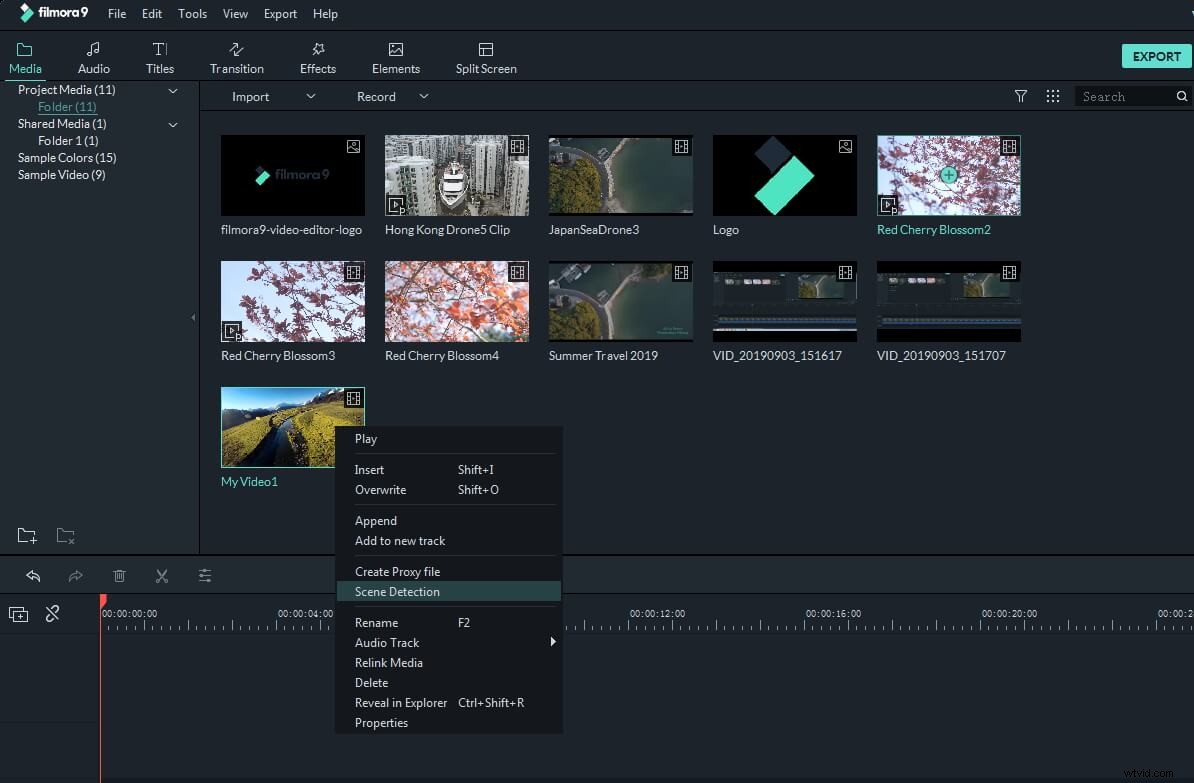
Haz clic en Detectar y Filmora dividirá el video en varios clips según los cambios de escena. Puede hacer clic en cada clip más pequeño para obtener una vista previa del resultado antes de agregarlo a la línea de tiempo.
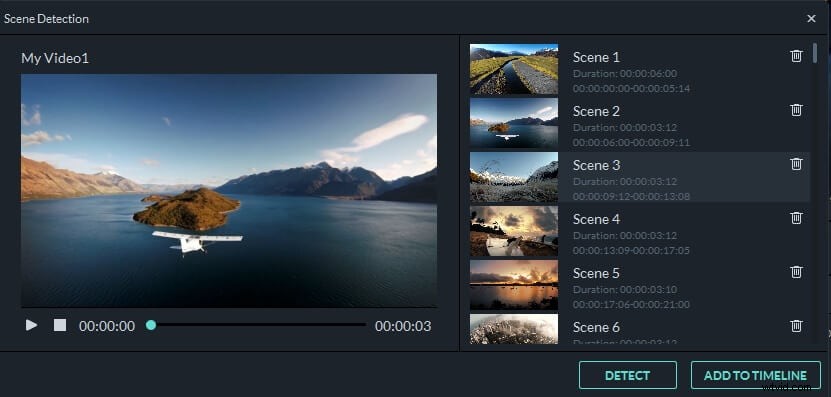
Para eliminar una determinada parte de video dividida, solo selecciónela y luego haga clic en el icono de la papelera. Para mantener los clips separados para editarlos más tarde, solo haz clic en AÑADIR A LA LÍNEA DE TIEMPO y los clips divididos se importarán automáticamente a la línea de tiempo de esta manera:
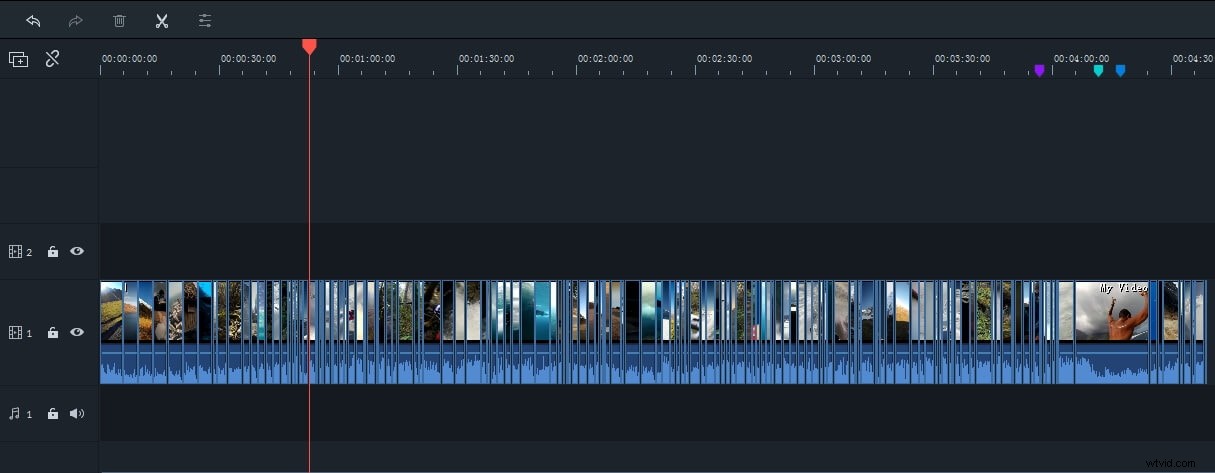
Para conocer los pasos específicos del uso de Detección de escena, marque Dividir videos en subclips con Detección automática de escena.
Después de dividir sus archivos, puede lograr más con este software de división de video. Porque Filmora también funciona como ensamblador de videos, rotador de videos, recortador de videos, grabador de voz en off, etc. Puede unirse a varios segmentos y agregar algo de música de fondo para crear un nuevo video.
Parte 3:Use Filmora Instant Cutter para dividir archivos de video grandes rápidamente
Para los amantes de los deportes, Filmora también ofrece una herramienta eficiente que les permite cortar/recortar/dividir grandes clips de video 4K y videos de cámaras de acción de forma rápida y sencilla. Aquí se explica cómo usar la herramienta de corte instantáneo para dividir videos grandes en partes.
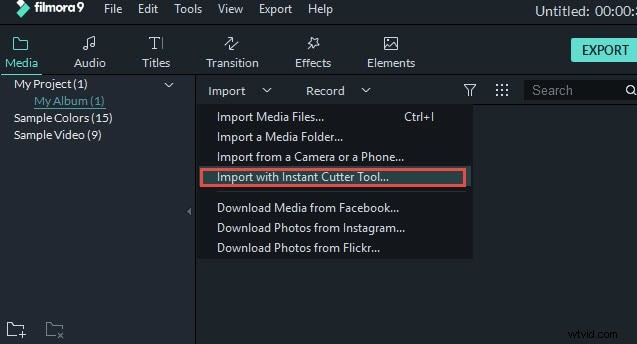
Ejecute Filmora, en el menú "Importar", elija Importar con la herramienta de corte instantáneo , importe el archivo de video haciendo clic en el botón "Abrir archivo". Se le permite importar un archivo grande cada vez. Luego puede dividir el video haciendo clic en el botón "Agregar segmento". Finalmente, elija los clips que desee y seleccione "Exportar" para finalizar la división.
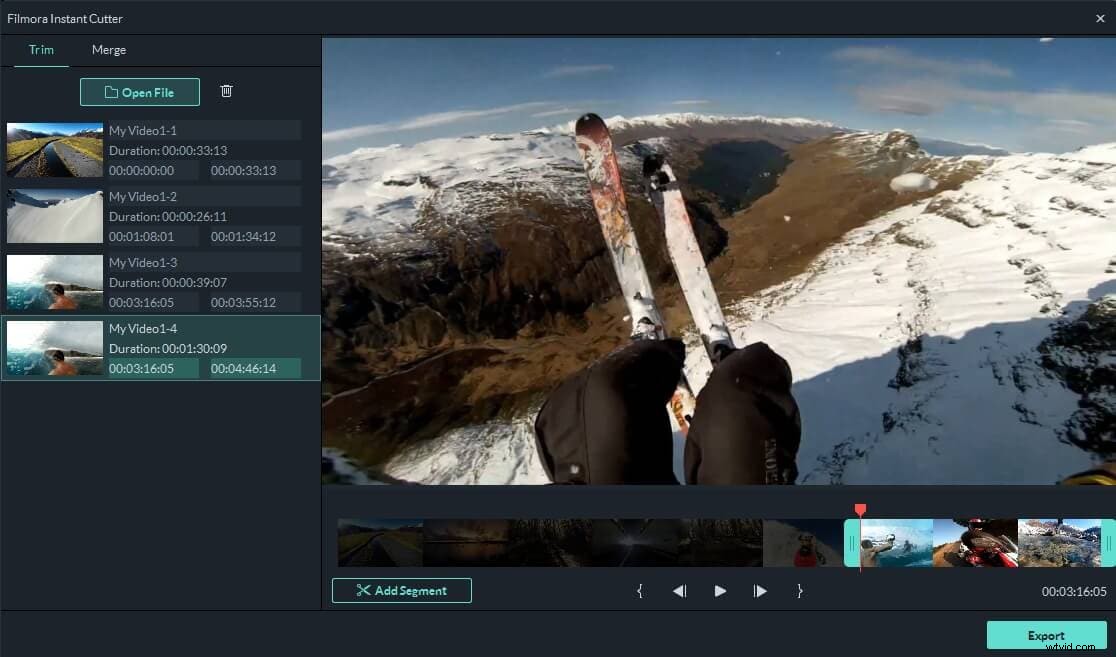
Luego, puede optar por enviar el videoclip dividido a Filmora para importar estos clips a la biblioteca de medios de Filmora directamente.
Bonificación:Recortar video en línea con Filmora Online Video Trimmer
Si desea dividir películas en línea, puede consultar nuestras selecciones de los mejores cortadores y divisores en línea. Pero asegúrese de tener una buena conexión de red y que el archivo de video sea adecuado, ya que la carga de imágenes a la herramienta en línea puede llevar algún tiempo. Filmora también proporciona un divisor de video en línea que es totalmente gratuito llamado Filmora Video Trimmer. Puede cargar un video o ingresar la URL de un video para cortar el video de forma gratuita sin marca de agua.
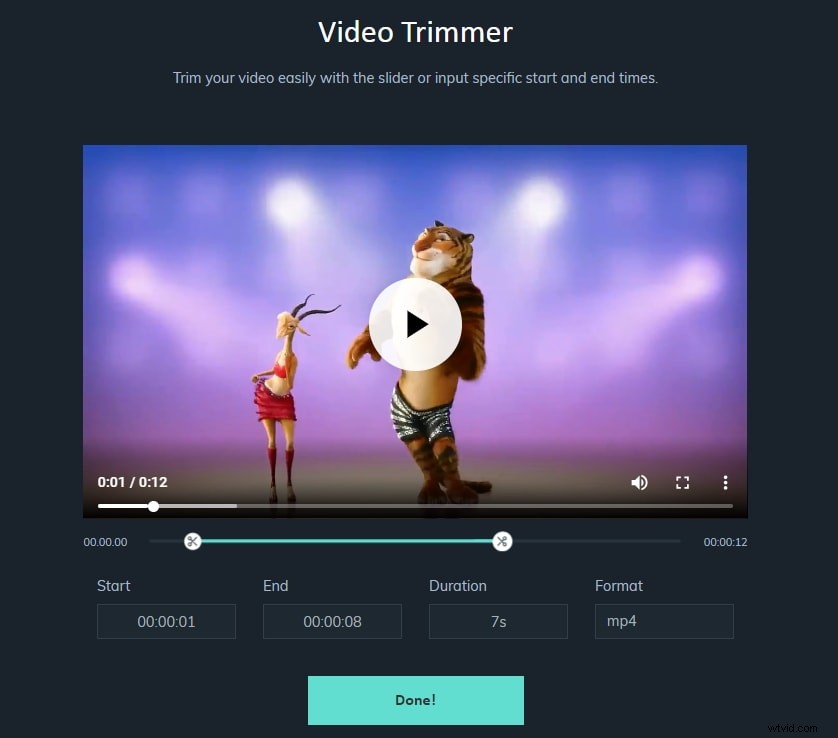
Imagen de Internet
Conclusión
Filmora Video Splitter puede dividir archivos de video grandes en varios clips de video más pequeños mientras mantiene la calidad del video original, y luego corta y elimina las partes no deseadas según tus necesidades. También puede separar el audio del video en MP3 y unir varios archivos de video en uno. Espero que la información anterior sobre las 3 formas de dividir videos en Filmora te ayude con la edición. Además de dividir, Filmora también presenta cientos de efectos y ajustes preestablecidos, que harán que tu video pase al siguiente nivel.
