Cómo crear videos de pantalla dividida en línea
Colocan dos videos uno al lado del otro como si dividieran la pantalla en dos partes. Se ve perfecto en vlogs de viajes, videos con comparaciones y videos de juegos también. Una pantalla dividida también se usa a menudo en videos musicales, ya que es un efecto visual simple pero poderoso para combinar con la música. ¿Quieres hacer tu propio video usando esta técnica?
No todos los editores de video te permitirán crear un efecto de pantalla dividida. Los creadores de videos gratuitos que son demasiado simples no tienen tales opciones, y pocas personas se atreven a gastar dinero en software profesional utilizado por los cineastas. Esto es especialmente cierto si desea editar videos en su teléfono, ya que existen diferentes aplicaciones para iPhone y Android y tendría que dedicar tiempo a encontrar la que más le convenga.
En este caso, ¡nuestra herramienta te ayudará! Es gratis y funciona en línea, por lo que no tiene que buscar y descargar ninguna aplicación de video de pantalla dividida de Android o iPhone y, en su lugar, comenzar a hacer videos de inmediato.
Es fácil de usar y muy intuitivo, pero si quieres saber más antes de comenzar tu propio proyecto, echa un vistazo a las instrucciones a continuación:
-
Añadir archivos
Abra el Editor de video en línea de Clideo, luego toque "Comenzar", que lo llevará al editor.
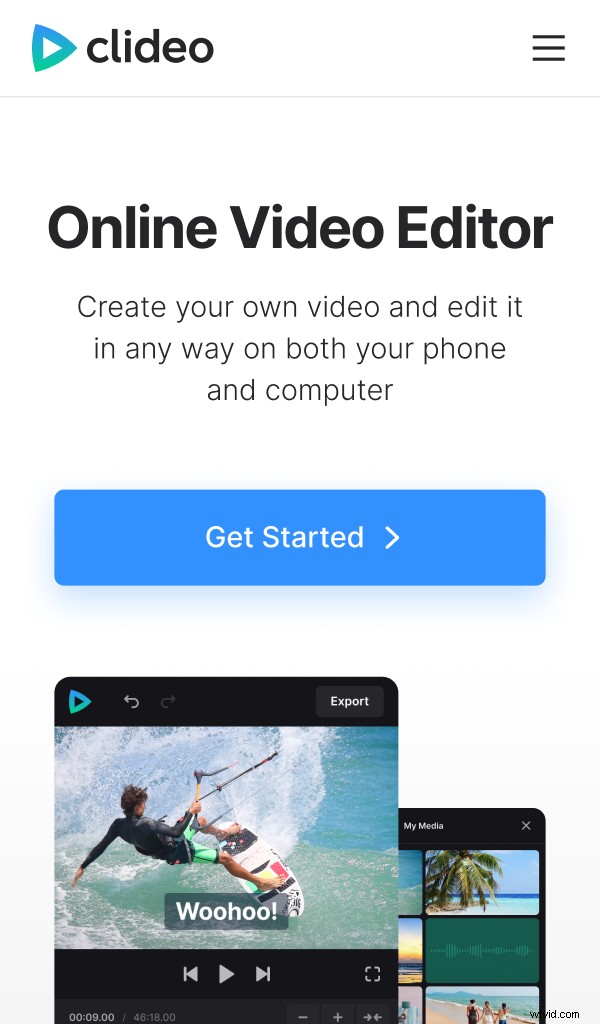
Allí, toque la línea de tiempo o el botón "+ Cargar" para cargar archivos desde su dispositivo o su almacenamiento en la nube. Si olvida agregar algunos archivos, no se preocupe, puede agregar más en cualquier momento.
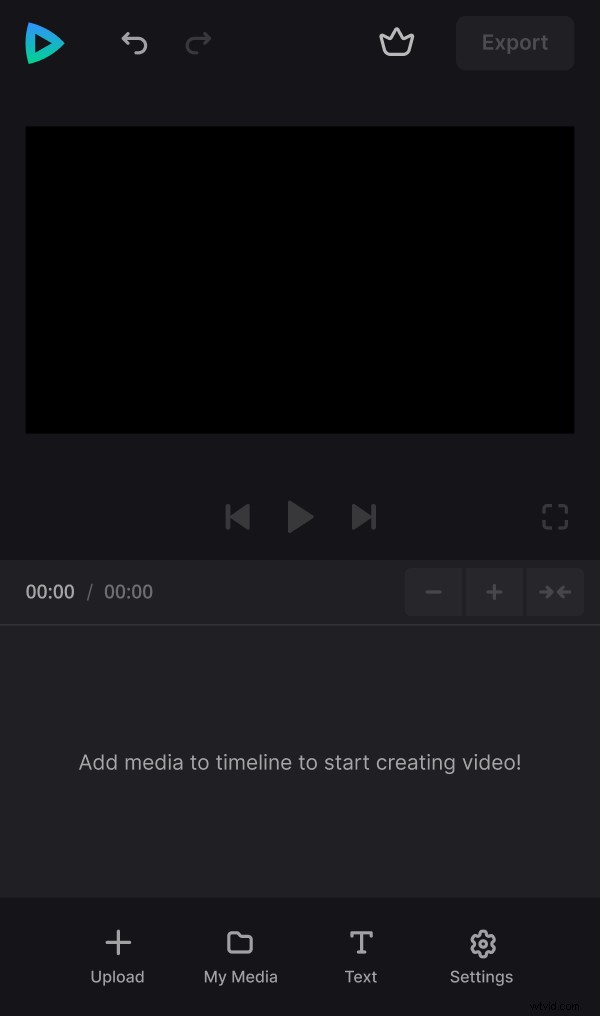
-
Haz un vídeo
Una vez que se cargan los archivos, siempre puede encontrarlos en la pestaña "Mis medios".
Ahora, necesita agregar dos o más archivos a su proyecto. En la pestaña "Mis medios", seleccione los videos que desea usar y toque "Agregar a la línea de tiempo".
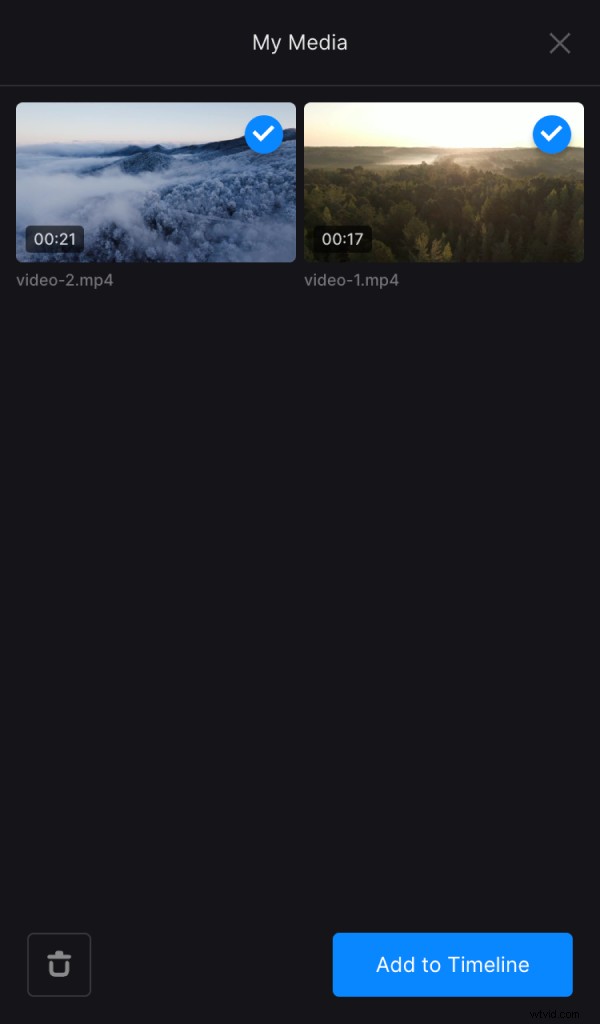
Aparecerán en el reproductor. Para cambiar su posición, tócalos y arrástralos a donde quieras.
Colóquelos uno al lado del otro o uno sobre el otro para crear un efecto de pantalla dividida. Si es necesario, cambie el tamaño de los videos manualmente directamente en el reproductor.
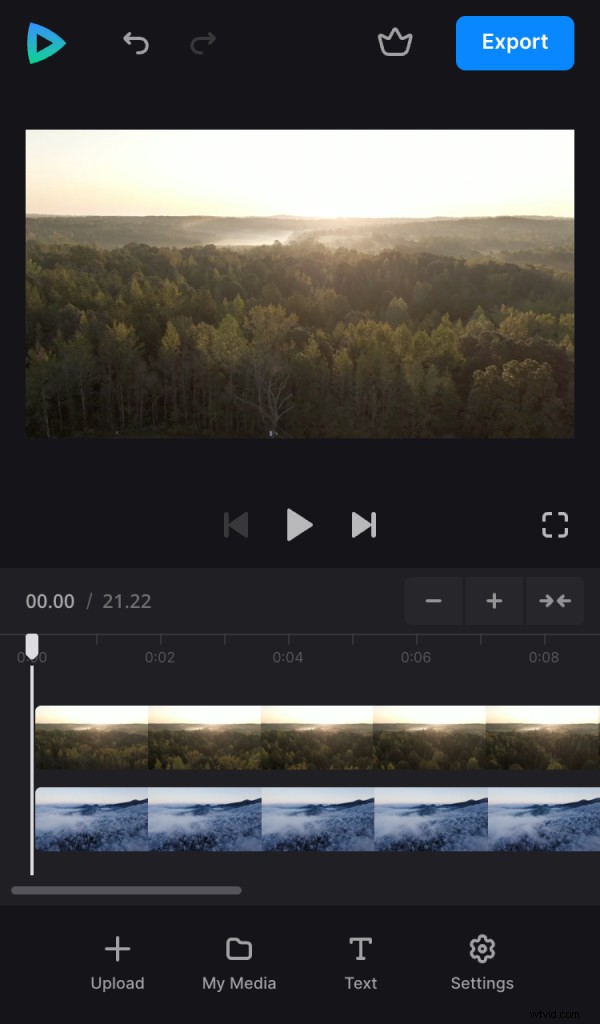
También puede editar otras configuraciones de archivos por separado. Toque el archivo que desea ajustar, luego seleccione una de las configuraciones de la barra inferior.
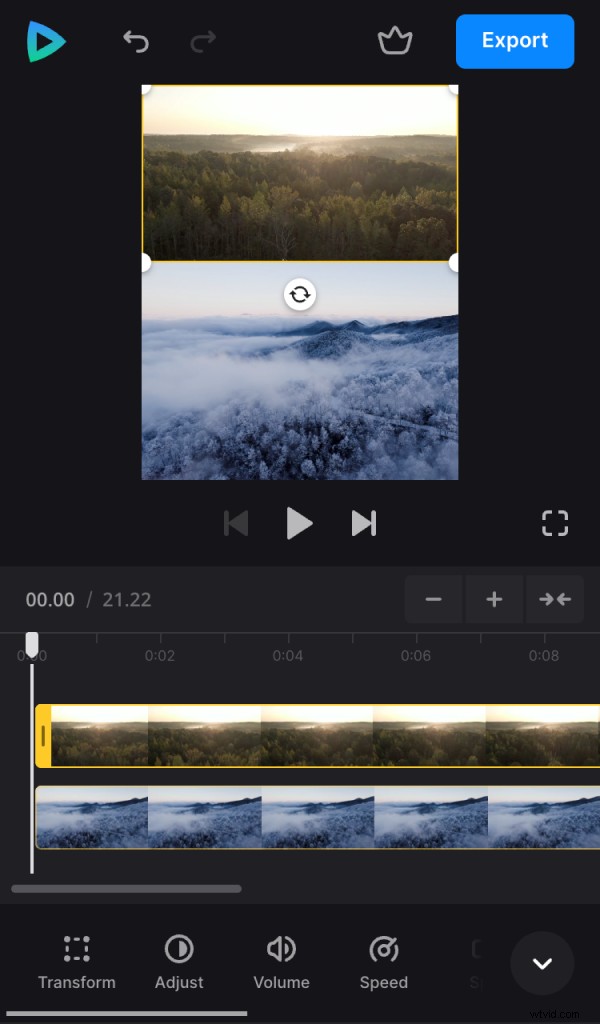
Tenga en cuenta que si cambia accidentalmente algo que no deseaba, siempre puede deshacer las ediciones tocando la flecha inversa en la parte superior.
Además, recuerda verificar que tus videos tengan la misma duración para que ambos comiencen y terminen al mismo tiempo. Para cambiar la duración, seleccione la miniatura del archivo en la línea de tiempo y arrastre los controladores derecho o izquierdo. Y aquí hay un consejo:use el botón + en la parte superior derecha de la línea de tiempo para acercar y ajustar los puntos de inicio o fin.
También puede agregar subtítulos:simplemente toque "Texto" y elija el ajuste preestablecido que desee. Para cambiar el texto, establezca su fuente, color y tamaño, selecciónelo y toque "Editar" en la barra inferior. En la pestaña "Configuración", puede cambiar la relación de aspecto del video y su color de fondo si las imágenes o el video que eligió no cubren todo el espacio.
Cuando esté satisfecho con la edición, toque "Exportar" y elija una de las opciones de exportación. Puede tomar algún tiempo dependiendo del tamaño del video.
-
Descargar el resultado
Reproduzca el video para verificar si se parece a lo que quería. Si todo está bien, toque "Descargar" para guardar el video en su dispositivo o en una cuenta de almacenamiento en la nube.
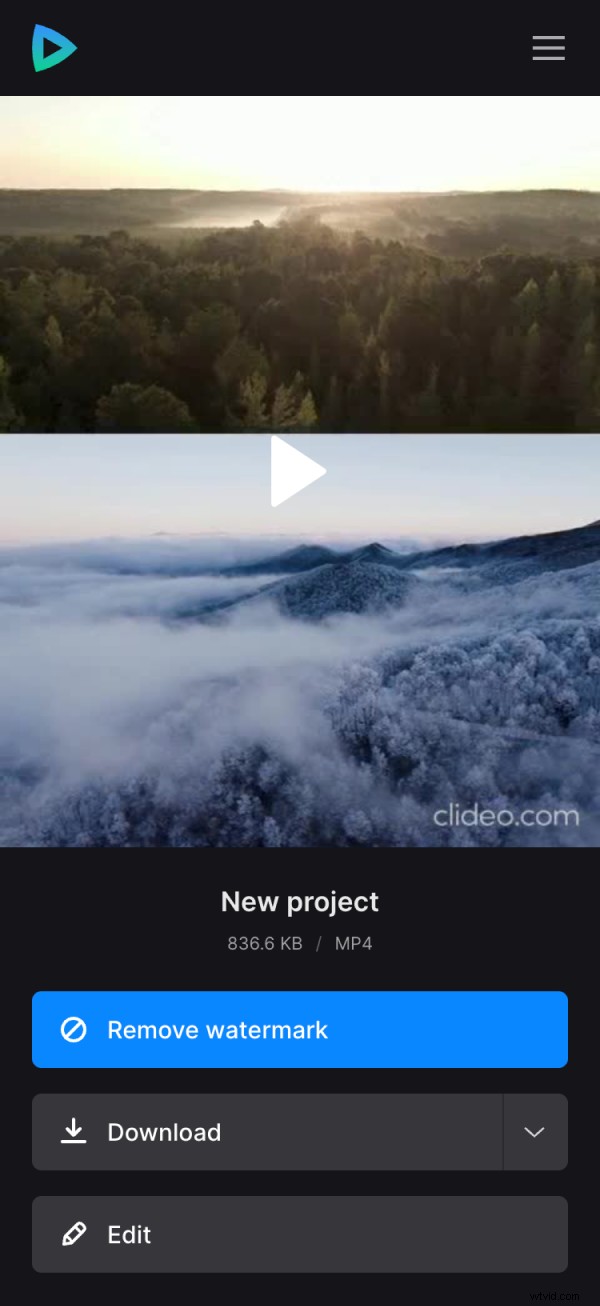
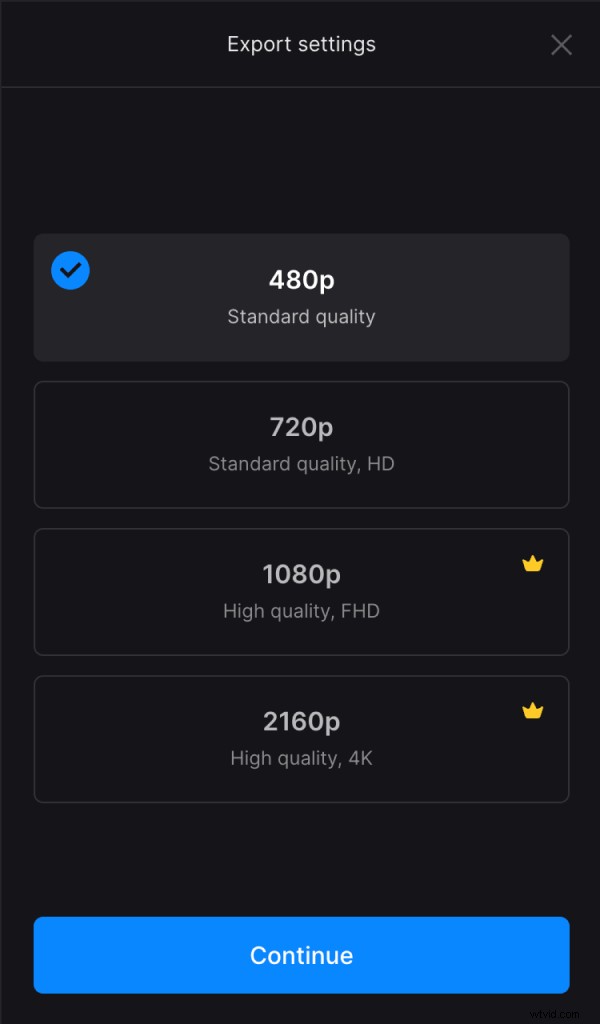
También contamos con un Centro de ayuda detallado para el editor de video si desea obtener más información sobre nuestras funciones.
