¿Alguna vez has visto una reacción de YouTube o un video de juegos y te has preguntado cómo editan en esa segunda pantalla más pequeña? El secreto es saber cómo hacer un video con imagen en imagen. Es una técnica común utilizada en la edición de videos para superponer una imagen o video sobre otro. Por lo general, los creadores usan este método en videos de reacción como el ejemplo a continuación, así como entrevistas en video, videollamadas y #letsplay o videos de juegos en vivo. Si siempre quisiste probar este efecto de video, sigue nuestro tutorial paso a paso sobre cómo mostrar una imagen o un video sobre otro video.
¿Qué es una imagen en video de imagen?
Superposición de video o imagen en imagen (PIP) es cuando dos videos comparten la misma pantalla, con uno de los videos significativamente más pequeño que el otro. Es un modo de múltiples ventanas que se usa principalmente entre los creadores de contenido para la reproducción de videos. Incluir el efecto especial de edición de video PIP puede ser una forma sencilla de mejorar la calidad de su video.
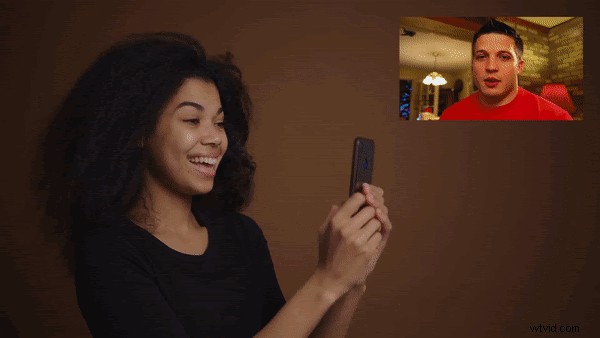
Cómo crear un vídeo de imagen en imagen en Clipchamp
Paso 1. Crear una cuenta
Inicia sesión en tu cuenta de Clipchamp o regístrate gratis para empezar.
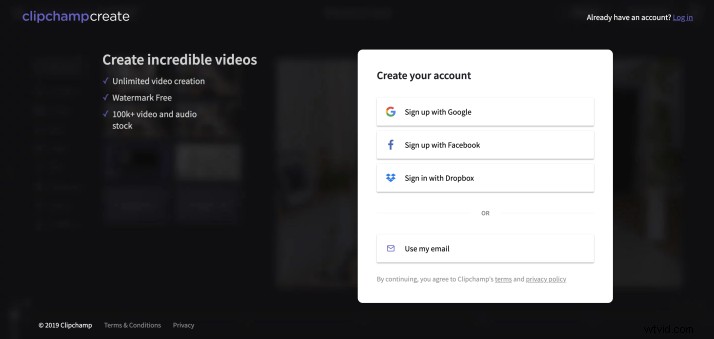
Paso 2. Crear un nuevo proyecto
Seleccione el botón 'Crear un video' en la barra lateral izquierda. Ofrecemos cinco formatos diferentes para elegir. Seleccione la relación de video que mejor se adapte a su proyecto. Recomendamos usar pantalla panorámica 16:9 si desea subir contenido a YouTube.
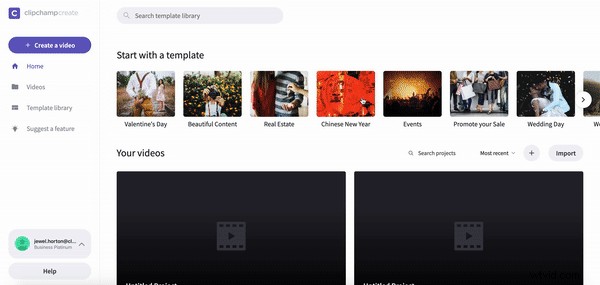
Paso 3. Añade imágenes
Si ya tiene imágenes filmadas que le gustaría usar en su proyecto, haga clic en "Agregar medios" y arrastre y suelte sus videos, audio e imágenes en el cuadro de medios. También puede hacer clic en "Examinar mis archivos" para agregar medios. Si desea utilizar material de archivo gratuito, haga clic en 'Stock' y agregue los videos elegidos haciendo clic en el botón '+' 'Agregar al proyecto'. Todo el metraje aparecerá en tu biblioteca.
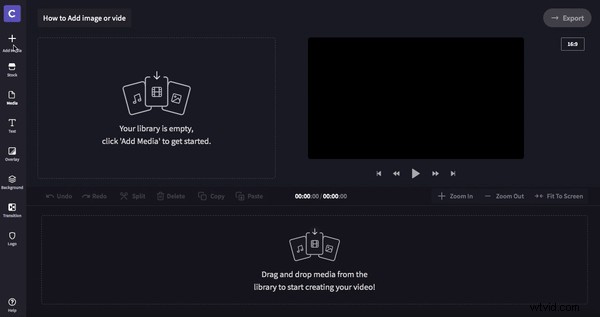
Paso 4. Arrastra y suelta contenido multimedia en tu línea de tiempo
Tus videos ahora están en tu biblioteca de medios. Arrastre y suelte sus videos de imagen en imagen seleccionados a la línea de tiempo de edición. Organice los dos videos uno encima del otro como en el ejemplo a continuación. Asegúrate de alinear ambos clips directamente uno debajo del otro.
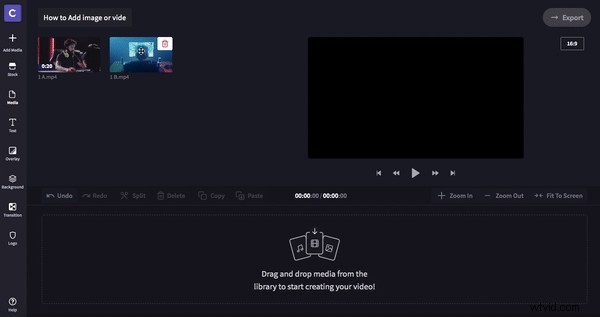
Paso 5. Crear el efecto imagen en imagen
Ahora que sus videos están alineados entre sí, haga clic en el video que desea reducir. El video que estás reduciendo debe colocarse en la parte superior. Si se encuentra en la parte inferior, simplemente arrastre y suelte para cambiar de ubicación. Aparecerá un pequeño cuadro en la parte inferior izquierda del clip en la línea de tiempo. Haga clic en el cuadro una vez y el clip se reducirá. Vuelva a hacer clic en el cuadro y aparecerán las opciones de edición. Puede cambiar la posición del video más pequeño y hacer que el tamaño sea más grande o más pequeño.
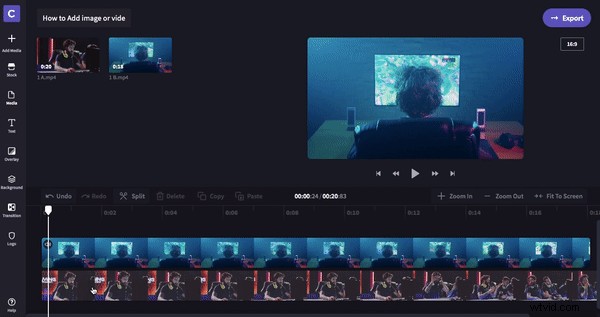
Paso 6. Revisa tu video de imagen en imagen
Una vez que haya terminado de editar su video, exporte su proyecto. Guarde en una ubicación o carpeta de su elección. Puede cargar y compartir directamente en las redes sociales o incrustar el video en un documento.
