¿Qué software de video puede ampliar un video en diferentes lugares y permitir que el público preste más atención a una parte específica de mi video, además de ayudarme a tomar fotos de un video? - Marca
¿Quiere acercar el video durante sus escenas favoritas como Mark, después de que el video haya sido grabado y filmado? Este artículo le mostrará cómo acercar el video y hacer un Efecto Ken Burns recortando el video y los efectos de panorámica y zoom.
Hay muchos software de edición de video gratuitos que puede usar para acercar los videos, para los usuarios de Mac, puede usar el iMovie gratuito en Mac y iPhone o iPad para acercar el video. Para esta demostración, usaremos nuestro propio zoom de video, el editor de video Wondershare Filmora (compatible con Windows 7/8/10) como ejemplo. Filmora es un poderoso editor de video que viene completo con todas las herramientas comunes de edición de video, junto con una variedad de efectos de video, transiciones, títulos y varias opciones para compartir tus creaciones.
Cómo acercar videos [tutorial en video]
Nota:El video tutorial anterior está hecho con la versión Filmora 8.X, actualicé los detalles sobre cómo acercar videos con la última versión de Filmora a continuación.
Cómo acercar videos [2 formas sencillas]
Antes de hacer zoom en los videos, primero descarga e instala Filmora. Y luego inicie Filmora para importar las secuencias de video. Hay dos formas de importar archivos de video para hacer zoom.
La opción 1 es hacer clic en "Importar" en las ventanas principales y seleccionar archivos de su computadora. La opción 2 es arrastrar y soltar archivos directamente a la biblioteca de medios. Luego, verás tus videos en la pantalla. Cualquier edición adicional no cambiará sus archivos originales. A continuación, arrastre videos desde la biblioteca multimedia a la pista de video en la línea de tiempo.
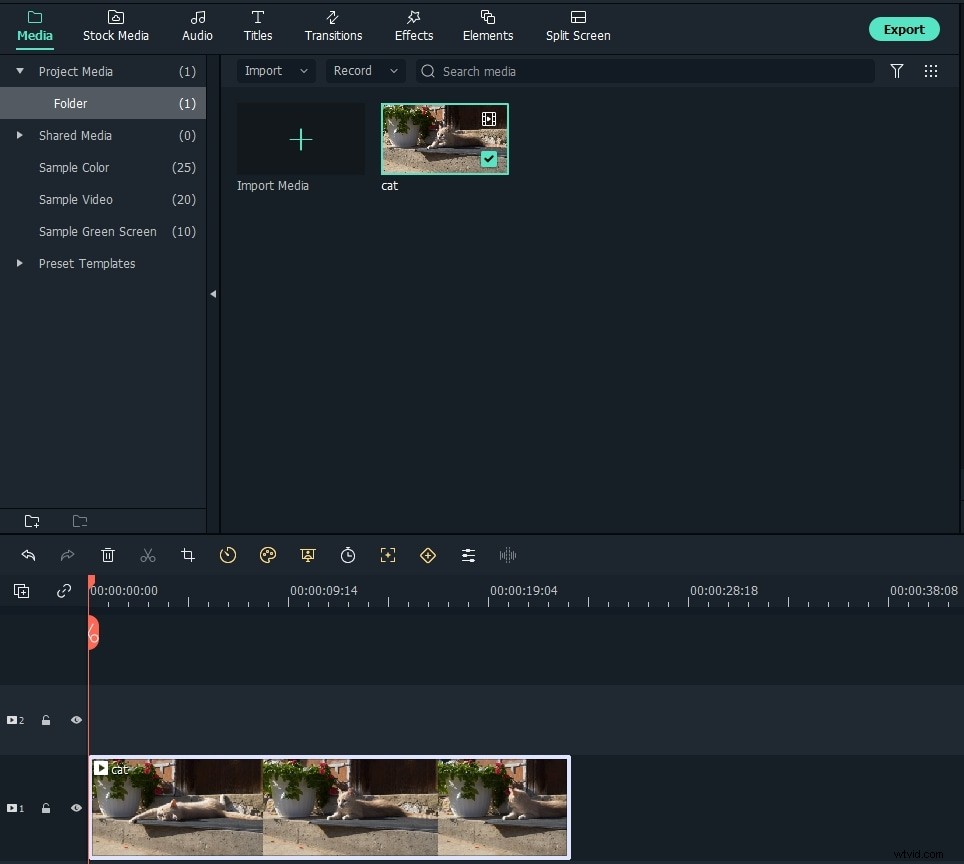
Método 1 Ampliar vídeos recortando
Haga clic con el botón derecho en el video para hacer zoom en la línea de tiempo y luego seleccione Recortar y hacer zoom del submenú. También puede seleccionar el video en la línea de tiempo y hacer clic en Recortar y ampliar en la barra de herramientas o presione ALT+C para ingresar a la interfaz Recortar y hacer zoom. Encontrarás un botón "Recortar" en el medio de la pantalla. Haz clic para abrir la ventana de edición y acercar los videos recortando partes innecesarias.
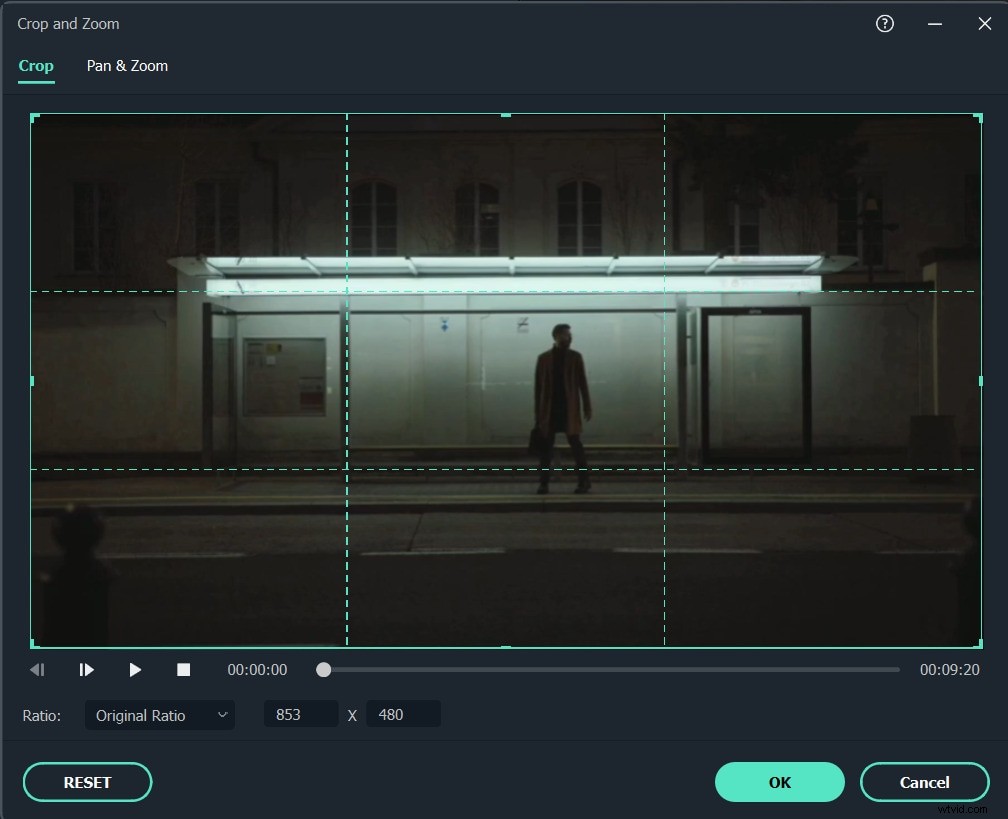
Para ayudarlo a recortar y acercar el video de manera rápida y sencilla, puede seleccionar manualmente el área de recorte para hacer un efecto de zoom en el video original, o mantener el área de acercamiento en una relación de aspecto diferente, como 16:9, 4:3, 9:16 o 1:1. Arrastre la marquesina a la posición de destino en la ventana de vista previa original.
Nota:si recortó y amplió un video original de 16:9 a un video con una relación de aspecto de 4:3, encontrará una barra negra en el clip recortado y ampliado. En este caso, puede agregar algunos filtros de desenfoque de fondo al clip como la pantalla que se muestra a continuación.
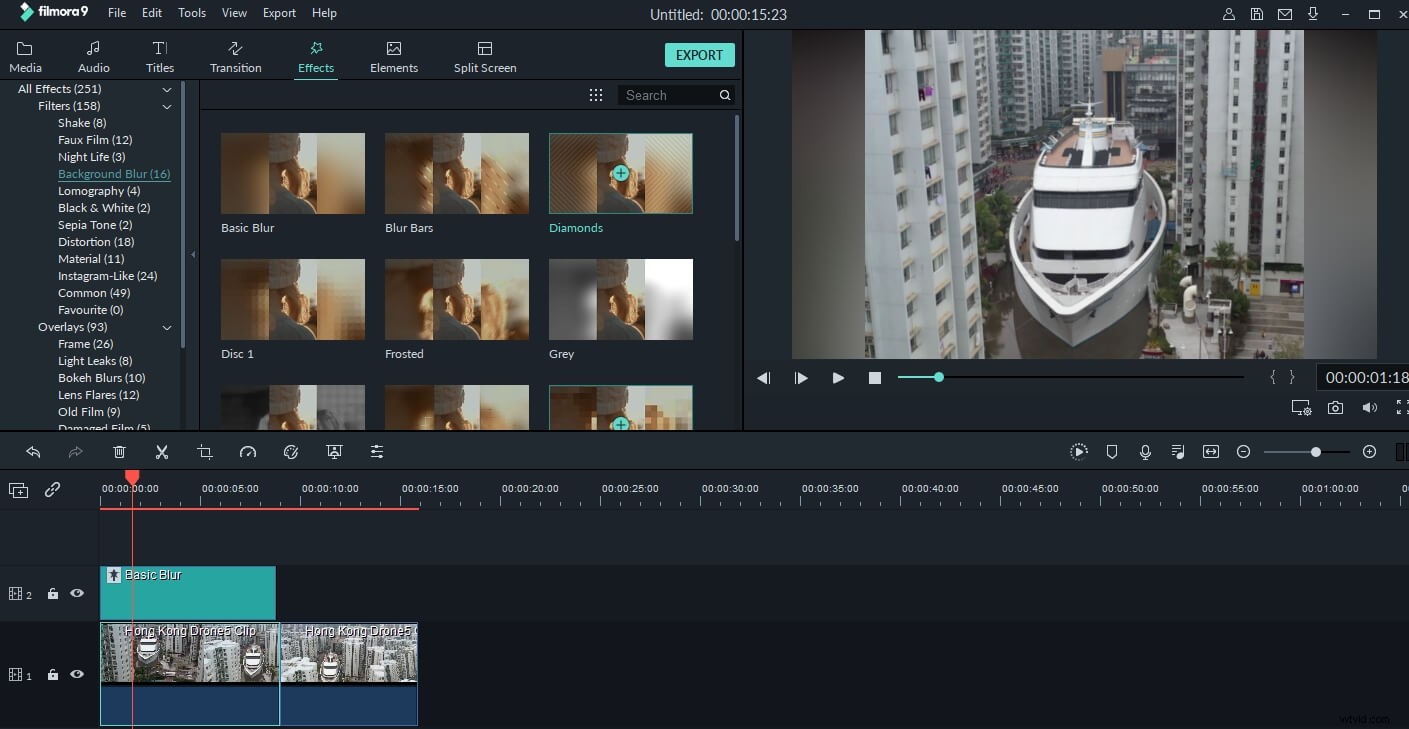
Ocultar barra negra con filtros de desenfoque de fondo en Filmora
Método 2 Acercar videos con efectos de panorámica y zoom
Los efectos de panorámica y zoom, que también son famosos como los efectos de Ken Burns, harán que el video o la imagen se acerquen lentamente a los sujetos específicos y se desplacen de uno a otro.
En la ventana Recortar y hacer zoom, cambie a Panorámica y zoom pestaña y la ventana se mostrará a continuación:
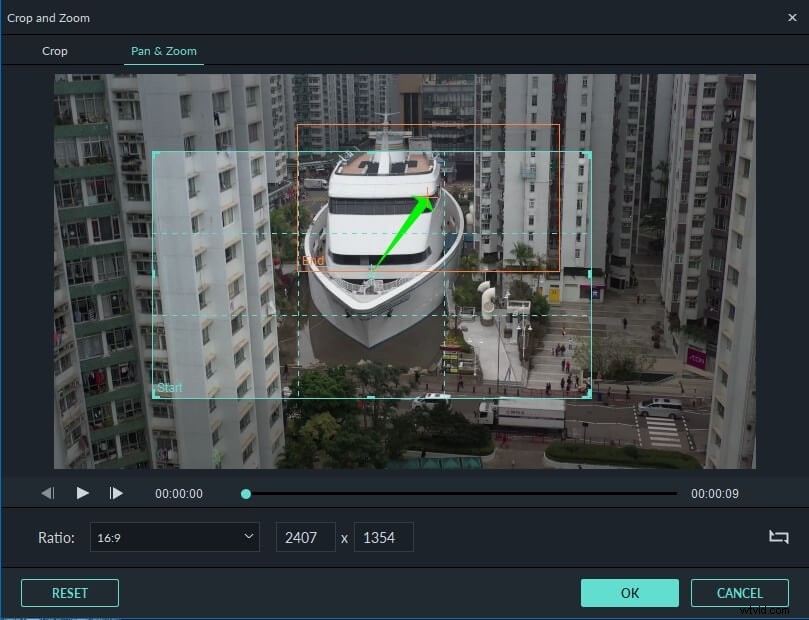
Verá un rectángulo de inicio y un final en la ventana. La configuración predeterminada de inicio y finalización acercará el video lentamente y ligeramente hacia el centro.
Para cambiar la sección del video que aparece al comienzo del efecto, seleccione el rectángulo Inicio para ajustar el tamaño de recorte y arrástrelo a la ventana para obtener la posición de destino. Para cambiar la sección del video que aparece al final del efecto de panorámica y zoom, seleccione el rectángulo final para ajustar el tamaño de recorte y arrástrelo a la ventana para establecer su posición.
Haz clic en Reproducir para verificar el efecto Panorámica y Zoom en el video y también puede intercambiar las áreas de Inicio y Fin haciendo clic en Intercambiar botón en la esquina inferior izquierda. Y haga clic en Aceptar para guardar el efecto Panorámica y Zoom.
Siempre obtenga una vista previa de su video antes de enviarlo. Cuando la vista previa sea buena, haga clic en Exportar y aparecerá un cuadro de diálogo como el siguiente. Aquí puede exportar video en cualquier formato popular en la computadora local seleccionando "Formato". Si desea reproducir la creación de videos en iPod, iPhone, iPad, haga clic en "Dispositivo" y seleccione la miniatura de sus dispositivos. También puede cargar directamente sus videos de acercamiento a YouTube y Vimeo o grabarlos en discos DVD para reproducirlos en la TV usando un reproductor de DVD.
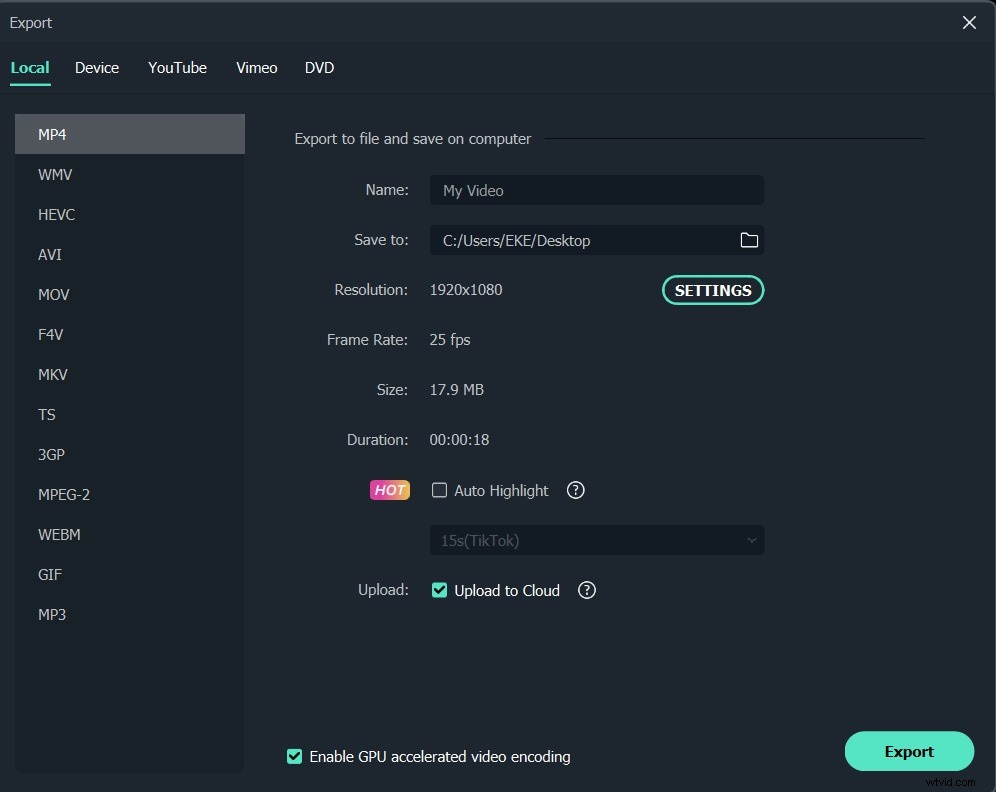
Ampliar consejos de video:
- El iPhone no viene con la función de zoom óptico. Por lo tanto, no puede acercar / alejar de forma nativa el video del iPhone. Sin embargo, con la ayuda de una aplicación como Wondershare Filmora, puedes hacer zoom en videos de iPhone sin esfuerzo. Como se describe en este artículo, puede importar videos de iPhone a Wondershare Filmora y acercar el video a su gusto.
- Asegúrese de que la relación de aspecto del video ampliado sea la misma que la del formato de salida seleccionado. O agregue algunos filtros de desenfoque de fondo para ocultar la barra negra.
- Tenga en cuenta que la calidad del video ampliado depende en cierta medida del formato de salida elegido. Por ejemplo, ha seleccionado dimensiones pequeñas, pero la salida de video de dimensiones grandes, la calidad no sería buena. En tal caso, se recomiendan dimensiones de salida más pequeñas.
Además del efecto Panorámica y zoom, Filmora ofrece muchas más funciones. Descarga la versión de prueba gratuita y descubre más creatividades con Filmora.
