Los videos a menudo contienen mucha información y un espectador promedio solo puede captar una pequeña porción de toda la información contenida en un video. Los creadores de contenido de video deben asegurarse de que los detalles que son importantes se enfaticen y sean claramente visibles. Una de las formas más efectivas de hacer esto es aplicar el efecto Panorámica y Zoom a sus videos y dirigir la atención del espectador a la información que es crucial para la historia de su video.
Si está creando tutoriales en línea o ejecutando un vlog, este efecto será beneficioso para usted de muchas maneras. En este artículo, le mostraremos cómo agregar el efecto Panorámica y Zoom en el editor de video Movavi.
Cómo desplazar y hacer zoom en videos en Movavi Video Editor
Después de iniciar Movavi en modo 'Funciones completas' e importar archivos de video haciendo clic en el botón 'Agregar archivos multimedia', verá que sus archivos se encuentran en la 'Pista de video'.
1. Aplicar el efecto de zoom
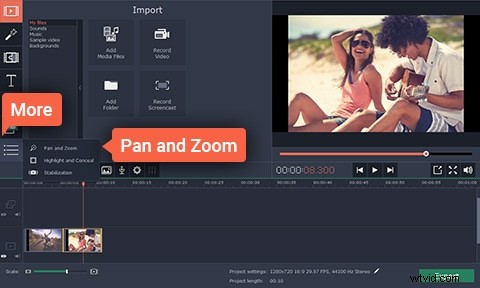
La opción 'Más' se encuentra en el lado izquierdo de la pantalla del editor de video, haga clic en ella y luego haga clic en la opción Pan y Zoom. En el menú que aparece, seleccione la función Zoom y haga clic en el botón 'Agregar' si desea aplicar el efecto. Puede seleccionar el área de la toma a la que se aplicará el efecto modificando el marco naranja en la ventana de vista previa.
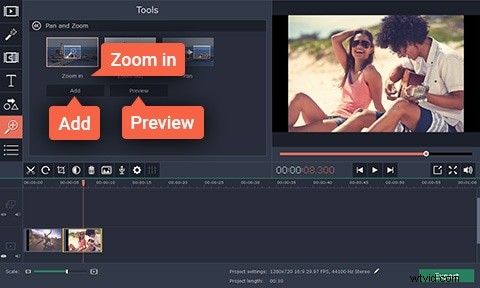
Una vez que haya agregado el efecto, aparecerá una flecha que representa fotogramas clave en su video en la línea de tiempo. Puede ajustar la duración del efecto Pan y Zoom simplemente arrastrando la flecha hacia la izquierda o hacia la derecha o cambiar la ubicación del efecto moviendo la flecha. Si desea seguir editando un fotograma clave, haga clic con el botón derecho en un fotograma clave y seleccione la opción 'Editar fotograma clave'. Puede aplicar el efecto Panorámica y Zoom tantas veces como desee a cualquier sección de su video, solo asegúrese de que el efecto se aplique correctamente.
2.Guarda y exporta tu video
Ahora que aplicó con éxito el efecto Pan y Zoom, puede guardar y exportar su video. Para hacer esto, simplemente haga clic en el botón Exportar, seleccione el formato de salida y la carpeta de destino y haga clic en Iniciar.
Una forma más fácil de crear videos de panorámica y zoom
Movavi puede ser una excelente opción para los creadores de video con menos experiencia, pero aplicar el efecto Panorámica y Zoom en este software de edición de video no es nada fácil. Filmora de Wondershare brinda una alternativa a los creadores de contenido de video que buscan una manera fácil de crear efectos de panorámica y zoom.
Todo lo que necesitas hacer es colocar tu video en la línea de tiempo de Filmora, hacer clic derecho en el archivo y seleccionar la opción 'Recortar y hacer zoom'. Luego, debe seleccionar la función Pan y Zoom, y esta acción hará que los fotogramas clave aparezcan en el video. Ajuste los marcos de Inicio y Fin y haga clic en Aceptar para guardar los cambios realizados.
