A la mayoría de los jóvenes en estos días les encanta crear videos divertidos y subirlos a las plataformas de redes sociales. Si también está pensando en hacer lo mismo y entretener a sus amigos, pero no conoce las herramientas de software que pueden ayudarlo a acelerar o ralentizar el proceso de video, dedique un poco de tiempo a leer la información a continuación. Es mucho más fácil agregar lapso de tiempo o cámara lenta a los videos para hacerlos divertidos con Vegas Pro, ya que proporciona funciones de ajuste de velocidad sencillas. Todo lo que necesita hacer se describe mediante tres métodos, como se explica a continuación.
- Método 1:cambiar la velocidad configurando la velocidad de fotogramas de reproducción
- Método 2:ajuste de velocidad para partes seleccionadas del video
- Método 3:cambiar la velocidad del video arrastrando Trim Stretch
Vegas Pro es bien conocido como una herramienta de edición de video profesional y es una solución costosa para principiantes, ya que debe pagar $ 599.00 para obtener acceso completo. Aparte de esto, puede usar Vegas Pro solo en la plataforma Windows, por lo que si está buscando una solución rentable que pueda funcionar tanto en Windows como en Mac, entonces es bueno optar por Wondershare Filmora. Está calificado como una de las herramientas de software de edición de video más poderosas y fáciles de usar y los usuarios pueden descargar fácilmente la versión de prueba desde el sitio web oficial de Wondershare Filmora.
Puede consultar nuestro tutorial detallado paso a paso sobre cómo hacer videos en cámara rápida y cámara lenta con Filmora aquí>>.
3 formas de acelerar o ralentizar un videoclip en Sony (Magix) Vegas Pro:
Método 1:establecer la velocidad de fotogramas de reproducción
Es uno de los trucos más fáciles para hacer un videoclip divertido. Simplemente necesita establecer la velocidad de reproducción por cuadro y pronto aparecerá con un formato interesante.
Abra su video en Vegas pro y luego haga clic derecho sobre él, vaya a Propiedades desde el menú desplegable y presione la opción Reproducir. Aquí puede editar la velocidad de reproducción de fotogramas según sus necesidades, pero tenga en cuenta que el software le permite acelerarla cuatro veces y ralentizarla 0,25x.
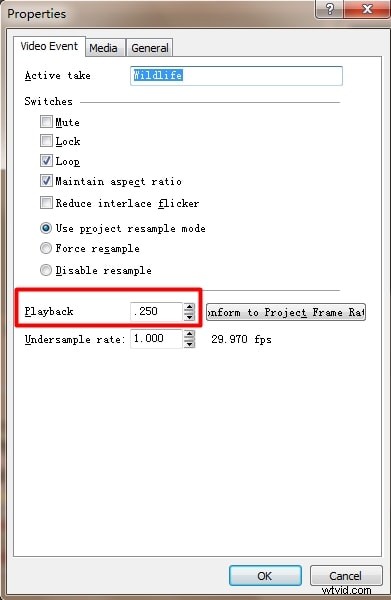
Método 2:ajuste de velocidad para partes seleccionadas del video
Si desea acceder a la opción de ajuste de velocidad, simplemente haga clic derecho en el video que desea editar y luego seleccione la opción Insertar/Eliminar envolvente del menú desplegable. En el siguiente menú, debe seleccionar la opción Velocidad.
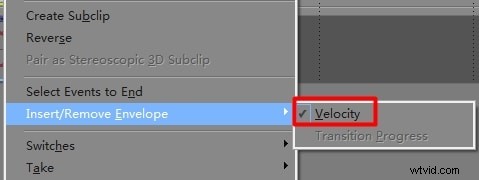
Y pronto encontrará una línea verde sobre el videoclip seleccionado que representa la velocidad.
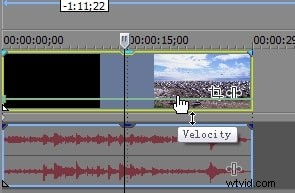
Si desea ajustar la velocidad de todo el clip, arrastre la envolvente hacia arriba para aumentar la velocidad y arrástrela hacia abajo para disminuir su velocidad. Si lo arrastra al valor cero, el clip se congelará automáticamente y un valor negativo de velocidad ejecutará fotogramas en orden inverso.
Para aquellos que deseen editar partes específicas del video, haga doble clic en la línea de tiempo del video para generar puntos de anclaje y acelerar o ralentizar los videos según corresponda desde diferentes partes del video.
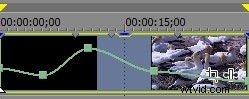
Los usuarios también pueden beneficiarse del modo de desvanecimiento que aparece al hacer clic con el botón derecho en cualquier punto.
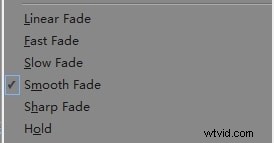
Tenga en cuenta que: cuando ralentizamos o aceleramos cualquier video con configuraciones de velocidad, la duración del clip varía automáticamente y para evitar el bucle, debe ajustarlo manualmente. Cuando arrastre la envolvente de velocidad, use la tecla Ctrl para mover todas las configuraciones con ajustes precisos.
Método 3:arrastrar, recortar, estirar
Aquí hay un proceso rápido para ejecutar el método 1 en el que debe mantener presionada la tecla Ctrl mientras arrastra cualquier extremo de su video para acelerarlo o ralentizarlo según sea necesario. Para verificar los cambios aplicados por usted, prefiera usar propiedades y verifique los cambios en la velocidad de reproducción allí.
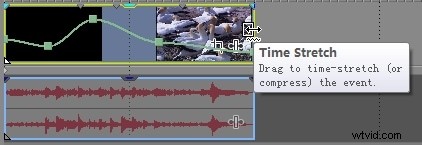
Tenga en cuenta que: los usuarios también pueden apilar todos estos métodos para crear efectos únicos. Por ejemplo, puede acelerar cualquier video 4 veces y luego ajustar la envolvente de velocidad al 200% para otra aceleración 2x. Eso terminará con 8 veces más de velocidad. Una vez que haya realizado todos los ajustes necesarios, guarde su archivo de proyecto y comience a editar otro de manera similar.
Una forma más fácil de acelerar o ralentizar el video en Wondershare Filmora
Wondershare Filmora es un software de edición de video famoso y fácil que ayuda al usuario a crear videos de manera eficiente. También puede acelerar o ralentizar los videos según tu elección. Incluso te permite controlar el volumen.
Características:
- Compatibilidad con GIF
- Tuning de los colores
- Mezcla de audio
- Soporte de edición 4K
Aumenta y reduce la velocidad de los videos según la configuración de la duración del video en Wondershare Filmora:
Paso 1:Importar los archivos de videos en el editor de video:
Importa el videoclip en tu línea de tiempo, haz clic derecho y selecciona la opción de Velocidad y duración.
Paso 2:solo con un clic acelerando o ralentizando:
Después de seleccionar la opción de duración, la duración real del video es visible y el ajuste está disponible. Puede acelerar fácilmente la duración incluso ingresando el valor en el campo como entrada. La vista previa del video es importante para comprobar el efecto de la velocidad. Más tarde, guarde y exporte su video.
Paso 3:Ajuste del sonido de audio :
También puede ajustar la velocidad del audio presente en el video. Si desea que el audio permanezca como sonido de fondo, separe el audio. Después de desconectar, edite el mejor tono para su video:haga doble clic en el clip de audio en su panel. Wondershare Filmora también te ofrece la eliminación de los ruidos de fondo presentes en el videoclip.
Paso 3:exportar el video a cámara lenta o rápida:
Después de completar la Velocidad del video, haga clic en Exportar. Guarde el video en el formato que desee haciendo clic en Formato icono. Puede reproducir fácilmente los videos en sus dispositivos haciendo clic en Dispositivo. También le permite compartir los videos incluso en YouTube y Vimeo o incluso grabar el video en el disco DVD.
Arriba están los pasos de cómo acelerar o ralentizar el video con Vegas Pro, espero que te ayude a hacer un video en cámara lenta o avanzar rápidamente con él fácilmente. En caso de que esté buscando una alternativa que tenga características similares a Vegas Pro pero que tenga una interfaz de usuario moderna y, lo que es más importante, un precio asequible, le recomendamos que pruebe Filmora. El video tutorial a continuación te mostrará cómo editar un video en Filmora paso a paso. Así que no te lo pierdas.
