El siguiente artículo contiene información completa sobre cómo grabar voz o audio directamente usando la plataforma Sony Vegas Pro (Magix Vegas Pro). Una característica interesante de esta herramienta de software avanzada permite a los usuarios grabar voz sobre la línea de tiempo sin realizar esfuerzos adicionales. Esta función parece demasiado buena para todos aquellos usuarios a los que les encanta agregar su propia voz o comentar entre videoclips.
Artículo relacionado:Cómo editar audio en Vegas Pro>>
No hay duda de que Vegas Pro puede brindarle tantas funciones de calidad, pero existen dos problemas principales para usar esta herramienta de software:primero, el alto costo, ya que debe pagar $ 599 para obtener esta herramienta en su dispositivo y, en segundo lugar, funciona. solo en entorno Windows ya que no es compatible con Mac. Por lo tanto, las personas que buscan una herramienta de software gratuita compatible con Mac para la edición de videos pueden optar por Wondershare Filmora, ya que contiene todas las funciones deseadas con herramientas de edición avanzadas. Puedes descargar la versión de prueba gratuita de Wondershare Filmora desde su sitio web oficial.
Cómo grabar voz en off en Sony Vegas Pro:
Esta tarea se puede completar con la ayuda de los siguientes pasos fáciles de seguir:
Paso 1:Importar archivos multimedia:
En primer lugar, debe abrir su software en su entorno de Windows y luego arrastrar el archivo de video deseado a la línea de tiempo.
Paso 2:silenciar el audio o la voz para video:
Si está pensando en agregar su propia voz a cualquier archivo de video ya creado eliminando su voz ya existente, entonces es mucho más fácil hacerlo. Simplemente silencia el audio existente. Se puede hacer presionando el botón M o Silencio disponible en la ventana del software en el lado superior izquierdo.

Paso 3:Agregar voz:
Ahora puede agregar su voz o cualquier otra pista de audio en un video silenciado. Para esto, debe hacer clic en el encabezado de la pista y luego elegir la opción Insertar pista de audio en el menú desplegable. Para acceder a esta función desde un atajo, puede usar Ctrl+Q desde el teclado.
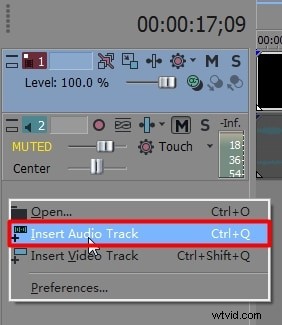
Tan pronto como comience con la edición anterior, comenzará a aparecer una pista de audio debajo de su archivo de video original. Coloque su identificador en esa parte específica del video desde donde desea iniciar la pista de audio agregada externamente o, si es necesario desde el principio, coloque su identificador al comienzo del archivo de video. Seleccione el botón Grabar que está disponible debajo de la ventana de vista previa en la pantalla de su software.
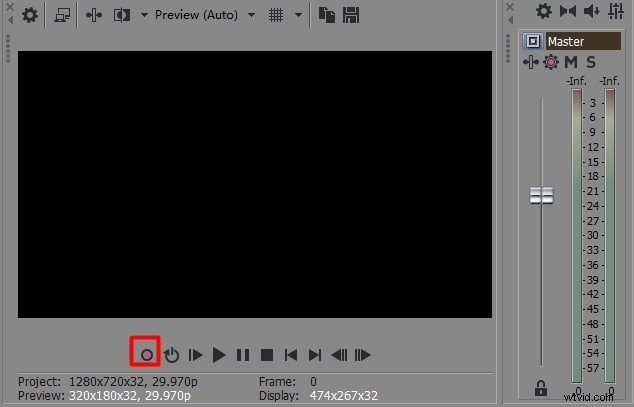
Inmediatamente comenzará a grabar y algunas ondas, así como diapositivas verdes, comenzarán a mostrar el estado del archivo de audio que se agrega al video.
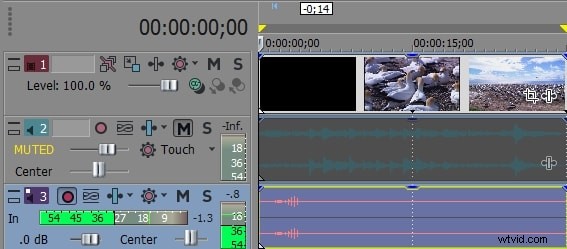
Si desea detener la grabación temporalmente, use el botón Pausa y el software lo ayudará a guardar su archivo de video en la ubicación deseada. Cuando desee reiniciar su proceso de grabación nuevamente, use el botón Grabar nuevamente.
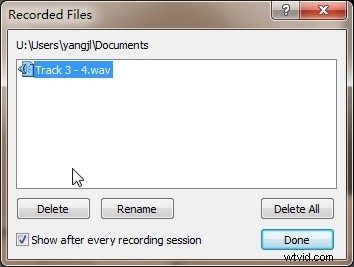
Paso 4:Guardar proyecto:
Una vez que termine su tarea de edición, presione la opción Guardar y su proyecto ahora estará disponible para cargarlo directamente en los sitios web de las redes sociales.
