Si ha realizado un video tutorial o desea agregar una explicación de audio a su video, simplemente puede agregarlo usando la función Grabar narración en Windows Movie Maker. Esta función le permite agregar voz en off en Windows Movie Maker de forma rápida y sencilla.
Una mejor manera de agregar voz en off a un video
Si bien agregar voz en off al video en Windows Movie Maker es simple, Windows Movie Maker tiene grandes fallas. Los tipos de archivos limitados y la edición de sonido pueden hacer que Windows Movie Maker sea una tarea ardua. Una mejor opción para agregar una voz en off a un video es Filmora de Wondershare Filmora. Filmora tiene una herramienta exclusiva para editar audio. Puede grabar la voz en off mientras mira el video, lo que facilita la edición posterior del audio. Filmora también tiene un mezclador de audio y un ecualizador que puedes usar para editar mejor todo el audio del video al mismo tiempo. Con Filmora, tienes el control total de tu voz en off, el video y cualquier otro audio que esté en el video.

Mira el video a continuación para ver información más detallada sobre Filmora.
Más información sobre Cómo agregar voz en off a los videos
Cómo agregar voz en off en Windows Movie Maker
Agregar voz en off en Window Movie Maker es un proceso fácil. Aquí se explica cómo agregar voz en off en Windows Movie Maker.
1. Asegúrese de que su micrófono esté enchufado en el conector para micrófono
Dependiendo de su computadora y micrófono, necesitará encontrar el conector del micrófono. La mayoría de los micrófonos modernos usan un conector UBS o el mismo conector que los auriculares. Debe verificar que está utilizando el conector correcto si su computadora tiene un conector para auriculares y micrófono antes de intentar grabar.
2. Abra Windows Movie Maker e importe los clips de video
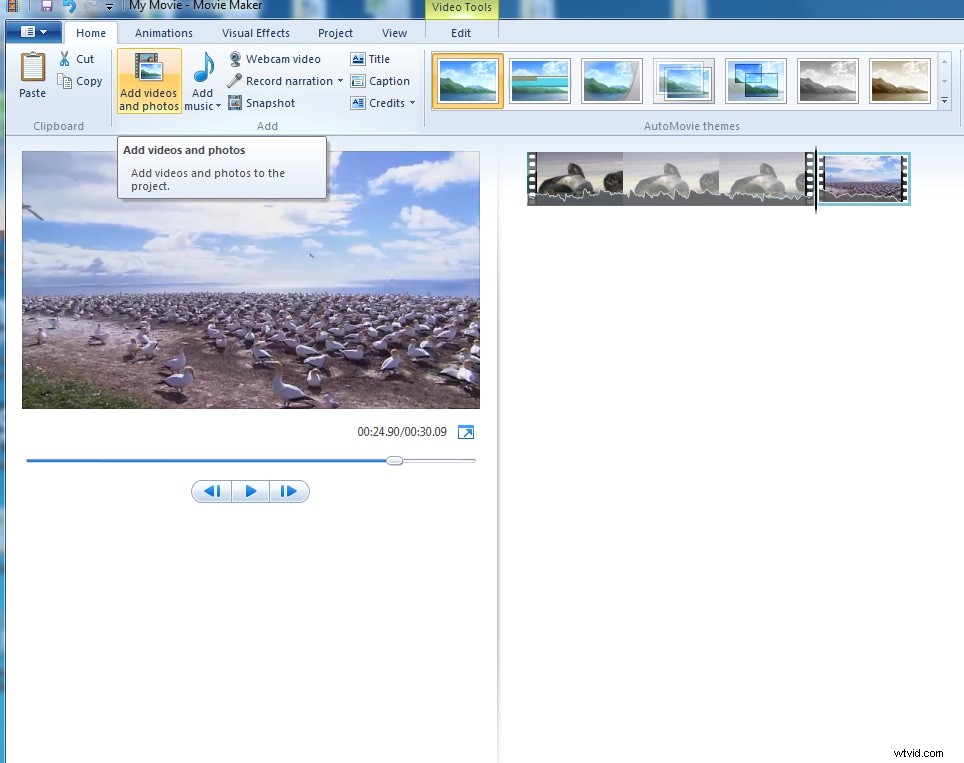
Haga esto como lo haría con cualquier otro video que haya hecho con Windows Movie Maker. Simplemente haga clic en Importar clips de video y audio y seleccione los clips que desee.
3. Grabar narración
Esto se puede encontrar en la barra de herramientas superior. Al hacer clic en el icono, se abrirá una nueva ventana.
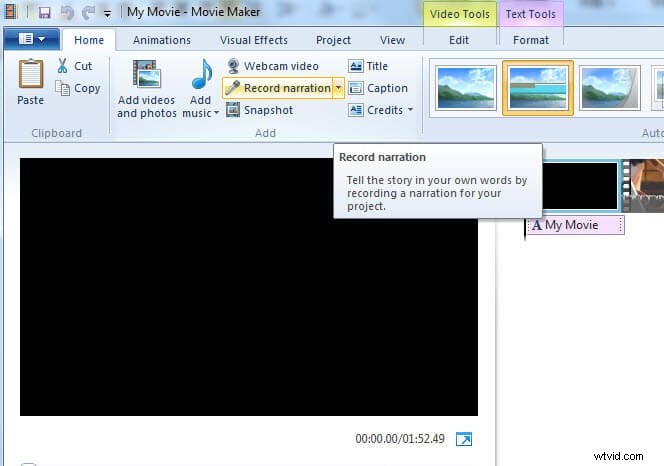
4. Iniciar la grabación
En la ventana Narración, hay tres opciones. Cuando haga clic en el botón de grabación en la barra de herramientas, la grabación comenzará inmediatamente. Una vez que haya comenzado la grabación, comience a hablar en su micrófono.
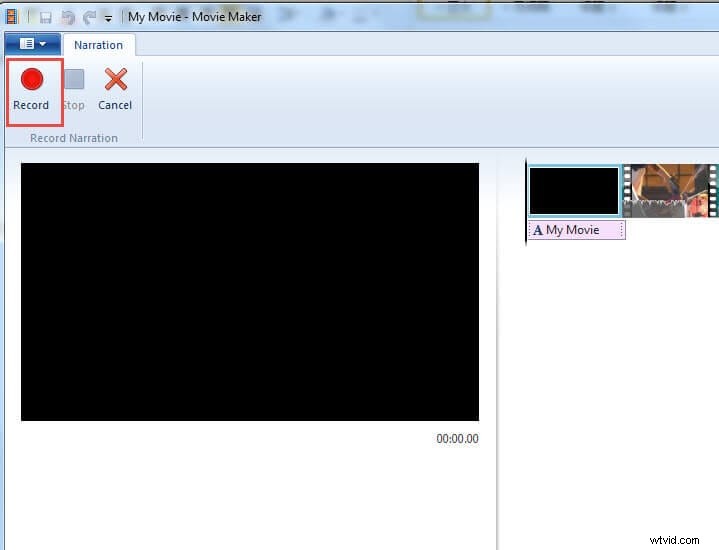
5. Ajustar dónde desea grabar
Puede ajustar fácilmente dónde comienza la grabación en su video arrastrando el marcador vertical a la hora de inicio.
6. Detener la grabación
Una vez que haya terminado la grabación, haga clic en el botón detener en la barra de herramientas. La narración se guarda en su computadora y puede salir de la ventana de narración. Una vez de vuelta en la ventana de edición, verás que tu narración está en el video.
7. Coloca la narración en el video
Simplemente arrastre y suelte la narración en la línea de tiempo del video y guarde el proyecto.
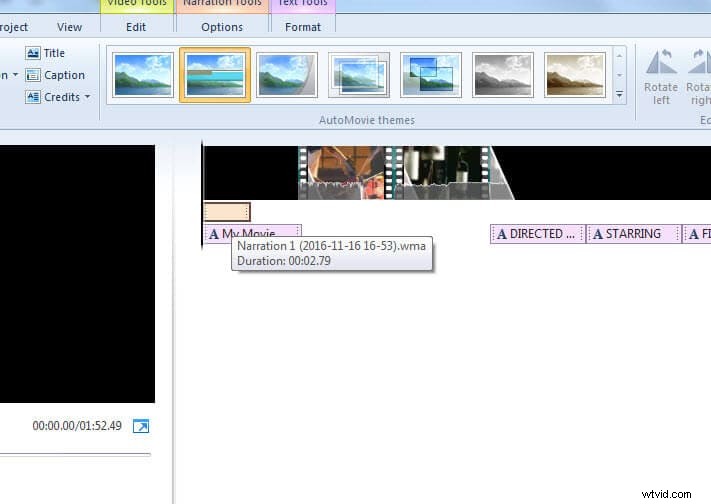
También puede encontrar información más detallada sobre cómo agregar voz en off en Windows Movie Maker en el tutorial a continuación:
Relacionado: Cómo agregar una marca de agua a los videos en Windows Movie Maker
Cómo agregar subtítulos a videos en Windows Movie Maker
