La marca de agua de su video es una forma efectiva de proteger sus derechos de autor. También te dará la oportunidad de mostrar tu creatividad a todo el mundo. Tu video también se verá más profesional con una marca de agua. Este artículo le enseñará cómo hacer una marca de agua de imagen y una marca de agua de texto en Vegas Pro con gran facilidad.
Existen algunas limitaciones de Sony (Magix) Vegas Pro, como el alto costo y solo es compatible con Windows. No necesita preocuparse ya que Wondershare Filmora puede superar estas limitaciones. Este software de edición de video es compatible con los sistemas operativos Windows y Mac. Si eres nuevo en el mundo de la edición de videos, Wondershare Filmora es una opción ideal para ti debido a su interfaz fácil de usar. Por lo tanto, los principiantes deberían probarlo descargando la versión gratuita. Puede hacerlo siguiendo el siguiente enlace.
Cómo puedes agregar una marca de agua a un video en Sony Vegas Pro
- Sección 1:Imagen de marca de agua
- Sección 2:Marca de agua de texto
Sección 1:Marca de agua de imagen
Los pasos para hacer una marca de agua de fotos en Vegas Pro son:
1. Preparando foto:
Lo primero que debe hacer es seleccionar un logotipo o una imagen que tenga un fondo transparente. Después de seleccionarlo, elija el video al que desea agregar una marca de agua. Si no posee una foto de fondo transparente, la función Chroma keyer en Sony Vegas puede resolver este problema. Funcionará solo si el fondo es de un solo color y ese color también debe ser diferente al color de la foto.
Vea cómo usar la clave de croma en Sony Vegas Pro.
2. Importación de archivos multimedia
Ahora debe importar videos e imágenes a Vegas Pro. Después de esto, arrastre la imagen y el video a la pista 1 y la pista 2 respectivamente en la línea de tiempo. Una vez que haya terminado, su imagen aparecerá en el video. Sería mejor si arrastrara su imagen de acuerdo con la duración de su video, ya que estará allí durante todo el video.
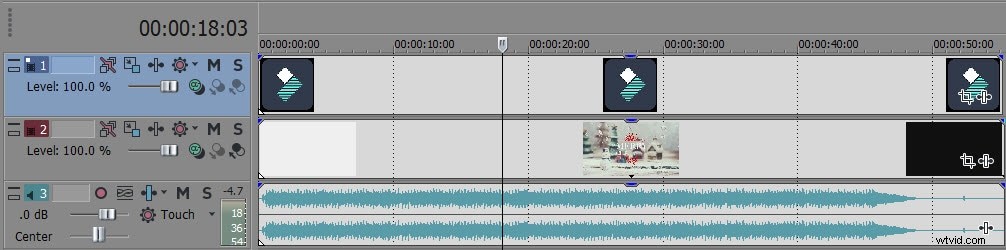
3. Cambiar el tamaño y ajustar la marca de agua
Si la posición de su foto está en el centro del video y el tamaño de la foto es demasiado grande, puede cambiar el tamaño de la marca de agua siguiendo los siguientes pasos.
- Toque la opción Track Motion que está presente en el encabezado de información de la pista del clip de la foto.
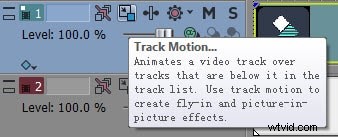
- Después de eso, ajuste el tamaño de la marca de agua reduciendo el rectángulo y luego arrastrándolo a la ubicación inferior o superior sobre el videoclip. También habrá una ventana de vista previa donde podrá observar el efecto creado.
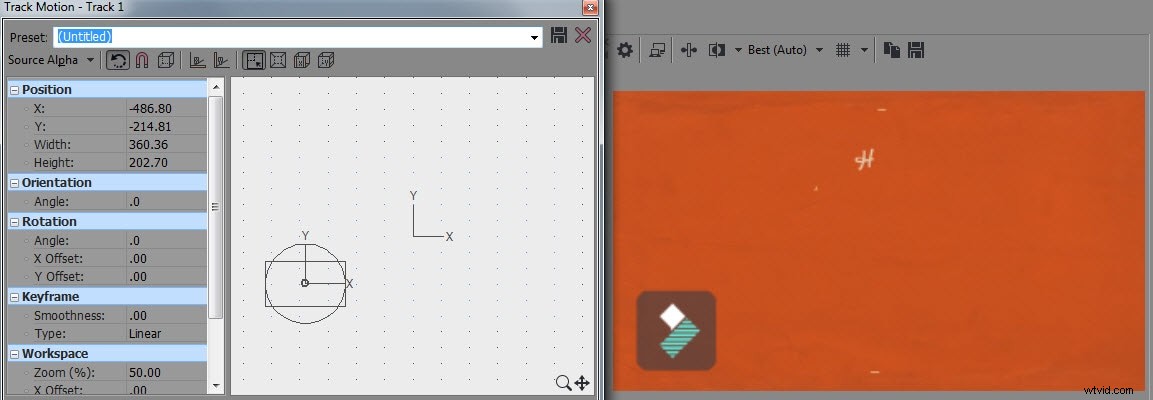
4. Cambiar la opacidad
Si reduce la opacidad, las personas podrán ver el resto del video. La opacidad se puede disminuir yendo a la marca de agua en el primer panel de la línea de tiempo. Aquí el nivel de opacidad será del 100 por ciento, así que arrástralo hacia la izquierda para cambiarlo.

Sección 2:Marca de agua de texto
La marca de agua de texto también se puede agregar al video si no tiene un logotipo de imagen siguiendo los pasos que se detallan a continuación.
- Vaya a Generadores de medios y haga clic en Título y texto
- Ahora elige el texto predeterminado y escribe el eslogan deseado
- Después de esto, ajuste el color y cambie la posición según sus necesidades
- Disminuir la opacidad
Hay dos formas de reducir la opacidad:
1. Al final de la pista de texto, toque la opción Medios generados y luego vaya al color del texto. Ahora arrastre el controlador hacia el lado derecho para cambiar la opacidad.
2. Otra forma es arrastrar el controlador de "Nivel" en el encabezado de la pista de texto de manera similar a la marca de agua de la foto.

