El desenfoque de movimiento es el efecto similar a una raya que ocurre al grabar un video o una imagen fija debido a una exposición prolongada de la cámara o al movimiento rápido de sujetos en movimiento. Este efecto también se puede ver en los ojos humanos. La imagen tendrá un desenfoque de movimiento si sus ojos se mueven más allá de un objeto. El desenfoque de movimiento debe agregarse al video, ya que resaltará los movimientos y la dirección del sujeto y agregará más personalidad a las imágenes en el video. Por lo tanto, hará que su video se destaque de los demás que no usan el desenfoque de movimiento. Quizás estés pensando que darle un efecto de desenfoque de movimiento a un video con Sony Vegas Pro es una tarea muy difícil pero no es así ya que puedes lograrlo con gran facilidad.
Hay muchas personas que no pueden usar Vegas Pro debido a su alto costo e incompatibilidad con Mac. Entonces, Wondershare Filmora puede ayudar a esas personas brindándoles herramientas de edición de video a un precio asequible. Es compatible con Mac y con el sistema operativo Windows. También es fácil de usar, por lo que las personas que son nuevas en la edición de videos pueden utilizar este software de manera conveniente. Entonces, ¿qué estás esperando? Empieza a descargar la versión de prueba gratuita de Wondershare Filmora haciendo clic en el enlace que figura a continuación.
Cómo crear un efecto de desenfoque de movimiento de Sony Vegas
El efecto de desenfoque de movimiento se puede utilizar en Vegas Pro siguiendo los pasos que se indican a continuación.
1. Importación de archivo de vídeo
El primer paso comienza con la importación de un archivo de video a Vegas Pro y luego arrastrándolo a la línea de tiempo. También es necesario que el vídeo elegido sea motional.
2. Agregar desenfoque de movimiento al video:
Debe seguir los pasos que se indican a continuación para agregar desenfoque de movimiento a su video.
- El primer paso es ir a la pestaña Ver y seleccionar Video Bus Track. También puede presionar Shift + Ctrl +B para elegirlo. Después de esto, se verá una pista de bus de video debajo de su pista de video original. Esta herramienta se utilizará para agregar desenfoque de movimiento.
- El siguiente paso es hacer clic con el botón derecho en la pista de bus de video y luego seleccionar Insertar/Quitar envolvente. Al seleccionarlo, verá Cantidad de desenfoque de movimiento.
- Elíjalo. Después de eso, aparecerá una línea rosa sobre la pista del bus de video que representa la duración del desenfoque de movimiento.
- Ahora arrastre esta línea hasta 10 y en el cuadro de vista previa del video, observará que se ha convertido en un metraje de aspecto muy inestable. Tendrás un aspecto más borroso si llevas esta barra a la parte superior.
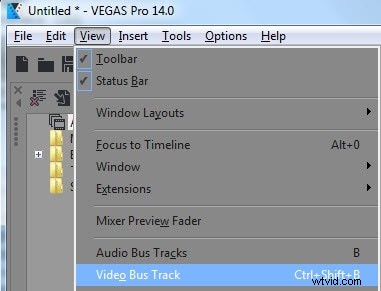



3. Ajuste del efecto de desenfoque de movimiento
Muchas opciones de configuración estarán allí en la cabeza de Video Bus Track que pueden ayudarlo a ajustar el efecto de desenfoque de movimiento. Ahora toque el ícono de Configuración de animación para que Vegas Pro pueda darle permiso para atenuar la pista. Después de esto, arrástrelo hacia abajo para aplicar un desvanecimiento de color inferior y hacia arriba para desvanecer el color superior. La duración del desenfoque de movimiento y el desvanecimiento para una parte en particular también se pueden configurar si hace doble clic en esa parte.

4. Vista previa
Se puede crear una vista previa de RAM dinámica siguiendo los siguientes pasos.
- En primer lugar, debe buscar una barra con un pequeño triángulo amarillo para acentuar las áreas (Región de bucle).
- Ahora arrastra eso por el video.
- Después de arrastrar, vaya y busque "Herramientas" y tóquelo. Una vez que haya terminado con esta tarea, reproduzca el metraje. Producirá un clip de aspecto un poco más suave.

5. Guardando tu video
Si te gusta la vista previa del video, guárdalo. Los efectos de transición también se pueden agregar al video en Sony Vegas además del desenfoque de movimiento.
Vídeo tutorial sobre cómo utilizar Sony Vegas Pro Motion Blur:
