Los videos de pantalla dividida están de moda y puede encontrarlos en una amplia gama de sitios de transmisión. La mayoría de las veces, estos videos son utilizados por expertos en marketing para comparar diferentes productos en la misma pantalla. Pero en estos días, las personas también están creando otros proyectos de video aventureros con esta función. Si también está interesado en desarrollar un video de pantalla dividida donde dos videos se pueden reproducir simultáneamente en la misma pantalla, ya que cada uno de ellos compartirá una porción del 50%, entonces Adobe Premiere Pro puede ayudarlo mejor. Esta plataforma de software posee herramientas interactivas para la función de pantalla dividida. El siguiente artículo contiene pautas paso a paso sobre trucos para crear videos de pantalla dividida.
Si es nuevo en el mundo de la edición de video, los pasos descritos anteriormente en la sección Premiere Pro pueden parecerle un poco complicados. La mayoría de los principiantes desean trabajar en un sistema que sea práctico y pueda proporcionar servicios de edición rápidos. Aquí recomendamos WonderShare Filmora para tus necesidades de edición en pantalla dividida. Puede hacer su trabajo en unos pocos segundos y los resultados preestablecidos finales suelen ser impresionantes.
Para obtener información detallada, puede consultar nuestra guía sobre Cómo hacer un video de pantalla dividida con Filmora
- Te alegrará saber que Filmora admite más de 150 formatos de archivos multimedia para que los usuarios puedan procesar cualquier archivo de video aquí.
Filmora proporciona varios ajustes preestablecidos de pantalla dividida listos para usar, por lo que todo lo que necesita hacer es obtener una vista previa del estilo de pantalla dividida incorporado y arrastrarlo a la línea de tiempo, y luego agregar videos al ajuste preestablecido de pantalla dividida.
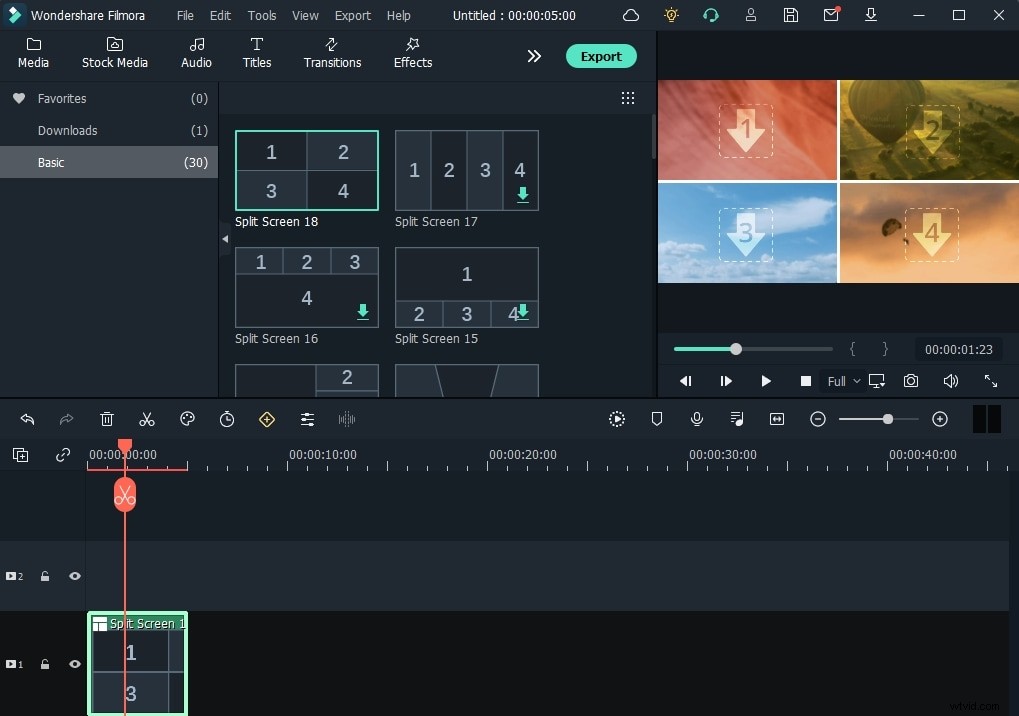
- Filmora también brinda capacidades para compartir fácilmente, lo que significa que los usuarios pueden actualizar directamente sus videos editados en las plataformas de redes sociales o pueden guardarse en dispositivos de almacenamiento externo para acceder a ellos en el futuro.
- Es bueno comenzar con la versión gratuita de Wondershare Filmora, ya que también es una herramienta rica en funciones y, una vez que aprenda los conceptos básicos, busque un paquete completo que también sea asequible para principiantes.
Cómo hacer videos uno al lado del otro con efecto de pantalla dividida en Adobe Premiere Pro:
Internet puede mostrarle la amplia gama de complementos que se pueden agregar a la plataforma Adobe Premiere Pro para usar el efecto de pantalla dividida con facilidad, pero el tutorial a continuación lo ayudará a trabajar sin complementos adicionales. Es posible hacer las cosas manualmente usando la herramienta de pantalla dividida integrada en la plataforma Adobe Premiere Pro. Estos son algunos pasos importantes que debe seguir:
Nota: tomaremos ejemplos de este video para ilustrar la configuración de posición.
1. Importa videos y crea una nueva secuencia
En primer lugar, debe importar ambos videos en Premiere Pro. Use la función de arrastrar y soltar para obtenerlos de cualquier carpeta ubicada dentro de su computadora y colóquelos uno encima del otro en la línea de tiempo para crear una nueva secuencia. Para hacer un video con efecto de pantalla dividida, es importante que ambos videos compartan la misma duración. Por lo tanto, debe ajustar su alineación para asegurarse de que los videos tengan el mismo período.

Nota: Si no necesita el audio del video, recuerde eliminarlo antes de continuar.
2. Ajustar la posición en los controles de efectos
Es hora de resaltar su primer clip en la línea de tiempo y luego moverse hacia el Panel de controles de efectos. Aquí encontrará el Movimiento opción; ajusta la configuración para la posición de los videos. En caso de que simplemente necesite que se extiendan en la parte cincuenta y cincuenta, actualice el número 960 a 1920 en la categoría de posición.
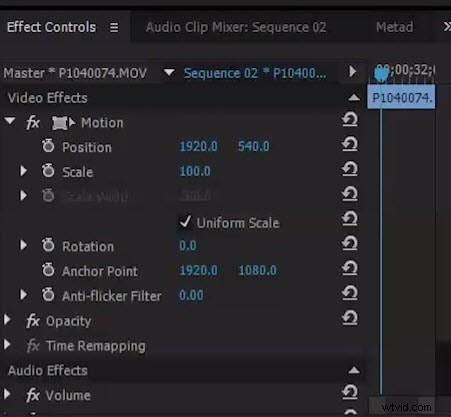
Vaya a la ventana de vista previa y verifique los cambios que realizó recientemente. Le mostrará los videos que ocupan un 50-50 por ciento de espacio en la pantalla y la pantalla está bien dividida en el medio. Pero tenga en cuenta que esta configuración no mostrará la información de su video correctamente ya que la mayoría de los objetos estarán ocultos debido a la cobertura de pantalla disponible del 50 %.
3. Aplique el efecto Recortar para ajustar la posición central
Ahora tienes que moverte a los Efectos panel y busque el efecto de recorte allí en la barra de búsqueda. Estará bajo Transformar en los Efectos de vídeo sección. Simplemente arrastre esta opción Recortar a la ventana de la línea de tiempo y colóquela en la parte superior del primer clip.
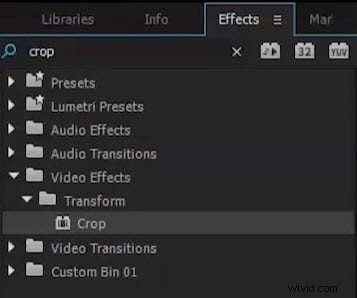
4. Recorta los vídeos
Vaya a la configuración del efecto de recorte y luego recorte el lado derecho e izquierdo del video de tal manera que pueda fijarse dentro de la pantalla dividida. Utilice el control deslizante de posición para realizar los ajustes deseados y guardar los resultados una vez que esté satisfecho con su alineación.
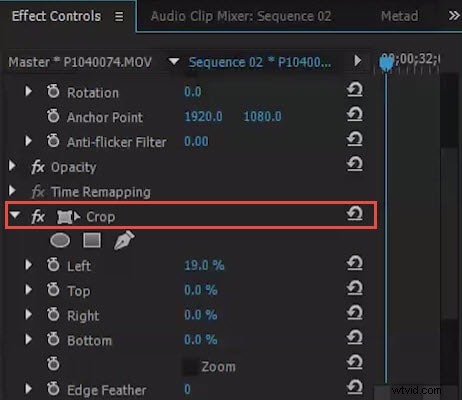
Haga clic para consultar la información detallada sobre cómo recortar videos en Premiere Pro.
5. Pantalla dividida
Ahora siga el mismo paso para ajustar la posición del segundo video y aplicar la configuración de recorte al segundo video en la pantalla. Siempre puede verificar el resultado en la ventana de vista previa y ajustar la configuración para obtener un mejor video con efecto de pantalla dividida.
Además, puede crear una barra negra entre este video de lado a lado si lo necesita. Para aplicar una barra negra , simplemente aleje los videoclips uno del otro. También puede ajustar el color de la barra o el estilo del efecto de pantalla dividida en Premiere Pro.
Como ha aprendido el efecto de pantalla dividida ahora, es posible agregar más de dos videos a una sola pantalla dividiéndola en varias secciones. Premiere Pro ayuda a los usuarios a realizar ajustes rápidos en todas las configuraciones.
Una vez que haya terminado con todos estos pasos, su video de pantalla dividida estará listo y ahora se puede compartir en los sitios de redes sociales con facilidad. Ajuste la información de audio para todos los videoclips y definitivamente obtendrá una excelente respuesta de los espectadores.
Espero que la información anterior te sea útil para colocar videos uno al lado del otro y crear un efecto de pantalla dividida en Premiere Pro. Con el efecto de pantalla dividida, puede potenciar su imaginación con más creatividad. Si está buscando una alternativa a Premiere Pro para hacer un video de pantalla dividida de una manera mucho más fácil, no olvide probar Filmora.
