Cómo agregar transiciones en Adobe Rush
La transición fluida de un clip a otro es la mejor manera de evitar cortes bruscos repentinos que pueden interrumpir el flujo de su video. Además, las transiciones se usan con frecuencia para abrir o finalizar una escena lenta y gradualmente, por lo que puede usarlas al principio, entre dos secuencias o al final de un video. La mayoría de los productos de software de edición de video cuentan con transiciones preestablecidas que puede agregar rápidamente a su proyecto y, en este artículo, le mostraremos cómo puede aplicar transiciones a sus videos en Adobe Rush y le ofreceremos una solución alternativa.
Agregar transiciones a clips de video en Adobe Rush
La última incorporación a Creative Suite de Adobe, llamada Adobe Rush, está diseñada para hacer que el proceso de edición de video sea más rápido para los creadores de contenido de video de redes sociales. La aplicación ofrece una forma rápida de agregar una transición a un video, ya que solo tiene que colocar clips de video en la línea de tiempo y hacer clic en el ícono Transiciones ubicado en la esquina superior derecha de la ventana principal de la aplicación.
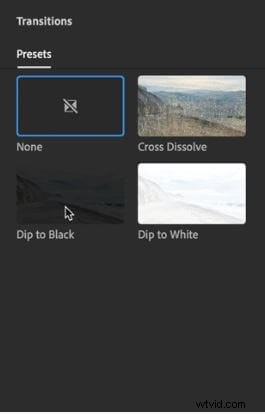
Puede elegir entre los ajustes preestablecidos Dip to Black, Dip to White y Cross Dissolve, y tiene que arrastrar y soltar la transición que seleccionó en la ubicación deseada en la línea de tiempo.
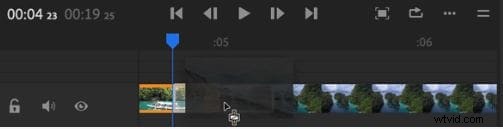
Una vez que haya agregado la transición, puede ajustar su duración usando el control deslizante Duración en la pestaña Editar. Opcionalmente, puede hacer clic en una transición en la línea de tiempo para que aparezcan los controles y arrastrarla hacia la izquierda o hacia la derecha para ajustar su duración.
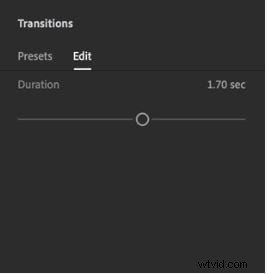
Aunque aplicar transiciones a videos en Adobe Rush es un proceso sencillo, la aplicación ofrece solo una cantidad limitada de ajustes preestablecidos que puede usar en sus proyectos. Es por eso que usar un software de edición de video más ingenioso como Filmora de Wondershare es una mejor opción si lo desea. para tener más libertad creativa al elegir una transición que le gustaría usar en un proyecto.
Usando Transiciones en Filmora
Una vez que importes el metraje a Filmora, colócalo en la línea de tiempo y haz todos los cortes que desees, utilizando la herramienta Dividir del software, puedes hacer clic en el ícono Transición ubicado en la esquina superior izquierda de la ventana principal de Filmora.

Puede comenzar a explorar la biblioteca de transiciones del software que contiene más de cien efectos simplemente desplazándose hacia abajo en el Panel de transiciones o puede hacer clic en una categoría como 3D o Presentación de diapositivas para buscar una transición en particular.
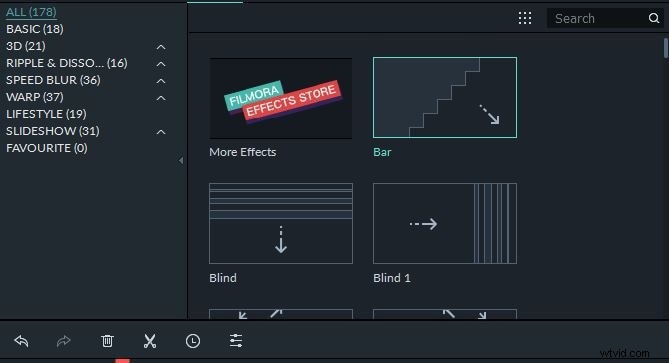
Cuando selecciona una transición que le gustaría aplicar a un clip de video, solo tiene que arrastrarla y soltarla en la línea de tiempo. Haga clic en la transición y arrastre uno de sus extremos para ajustar su duración, o use el menú contextual para Dividir, Eliminar o cambiar la duración de una transición. Al seleccionar la opción Duración en el menú contextual, aparecerá la ventana Configuración de duración, donde puede cambiar manualmente la duración de una transición.
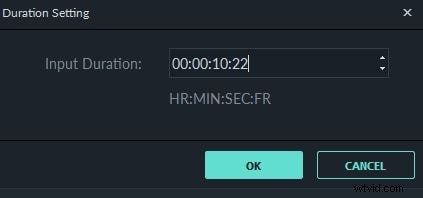
Si elige la opción Mostrar propiedades en el menú contextual, tendrá acceso a la configuración del modo de transición y le permitirá ajustar la duración de la transición que agregó a su proyecto. Opcionalmente, puede hacer clic en el ícono Aplicar a todo si desea que todas las transiciones en su proyecto tengan la misma duración.
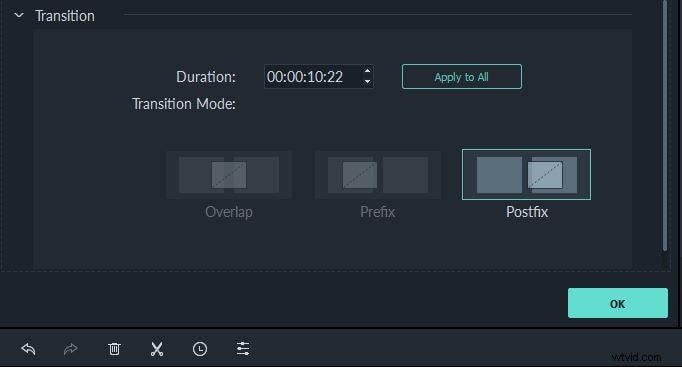
Presione el botón Aceptar para confirmar los cambios que ha realizado y puede proceder a agregar otra transición en un corte diferente entre dos clips. Aplicar y personalizar transiciones en Filmora es fácil y no es necesario ser un profesional experimentado en edición de video para crear transiciones perfectas entre clips de video. El software le ofrece una rica selección de transiciones preestablecidas que simplemente puede arrastrar y soltar en la línea de tiempo para que el flujo de su video sea más fluido.
Conclusión
Crear contenido de video para las redes sociales puede ser una tarea desafiante si no tiene las herramientas adecuadas a su disposición. Es por eso que es mejor editar sus videos en un software de edición de video como Filmora que le brinda una gran cantidad de transiciones y todas las demás herramientas de edición de video. Adobe Rush ofrece solo una cantidad limitada de ajustes preestablecidos de transición, lo que reduce significativamente sus opciones durante el proceso de edición de video. Además, comprar Adobe Rush como una sola aplicación es mucho más costoso que obtener la licencia de por vida para usar Filmora.
