Editar un video sin problemas en Premiere Pro es un sueño para todos y cuando se trata de metraje de alta velocidad de cuadros. Al editar fotogramas más altos, como videos de 4k, existe el requisito de usar el proxy Premiere Pro para evitar retrasos. Si también desea acelerar sus proyectos y desea aprender flujo de trabajo proxy de Premiere Pro , este artículo es solo para ti. Le informaremos cómo puede usar proxy en Premiere Pro .
Cómo utilizar el proxy de Premiere Pro
Paso 1:Importar vídeo
Para empezar, debe elegir un metraje de alta velocidad de fotogramas que desee codificar. Haga clic derecho sobre él entonces. Ahora, elija "Modificar" y haga clic en Interpretar metraje. A continuación, debe seleccionar el botón "Asumir esta velocidad de fotogramas" que se encuentra debajo de la pestaña Velocidad de fotogramas en el cuadro de diálogo. Ahora, ingrese la velocidad de cuadro favorable y presione "OK".
Si no puede importar videos a Premiere Pro, aquí hay 4 soluciones para solucionarlo.
Paso 2:ingesta de proxy
Si desea crear proxies, debe hacerlo justo antes de importar el archivo en Premiere Pro. Con la ayuda de Media Browser, inicie la carpeta que tiene los clips de resolución de archivo en los que está a punto de usar proxies. Seguido de esto, presione el botón "Ingerir" y presione el ícono de la herramienta de llave inglesa justo al lado del botón Ingerir. Esto abrirá la configuración de ingesta. Justo al lado de Ingesta, haga clic en "Crear proxies" ubicado en el menú desplegable. Es hora de elegir una resolución preestablecida de proxy.
Antes de tomar una decisión, puede consultar las siguientes resoluciones comunes. Lea las resoluciones de proxy recomendadas y luego tome una decisión sobre el mejor formato de proxy para Premiere.
UHD (4K) 3480x2160 – La resolución de proxy recomendada para esto es 960x540, es decir, ¼ de la resolución completa. O puede tomar 1280x720, es decir, 1/3 de la resolución completa.
“Cine” 4K 4096x2160 – La resolución recomendada para proxy sería 1024x540, que es ¼ de la resolución completa.
FHD (Full HD) 1920 x 1080 – La resolución de proxy recomendada es 480x270, lo que implica ¼ de la resolución completa.
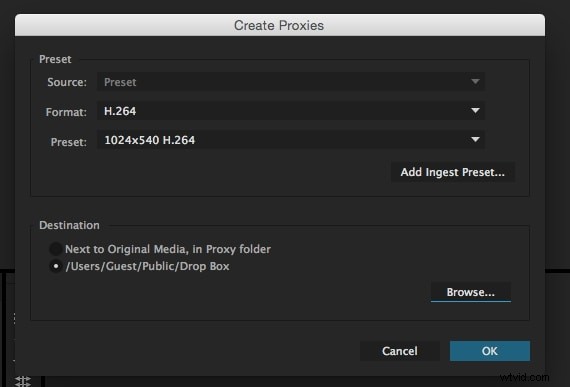
Paso 3:Hacer un preajuste de proxy
Como siguiente paso en el proceso de proxy de Premiere Pro, debe hacer un ajuste preestablecido de Proxy. En caso de que los ajustes preestablecidos no coincidan con las resoluciones completas comunes, debe crear uno usted mismo. Esto se hará mediante la creación de un ajuste preestablecido de ingesta de proxy personalizado con el diálogo de exportación de Premiere Pro.
Simplemente importe su archivo en una secuencia. Dirígete a "Archivo" y luego haz clic en "Exportar". Vaya a “Medios y cree un nuevo ajuste preestablecido de exportación con formato H.264. Ahora, reduzca el tamaño del cuadro de resolución con los parámetros de la pestaña "Video". Ahora puede proceder a guardar el ajuste preestablecido usando la opción "Guardar ajuste preestablecido" que se encuentra junto al menú desplegable de ajustes preestablecidos. Proporcione un nombre al preajuste y verá que se guarda con la extensión ".epr". Además, cierre la ventana de exportación de medios y vuelva al icono de llave inglesa. Este paso importará su preconfiguración de ingesta de proxy con la nueva extensión.
A continuación, seleccione las ubicaciones de los proxies con los que ha trabajado. Mientras importa su metraje en el Panel de proyectos, notará el lanzamiento de Adobe Media Encoder. Los proxies comenzarán a codificar para cada archivo. Cuando se rendericen todos los proxies, puede usarlos para editarlos en el Panel de proyecto tal como aparecerán en el panel.
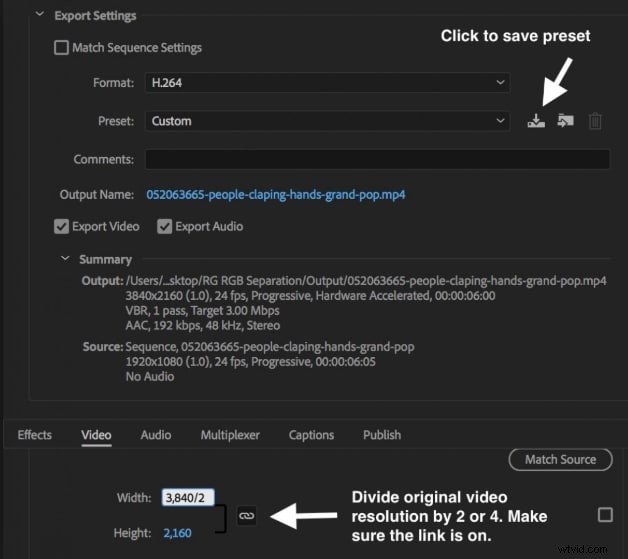
Paso 4:Editar proxies
Una vez hecho el proxy, surge la pregunta sobre la edición. ¿Cómo puedes editar con ellos? Aquí está la respuesta.
Comience con la edición como de costumbre en Premiere Pro. Haga la secuencia y comience a arrastrar los clips en ella. Presione el botón "Alternar proxy" que se puede encontrar en la ventana "Programa". Esto activará los proxies. El botón se volverá azul una vez que lo habilites y luego intercambiará el clip con el clip de la versión proxy para que puedas trabajar con eso. Y de esta manera puedes editar con los proxies de Premiere Pro.
En caso de que el retraso siga ahí, le sugerimos que reduzca la resolución de reproducción. Hazlo a ½, ¼, 1/8 o 1/16 de la resolución. Esto se puede hacer con la ayuda del menú desplegable ubicado en la parte inferior de la ventana del Programa.
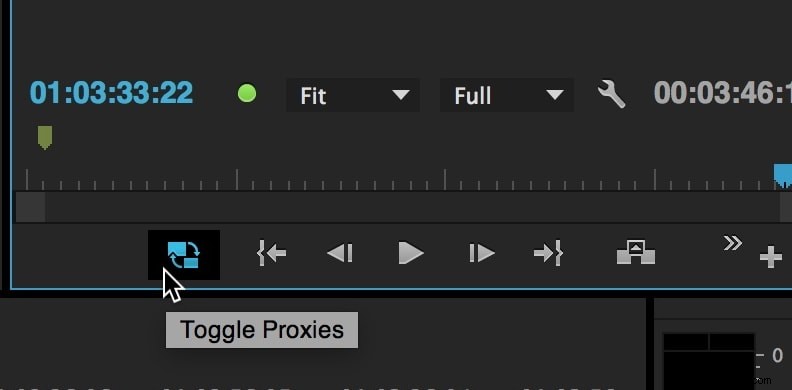
Conclusión
¡Bien! Se trataba de cómo sacarle el máximo partido al proxy de Premiere Pro. Esperamos que ya no esté confundido y pueda trabajar en ello fácilmente. Háganos saber si hay alguna consulta. Además, para temas más interesantes como este, mantente conectado con nosotros.
