A muchas personas les encanta usar Premiere Elements para editar sus videos. La verdad es que este es un gran software para agregar diferentes elementos y hacerlos destacar. Una de las funciones más utilizadas es el seguimiento de movimiento en Premiere Elements. Pero, ¿cómo se puede hacer exactamente una pista de movimiento en Premiere Elements? Sigue leyendo este artículo.
También te puede interesar:Cómo usar el seguimiento de movimiento en Adobe Premiere Pro fácilmente
Cómo aplicar el seguimiento de movimiento en clips de video en Premiere Elements
El seguimiento de movimiento en Premiere Elements se ha vuelto mucho más fácil. Esta característica le permite rastrear objetos en movimiento en un videoclip específico. Una de las mejores cosas de la función de pista de movimiento es que tiene la capacidad de adjuntar imágenes fijas, gráficos o incluso videoclips a estos objetos. Estos son los pasos que debe seguir para rastrear un objeto en un videoclip:
Paso n.º 1: Lo primero que debe hacer es importar su videoclip a la línea de tiempo.
Paso #2: Asegúrate de tener tu videoclip seleccionado. Luego, simplemente seleccione Seguimiento de movimiento. Puede encontrarlo en la barra de acciones, en la pestaña Herramientas.
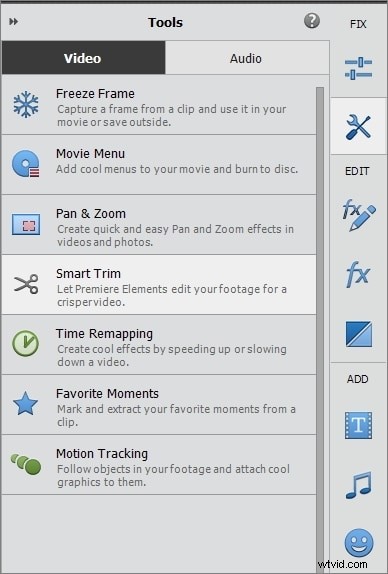
Paso #3: Haga clic en Seleccionar objeto. En este punto, debería estar viendo un marco de tamaño variable que puede cambiar de tamaño fácilmente simplemente arrastrando los círculos de las esquinas.
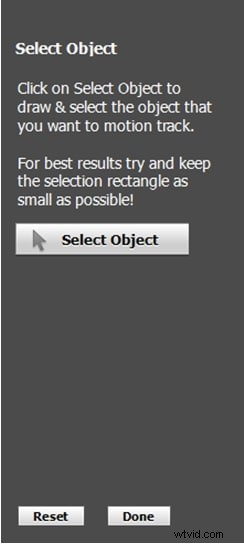
Paso #4: Haga clic en Rastrear objeto. Tenga en cuenta que este paso puede tardar unos minutos en aplicarse en el videoclip.
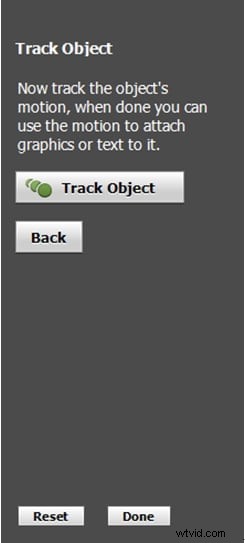
Paso #5: Ahora es el momento de ver el clip con el seguimiento de movimiento que aplicó. Para hacerlo simplemente presione la barra espaciadora o haga clic en el botón Reproducir.
Cómo usar la pista de movimiento para resaltar los objetos en movimiento con gráficos
Cuando desee mejorar aún más sus videos, no hay nada como agregar uno o dos gráficos que se muevan con el seguimiento de movimiento. Esto es lo que debe hacer:
Paso n.º 1: Agregue el clip de video que desea usar a su línea de tiempo y selecciónelo.
Paso #2: Mueva el indicador de tiempo actual al punto donde desea comenzar a rastrear el objeto.
Paso n.º 3: Vaya al botón Herramientas y elija Seguimiento de movimiento. Aparecen algunas instrucciones que le indican que primero seleccione el objeto que desea rastrear. Haga clic en el botón Seleccionar objeto y aparecerá un cuadro. Debe usar este cuadro para definir el objeto que desea rastrear. Puede moverlo a lo largo de la pantalla y también puede usar las manijas para cambiar el tamaño del cuadro. Cuando haya terminado, haga clic en el botón Rastrear objeto.
Paso #4: Ahora debería poder ver un rectángulo o cuadrado amarillo alrededor del objeto, ajústelo para definir el objeto que será rastreado.
Paso #5: Ahora es el momento de ver cómo Premiere Elements pudo rastrear el objeto con el video en reproducción. Entonces, simplemente haga clic en el botón Reproducir para verlo.
Paso #6: Simplemente coloque el indicador de tiempo actual en el lugar donde comenzó a rastrear el objeto para que finalmente pueda adjuntarle un gráfico.
Paso #7: Haga clic en el botón Gráficos y elija el gráfico que desea utilizar. Simplemente arrástrelo y suéltelo en su ventana principal.
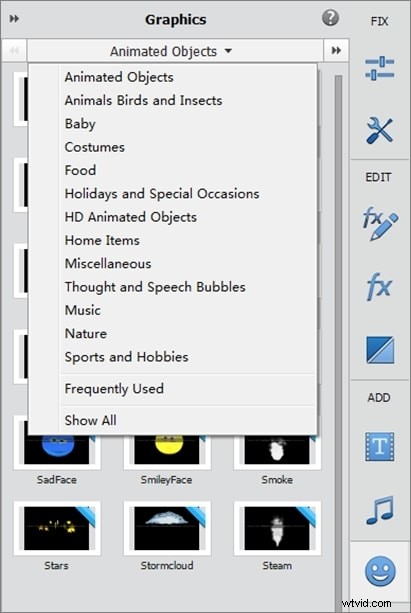
Paso #8: Vuelva a colocarlo y cambie su tamaño como desee y haga clic en Listo.
Paso n.º 9: Para ver cómo queda el videoclip, basta con hacer clic en el botón Reproducir.
Cómo usar la pista de movimiento para resaltar los objetos en movimiento con videos
Cuando desea realizar un seguimiento de movimiento de un objeto con un video en lugar de un gráfico, el proceso es prácticamente el mismo. Deberá hacer exactamente lo que hizo en las instrucciones anteriores hasta el Paso 6 y luego:
Paso n.º 1: Abra Project Assets para elegir el video que desea usar. Simplemente arrástrelo y suéltelo en la ventana de vista previa de Premiere Elements. Ahora tendrá el video que seleccionó dentro de un cuadro de tamaño variable, al igual que cuando tenía el gráfico. Un rectángulo azul indica que el metraje está adjunto a los objetos rastreados.
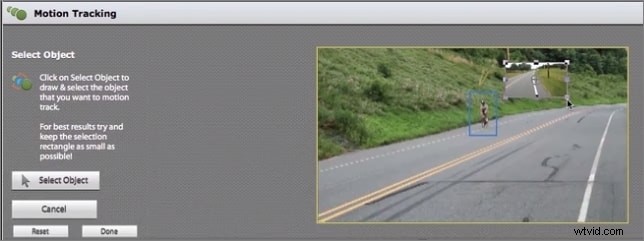
Paso n.º 2: Cambie el tamaño del video y ajuste la posición del video. Cuando haya terminado con el ajuste, simplemente haga clic en el botón Reproducir para verlo en acción.
Alternativa:Seguimiento de objetos en movimiento con Filmora Motion Tracking
El seguimiento de movimiento en Premiere Elements es bastante sencillo. Pero la falta de numerosas funciones de edición avanzadas y modernas puede dejarlo con ganas. Aquí es donde Filmora viene al rescate.
Wondershare Filmora viene con una increíble herramienta automática de seguimiento de movimiento. Esta herramienta es liviana, casi instantánea y tan fácil de usar como parece. Incluso si su clip dura horas, con Filmora, puede rastrear objetos con solo unos pocos clics. También puede mover los datos rastreados a otra parte del video o transferirlos a otro clip.
Lo mejor de Filmora es que es un paquete completo. Obtiene una capacidad de edición de calidad cinematográfica en una interfaz por la que incluso los aficionados pueden navegar. Los filtros y efectos de moda están disponibles para los entusiastas de las redes sociales. Además, hay una herramienta de cámara de acción para manejar toda la edición de la cámara de acción. Sin embargo, para los jugadores, Filmora viene con un grabador de pantalla incorporado. Descarga la versión de prueba gratuita a continuación e inspira tu creatividad.
