¿Alguna vez se enfrentó a una situación en la que se sienta para editar un video y descubre que las tomas manuales parecen moverse y sacudirse constantemente? Tal vez hiciste lo mejor que pudiste en la situación en la que el vehículo se movía rápido y no tenías Steadicam o Gimbal, pero mientras editabas te das cuenta de que está demasiado inestable para aplicar algún efecto. Afortunadamente, Warp Stabilizer Premiere Pro ofrece la solución para solucionar estos problemas fácilmente. Si alguna vez quiso aprovechar al máximo el efecto Warp Stabilizer Premiere Pro, aprenda cómo usarlo fácilmente.
- Parte 1:Cómo usar Warp Stabilizer Premiere Pro
- Parte 2:Configuración del estabilizador de deformación que debe conocer
- Parte 2:Consejos para usar Warp Stabilizer
Parte 1:Cómo usar Warp Stabilizer Premiere Pro
Paso 1:aplicar el efecto estabilizador de deformación
Abre el videoclip que está tembloroso y lleno de tirones. A continuación, haga clic en la pestaña Efectos en la parte superior y seleccione la opción Efectos de video. Desplácese hacia abajo en la opción Efectos de video para encontrar Distorsionar y luego haga doble clic en Warp Stabilizer. Incluso puede hacer clic en la opción Warp Stabilizer y arrastrarla hasta su clip para aplicar el efecto.
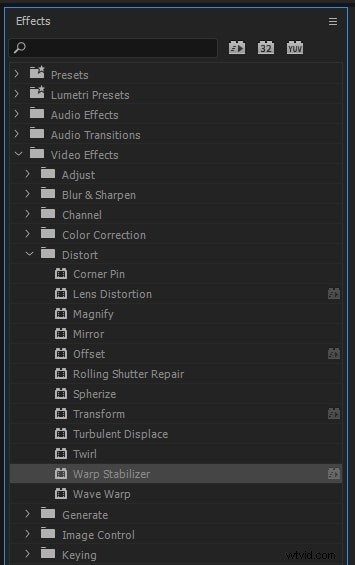
Paso 2:Analice el video automáticamente
Una vez que haya aplicado el efecto Estabilizador de deformación, Premiere Pro comienza a analizar el videoclip. Lleva algo de tiempo, pero no debería tardar mucho.
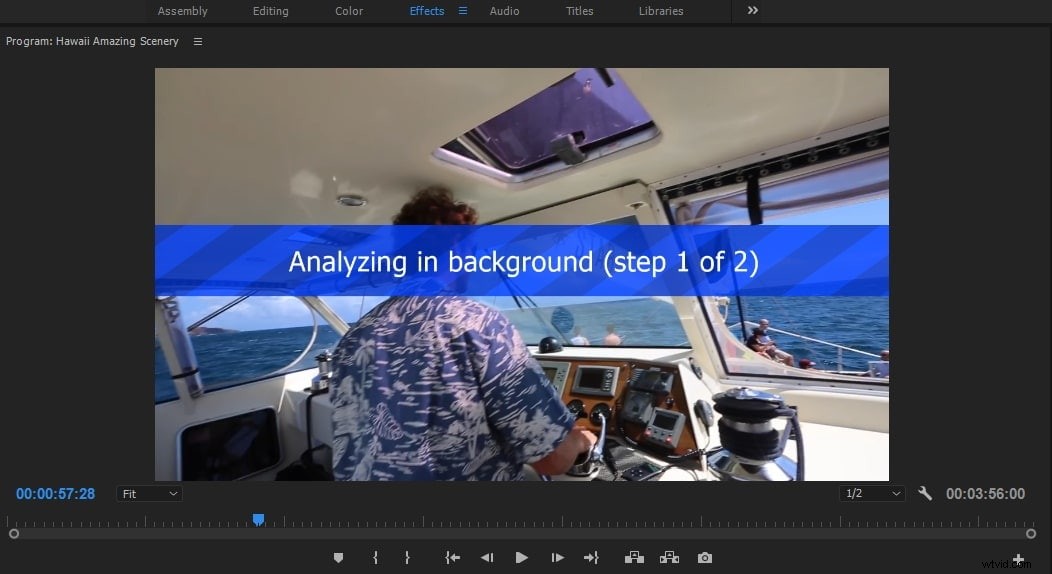
También te puede interesar:Cómo estabilizar videos movidos con Premiere Elements
Paso 3:Ajustar parámetro
Haga clic en el parámetro de suavidad y ajústelo a la mejor configuración para su videoclip. Por lo general, no se requiere un alto valor porcentual y alrededor del 5-10% puede ser suficiente. A continuación, desplace la opción Recortar menos y Suavizar más para ajustarla. Elimine por completo cualquier recorte no deseado o suavice su videoclip.
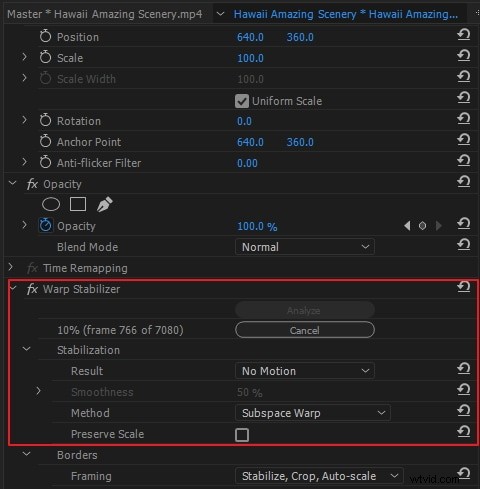
Parte 2:Configuración del estabilizador de deformación que debe conocer
1. Analizar
No necesita presionar el botón Analizar mientras aplica el Estabilizador de deformación. Se presiona automáticamente cuando aplicas el efecto. Hasta que ya menos que realice algún cambio en el clip, el botón Analizar permanecerá desactivado. Por ejemplo, si realiza algún cambio en los puntos de entrada o salida de la capa o si realiza alguna modificación aguas arriba en el origen de la capa. Haga clic en el botón para volver a analizar el clip. Vuelva a analizar el clip haciendo clic en el botón Analizar.
2. Resultado
El movimiento suave o sin movimiento en un video se controla como un resultado planificado para el clip de video.
Smooth Motion es una configuración predeterminada y conserva el movimiento original de la cámara, pero puede corregir la suavidad del clip. Cuando selecciona Movimiento suave, puede controlar qué tan suave desea que sea un clip.
En la opción Sin movimiento, todos los tirones o movimientos se intentan eliminar del plano. Cuando selecciona la función Sin movimiento, la función Recortar menos suavizar más en la sección avanzada está desactivada. Cuando desea dejar una parte del sujeto principal dentro del marco para todo el rango que se analiza, se utiliza la configuración Sin movimiento.
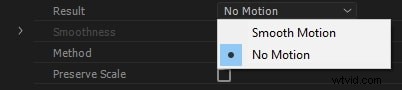
3. Método
En este segmento, la operación más vital y crítica la realiza el Warp Stabilizer en el videoclip para estabilizarlo.
Cuanto más perfectos sean los datos de posición, mejor será la estabilización que reciba su metraje. Entonces, la Posición es la necesidad más compleja para estabilizar un clip. Otro requisito de datos más importante es la escala y la rotación. Si no hay suficiente espacio para realizar un seguimiento, Warp Stabilizer prefiere apegarse al tipo Posición en lugar de estabilizar el clip con el tipo Escala y Rotación.
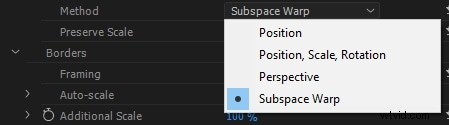
En el tipo Perspectiva, la estabilización depende del marco completo que se puede anclar en las esquinas de manera efectiva. Si la pista carece de las áreas para trabajar, Warp Stabilizer elige el tipo de Posición, Escala y Rotación.
Subspace Warp es una configuración predeterminada que intenta deformar varias partes en el marco de diferentes maneras para estabilizar todo el marco. Si falta espacio para trabajar, el Warp Stabilizer elige el tipo anterior (Perspectiva). Si hay precisión de seguimiento, el método en el que está trabajando en un cuadro determinado se puede cambiar a lo largo de la línea de tiempo del clip.
Parte 3:Consejos para usar Warp Stabilizer
1. Tenga cuidado con las órdenes de efectos
Los efectos que ves en la parte superior en Premiere Pro y en After Effects son los primeros que se aplican. Algunas personas preguntaron sobre el problema del orden de los efectos en el foro. El efecto Warp Stabilizer debe aplicarse primero antes que cualquier otro efecto. Estas pensando en como importa?? Por ejemplo, está utilizando el efecto de color de Lumetri en el clip. Si aplica cualquier otro cambio a la configuración de Lumetri antes del Warp Stabilizer, el análisis de origen cambia y debe analizarlo nuevamente. Por lo tanto, tenga cuidado de aplicar el efecto Warp Stabilizer al principio.
2. Opciones avanzadas del estabilizador de deformación
En la opción Avanzada de Warp Stabilizer, puede seleccionar la casilla de verificación de análisis detallado para ralentizar el proyecto. Hará que el archivo del proyecto sea más grande. Luego, puede controlar los límites seleccionando la opción Recortar menos <-> Suavizar más. Puede dejar más bordes o recortar más bordes para estabilizar más. También puede encontrar las opciones de encuadre de los bordes de Synthesis. Si no desea que Premiere Pro le advierta sobre la necesidad de volver a analizar el material de archivo, oculte la casilla de verificación del banner de advertencia si está seleccionada.
3. Flujo de trabajo de proxy
Premiere Pro muestra el archivo de resolución completa, mientras que puede usar Warp Stabilizer en el flujo de trabajo de proxy. El botón Alternar proxies se ignora porque es un efecto de análisis.
Conclusión
Para un clip estable y de gran apariencia, ahora tiene todas las herramientas necesarias. Con su secuencia lista para funcionar con efectos perfectos, solo le queda compartirla con el mundo. Consulte este artículo para obtener más información sobre cómo usar Warp Stabilizer en Premiere Pro.
