DaVinci Resolve tiene una versión única de las funciones de ajuste. Aprenda cómo maximizar su flujo de trabajo en este breve tutorial.
Si está considerando probar DaVinci Resolve, hay una función importante que debe conocer:esta función es bastante diferente en Premiere Pro.
Estas son las herramientas de recorte . (Si, por otro lado, vienes de Final Cut Pro, es posible que estés más familiarizado con la forma en que Resolve maneja las funciones de recorte).
Las ediciones de ondulación, deslizamiento, deslizamiento y balanceo están todas bajo una función en Resolve:el modo de edición de recorte . Veamos qué son y cómo realizan diferentes funciones.
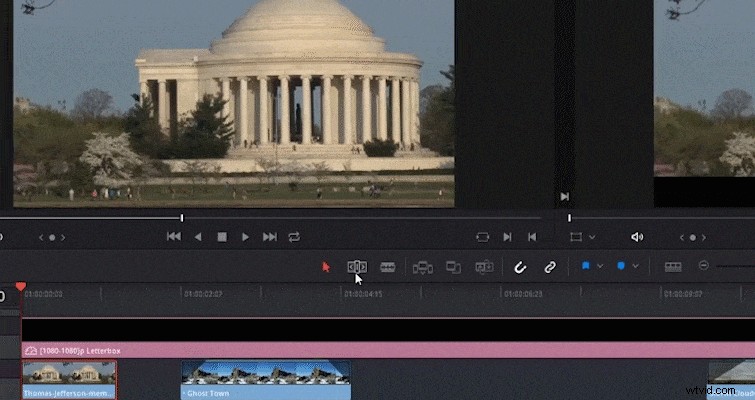
(Para obtener más información sobre las funciones de las herramientas de recorte en Premiere Pro, consulte este artículo).
Edición de recorte dinámico
En Resolve, recortar es un proceso dinámico. Cuando estás en el modo de edición de recorte , puede realizar diferentes ediciones de recorte dependiendo de dónde coloque el cursor en el clip. Este es un proceso mucho más rápido para realizar tareas de edición.
Ya no tiene que presionar varios atajos de teclado o encontrar el ícono de la herramienta de edición en particular. Recuerde, debe estar en el modo de edición de recorte (T en el teclado) para realizar estas funciones.
Echemos un vistazo a cómo activa cada modo de edición.
Editar ondulación
Acerque el cursor desde el borde de un clip para realizar una edición de ondulación. Aparecerá el siguiente icono y le permitirá continuar con una edición de onda.
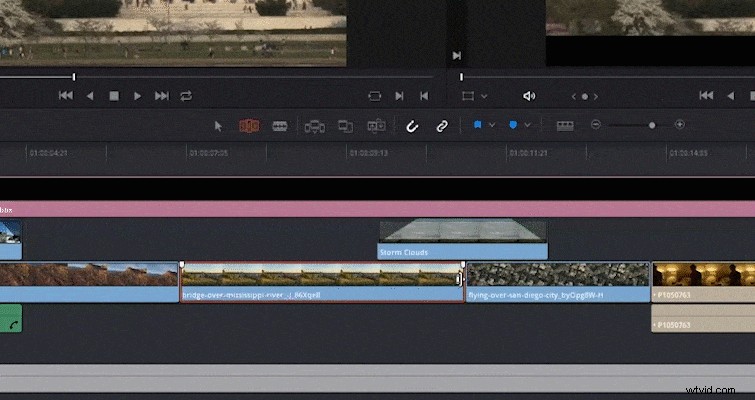
Una edición de expansión acortará o alargará el comienzo de un clip entrante o el final de un clip de salida, pero donde la edición de expansión difiere de simplemente cambiar el tamaño de la duración de un clip, es que una edición de expansión moverá simultáneamente todos los clips en la pista. adelante o atrás (dependiendo de la dirección de la edición).
Como se ve en el GIF anterior, con el modo de recorte activado y seleccionando el borde del clip, también movemos el clip correspondiente hacia adelante en lugar de comerlo. Las ediciones Ripple cambian la duración de la línea de tiempo general y también pueden alterar la sincronización entre diferentes pistas.
Como nota al margen, si el borde de su clip está resaltado en verde , eso significa que el clip todavía tiene metraje sin usar, por lo que puede extenderlo. Si el borde es rojo , eso significa que no hay más imágenes para trabajar.
Como puede ver en la imagen siguiente, estoy tratando de realizar una edición de desplazamiento , pero no puedo hacerlo porque no tengo imágenes adicionales en ambos clips para trabajar.
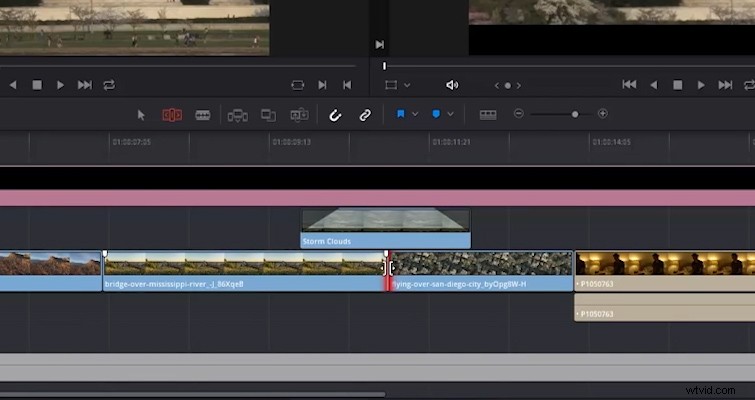
Edición de rollo
Puede realizar una edición de rollo colocando el cursor directamente dentro de un punto de edición o dos clips . Cuando el cursor esté entre ambos clips, aparecerá el siguiente icono.
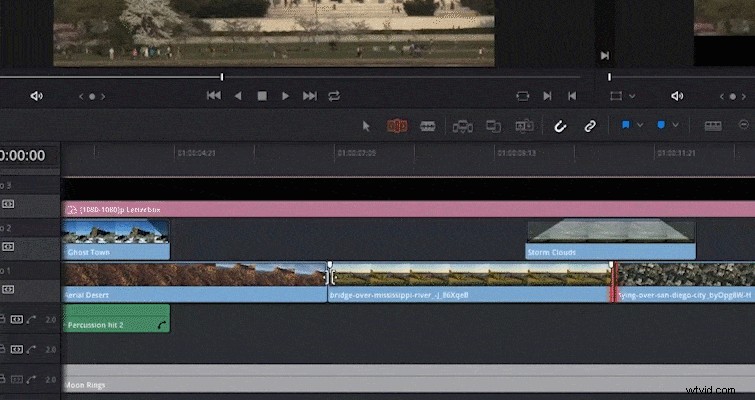
Una edición de rollo moverá un punto de edición hacia la izquierda o hacia la derecha, ya sea acortando el clip saliente o alargando el clip entrante. A diferencia de una edición continua, una edición continua no cambia la duración de la línea de tiempo general.
Edición de deslizamiento
Es fácil realizar accidentalmente una edición de diapositivas en lugar de una edición de deslizamiento, ya que el área de una herramienta a otra es mínima. Coloque el cursor en las miniaturas de fotogramas para realizar una edición de deslizamiento mientras está en modo de recorte .
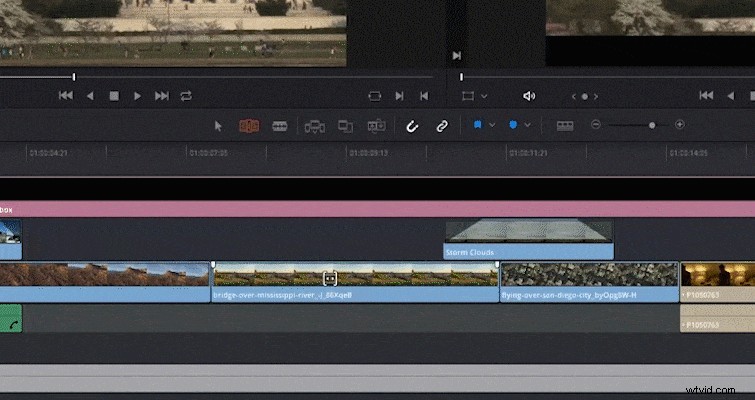
Esta es una de mis ediciones favoritas del modo de recorte. Una edición de deslizamiento mantendrá los medios en el mismo lugar en la línea de tiempo, pero cambiará el rango de medios que aparecen en el lugar. Esto le permite usar la información multimedia antes o después de los puntos de edición actuales.
Tienes que tener las vistas previas en miniatura activadas en la línea de tiempo para realizar esta edición dinámica. Sin embargo, si prefiere editar sin la vista previa en miniatura, también puede aumentar la altura de la pista. para mostrar un área adicional de color sólido para realizar una edición de deslizamiento.
Sin embargo, aumentar la altura de la pista agrega un paso adicional y disminuye la eficiencia del Recorte dinámico función.
Edición de diapositivas
Como habrás adivinado, la edición de diapositivas implica colocar el cursor debajo de las vistas previas en miniatura y en el área con el nombre de archivo del clip.
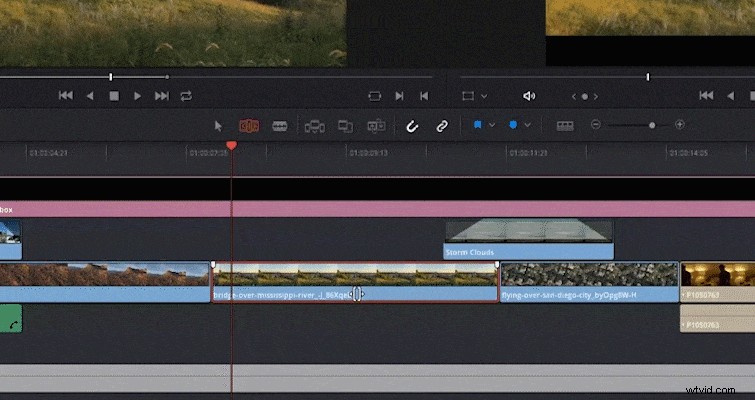
Al igual que la edición de deslizamiento, una edición de diapositiva mantendrá el rango de medios del clip con la misma duración, pero moverá ese clip hacia la izquierda o hacia la derecha. Al hacerlo, el clip saliente se acortará hacia la izquierda, mientras que el clip entrante se alargará hacia la derecha (o viceversa).
Edición dinámica
Las herramientas de edición de recorte son, de hecho, una forma eficiente de editar, y rápidamente se encontrará ahorrando mucho tiempo si hace uso de estas herramientas, en lugar de mover minuciosamente los clips multimedia y aumentar la duración a medida que avanza.
Si está interesado en la edición dinámica en Resolve, he creado una serie de tutoriales fáciles de seguir que cubre los aspectos básicos de la edición en Resolve. Puede seguir episodio por episodio comenzando con el video a continuación.
F o más en DaVinci Resolve, consulta estos artículos:
- Repare las imágenes desenfocadas con este sencillo consejo
- Requisitos del sistema de DaVinci Resolve 17
- Métodos para eliminar las bandas de su metraje en DaVinci Resolve
- Cómo mover una base de datos de DaVinci Resolve a otra computadora
- Un enfoque en la nueva herramienta de enmascaramiento de Resolve 17:máscara mágica
Imagen de maqueta de portada a través de sdecoret.
