En este desglose paso a paso, veremos formas de impulsar su edición cuando parezca que Premiere Pro está retrocediendo.
La reproducción retrasada es bonita, vamos con no es poco común —queja de los usuarios de Premiere Pro. Debido a que nuestro equipo siente su dolor, nos sumergimos profundamente en las páginas de resolución de problemas y los foros de la comunidad de Adobe Premiere Pro para compilar una lista de soluciones para probar cuando Premiere Pro siente que está retrasado.
Al entrar en esto, es importante ser realista sobre el hardware y las especificaciones de su computadora. (Especialmente cuando se trata de editar videos 4K o videos con muchas composiciones o efectos agregados). Además, avancemos y dejemos de lado este pequeño consejo:no actualice Premiere mientras está en el medio. de una edición. Eso puede parecer obvio, pero es muy fácil verificar impulsivamente y comenzar una actualización cuando las cosas se retrasan. Todos lo hemos hecho. Pero, en serio, no lo hagas.
Ahora, aquí hay una lista sólida de configuraciones optimizadas y consejos de flujo de trabajo para considerar cuando Premiere Pro comience a arrastrarlo hacia abajo.
Soluciones más rápidas para la mayor mejora
Si tiene prisa por averiguar por qué Premiere Pro funciona con lentitud, estas cuatro soluciones suelen ofrecer la mejora de velocidad más espectacular.
1. Activa la aceleración de GPU

En Configuración del proyecto , asegúrese de que el Procesador está configurado en Aceleración de GPU . Si la opción Aceleración de GPU está atenuada, es posible que deba actualizar los controladores de su tarjeta gráfica. Si los actualiza y la opción sigue atenuada, es posible que Premiere Pro no sea compatible con su tarjeta gráfica.
Adobe ha enumerado los requisitos del sistema de Premiere en su sitio.
2. Baja resolución de reproducción

Este parece bastante obvio, pero marcará una gran diferencia si bajas la resolución de reproducción. . Ajuste la configuración a 1/2 o 1/4 en la esquina inferior derecha de la Ventana de vista previa . Por lo general, haré esto cuando necesite un repaso de cómo se ve realmente el proyecto. Lo volveré a cambiar a Completo . Probablemente suene raro, pero a veces me da cierta perspectiva. En su mayor parte, rara vez edito con la reproducción en "Completo".
También puedes asegurarte de reproducción de alta calidad está desactivado. Haga clic en la llave inglesa icono justo al lado de la Resolución ajuste, luego asegúrese de reproducción de alta calidad está desmarcado.
3. Purgar archivos de caché de medios
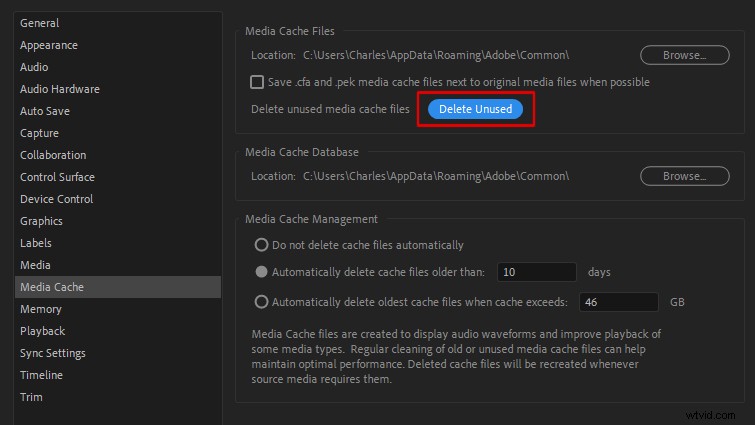
A veces, los archivos de caché antiguos pueden ser los culpables. Navega a caché de medios en Preferencias . Luego, seleccione Eliminar no utilizados .
4. Guardar archivos de caché en un SSD secundario
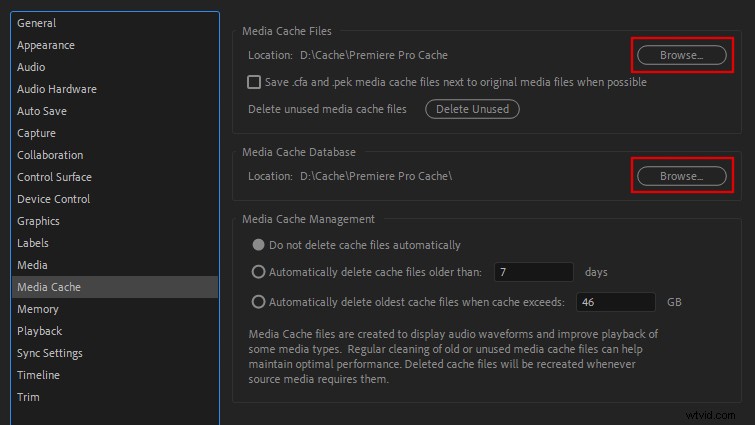
Finalmente, también se recomienda guardar los archivos de caché de medios y los archivos del disco de memoria virtual en una unidad secundaria, preferiblemente una SSD interna, para obtener el mejor rendimiento de reproducción. De hecho, Puget Systems afirma que esto es lo primero que puede hacer para aumentar el rendimiento con Premiere Pro.
Si tiene que usar un SSD externo, asegúrese de que esté clasificado para USB 3.0 y lo tienes conectado a un puerto USB 3.0. (USB 3.0 generalmente se indica con el color azul en el puerto o conector). Y, para su información, USB 3.0 tiene una velocidad de transferencia rápida y está diseñado para la eficiencia. Si está editando con un SSD externo, deberá usar esto.
Para cambiar la ubicación del archivo de caché, vaya a Caché de medios en Preferencias .
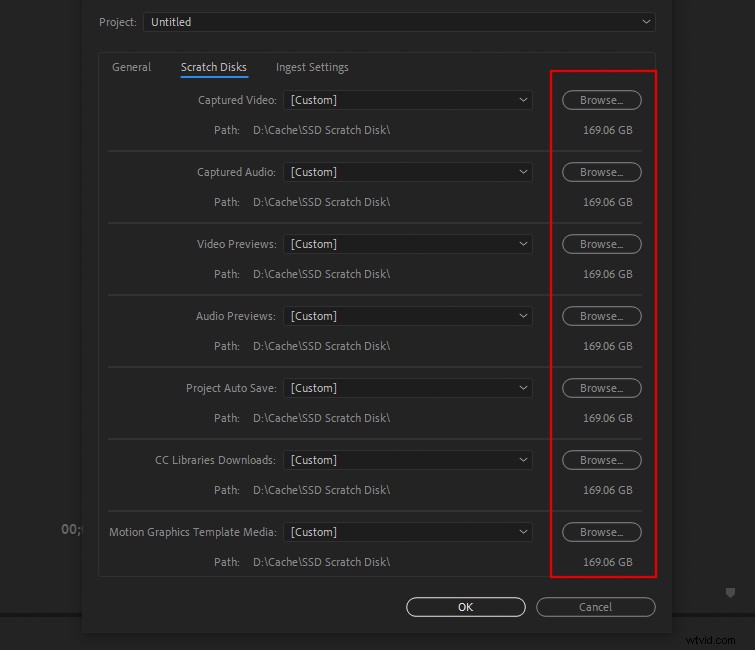
Para cambiar la ubicación del archivo del disco de memoria virtual, vaya a Discos de memoria virtual en Configuración del proyecto . (Tenga en cuenta que deberá configurar los discos de memoria virtual ajustes para cada nuevo proyecto en el que trabaje. Premiere Pro no guarda esa ubicación de configuración del proyecto como lo hace con los archivos de caché de medios). Pero, como cualquier proyecto, simplemente planifique según el tamaño y el alcance de la edición que está a punto de abordar.
Configuraciones para comprobar
Aquí hay una lista de otras configuraciones que quizás desee cambiar en Premiere Pro para una reproducción más rápida. Experimente con estos, ya que los resultados variarán según su estación de trabajo.
Optimizar renderizado para rendimiento
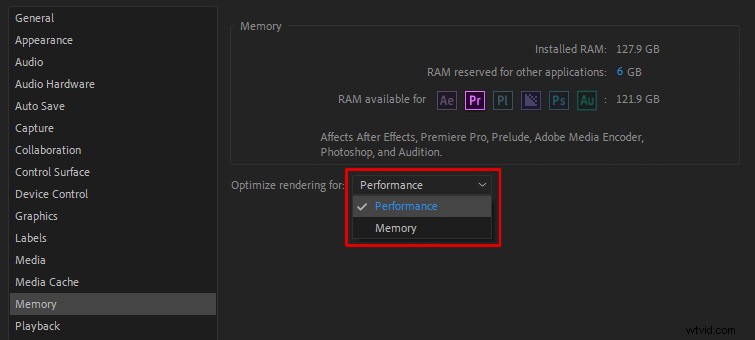
En Preferencias , navega a Memoria y configure Optimizar representación para Rendimiento .
Desactivar guardado automático
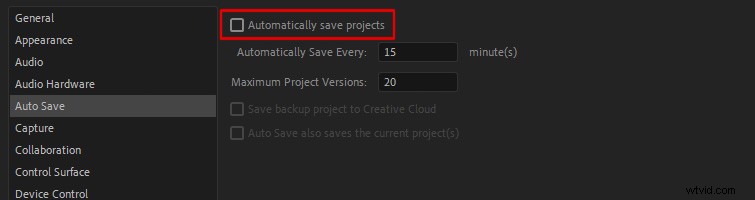
Los guardados automáticos frecuentes a veces pueden ralentizar su máquina. (¿Alguien más siente que Auto Save bloquea sus aplicaciones de Adobe más de lo que realmente las guarda? De cualquier manera, ¡pruebe esta recomendación bajo su propio riesgo!) Vaya a Auto Save en Preferencias para apagarlo.
Con esto logrado, solo para estar seguro, configure un recordatorio en su teléfono para guardar manualmente el proyecto, o configure una alarma cada 5-10 minutos. Luego, sigue presionando el botón de repetición para que se repita la alerta y te recuerde guardar. Este tipo de locura es la razón por la cual los editores de video son otra raza de personas. Enorgullécete de tu rareza, bicho raro.
Desactivar transmisión de mercurio
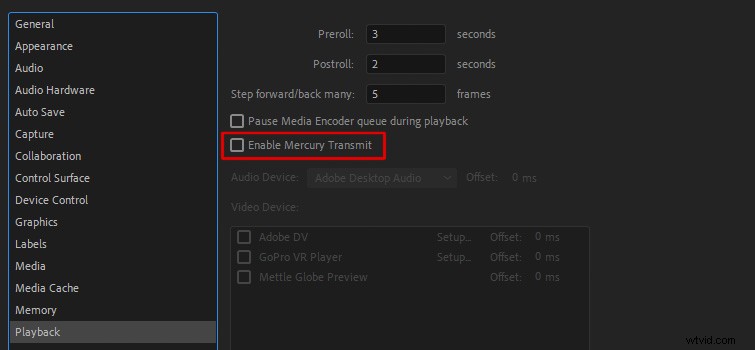
Transmisión de mercurio se usa normalmente para enviar su ventana de vista previa a pantallas externas. Si no está utilizando uno, desactive esta función. Navega a Reproducción en Preferencias para deshabilitarlo.
Desactivar Actualizar archivos en crecimiento
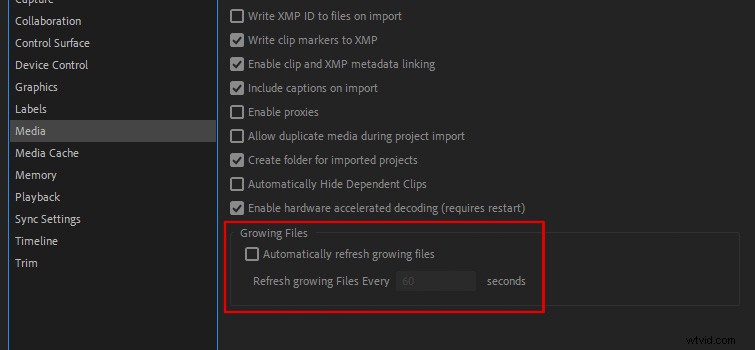
Actualizar automáticamente los archivos en crecimiento es un ajuste que normalmente se utiliza para las producciones de retransmisiones en directo. Algunos usuarios de Premiere Pro han informado que obtienen un mejor rendimiento cuando está apagado. Para desactivarlo, vaya a Medios en Preferencias .
Buscar actualizaciones

Si su versión actual de Premiere Pro de repente se vuelve lenta, busque actualizaciones tanto para su sistema operativo como para su tarjeta gráfica. Hacer esto con frecuencia me ha ayudado a resolver problemas, ya que, la mayoría de las veces, hay una actualización disponible.
Nuevamente, si está en medio de un proyecto y todo funciona normalmente, ¡no actualice nada! Ahora te han advertido dos veces sobre esto. ¡No lo hagas!
Consejos de flujo de trabajo
Aquí hay una lista de prácticas que puede usar para optimizar su flujo de trabajo (y, con suerte, aumentar la velocidad de vista previa).
No editar archivos en una tarjeta de memoria
Aunque las tarjetas de memoria son memorias flash, no son ideales para la edición directa. En otras palabras, descargar archivos desde su tarjeta de memoria a una unidad separada, luego editar con esos archivos en Premiere Pro.
A veces, es fácil dejarse llevar y descargar el metraje de inmediato, ya que desea pasar directamente a la edición. Pero, por su propia cordura, muévalos a un disco separado, ya sea externo o interno.
Usar archivos proxy
Uso de archivos proxy cuando edita es otra técnica que seguramente le brindará una mejor reproducción en Premiere Pro. El uso de archivos proxy consiste básicamente en sustituir una versión de menor resolución de su metraje mientras edita. Luego volverá a cambiar a su metraje de alta resolución cuando sea el momento de renderizar. (En este artículo de consejos rápidos, Robbie Janney explica los pasos para crear proxies en Premiere Pro).
Evitar editar archivos con códecs comprimidos
Si bien los códecs comprimidos son buenos para grabar o cargar, no son ideales para editar. Los códecs comprimidos, como H.264, tardan más en descomprimirse durante la edición, por lo que suelen tener una reproducción lenta. Códecs como ProRes , Cineform y DNxHD son más ideales para editar. Una vez más, una manera fácil de evitar esto es simplemente usar archivos proxy.
Renderizar composiciones vinculadas dinámicas

Si tiene alguna parte de la línea de tiempo de su video vinculada a After Effects u otra aplicación de Adobe CC, puede procesarlos y reemplazarlos rápidamente para una reproducción más rápida. Simplemente haga clic con el botón derecho en el Vinculado dinámico secciones de su edición, luego seleccione Renderizar y reemplazar .

Este consejo puede ayudar gradualmente. Por lo tanto, si tiene un par de composiciones de After Effect colocadas en su línea de tiempo, renderice mientras trabaja en ellas. Con suerte, esto acelerará gradualmente la reproducción.
Desactivar efectos de video

Múltiples efectos de video también pueden ejercer una gran presión sobre las vistas previas. Puedes intentar desactivar los efectos individuales antes de obtener una vista previa, o use el Global FX Mute botón para desactivar todos los efectos.
Si no ve el Global FX Mute en tu Vista previa ventana, puede añadirla seleccionando el Más icono, luego arrastrar y soltar en la Vista previa barra de herramientas de la ventana.
Cerrar ámbitos de Lumetri

Si tiene los visores Lumetri panel abierto, ciérrelo antes de intentar reproducir su metraje en la línea de tiempo. Puede parecer una forma tonta de suavizar las cosas, pero definitivamente funcionó para mí una o dos veces. De hecho, he "cerrado" prácticamente todas las combinaciones de todas las herramientas innecesarias que se te ocurran durante la edición, y casi siempre ayuda, aunque sea un poco.
Del mismo modo, incluso podría considerar esperar hasta el final para calificar su metraje, ya que estos clips pueden resultar ser un factor importante que contribuye al retraso de Premiere Pro.
Renderizar de adentro hacia afuera
Si todo lo demás falla, es posible que deba establecer un punto de entrada y un punto fuera y seleccione Procesar entrada y salida en Secuencia ajustes. Sí, tomará algún tiempo generar vistas previas del metraje en su línea de tiempo. Pero, una vez hecho, debería reproducirse en tiempo real (hasta que se realicen otros cambios en la edición).
En el video de arriba, el gran Peter McKinnon cubre muchas de las cosas que hemos mencionado en esta lista. Míralo para ver cómo se ven realmente los pasos.
Indicador de fotograma eliminado

Premiere Pro también tiene un indicador de fotograma caído integrado. eso puede indicarle si está saltando cuadros durante la reproducción. (Es probable que ya esté al tanto de este problema si ve un retraso visible durante la reproducción).
Haz clic en el icono de llave inglesa en la parte inferior derecha de la Vista previa ventana, luego seleccione Mostrar indicador de marco caído . Verá un pequeño punto verde que se volverá amarillo o rojo si se pierden fotogramas durante la reproducción.
Cerrar otras aplicaciones de Adobe
Esto puede parecer un punto obvio (o posiblemente ridículo), pero escúchame. En mi experiencia, tener Lightroom abierto en segundo plano ha causado que Premiere se ejecute lentamente antes. Como tal, trato de asegurarme de que Lightroom y Photoshop estén cerrados antes de comenzar a editar. Obviamente, necesitará After Effects abierto, lo cual está bien. En última instancia, tenga en cuenta cualquier cosa que pueda comenzar a absorber los recursos de su máquina cuando más los necesite.
Además, en serio, no actualices nada en medio de una edición.
¿Quiere más consejos, trucos y tutoriales de Premiere Pro? Bueno, aquí tienes:
- Nueva versión beta pública de Premiere Pro:flujos de trabajo de importación/exportación de Adobe Reimages
- Una mirada en profundidad a las herramientas de edición de Adobe Premiere Pro
- Los 10 mejores tutoriales en vídeo de Premiere Pro de 2021
- Por qué se bloquea Premiere Pro y cómo detenerlo
- Consejos para trabajar con fotos en Adobe Premiere Pro
