Aprenda a crear un efecto de ebullición de línea en texto y animaciones en After Effects. ¡Tutorial incluye preset gratis!
En este tutorial, veremos cómo crear un efecto de ebullición de línea en After Effects. También exploraremos algunos de los usos prácticos de este efecto y cómo crear su propio preajuste de ebullición de línea.
¿Listo para el tutorial? ¡Vamos! ¡Asegúrate de descargar el archivo de proyecto gratuito y el ajuste preestablecido también!
DESCARGAR EL ARCHIVO AE PROFECT Y EL PRESET
Al descargar, acepta no revender ni redistribuir estos activos gratuitos.
¿Qué es una animación de ebullición de línea?
Un hervor de línea es un efecto visible que ocurre cuando los cuadros de una animación no se alinean perfectamente. Le da a la animación una calidad casi "burbujeante", de ahí el término "hervir". Es una ocurrencia común con animaciones dibujadas a mano o pintadas. Sin embargo, podemos agregar nuestro propio efecto de ebullición de líneas a las animaciones y al texto existentes en After Effects, para darles una sensación más artesanal.
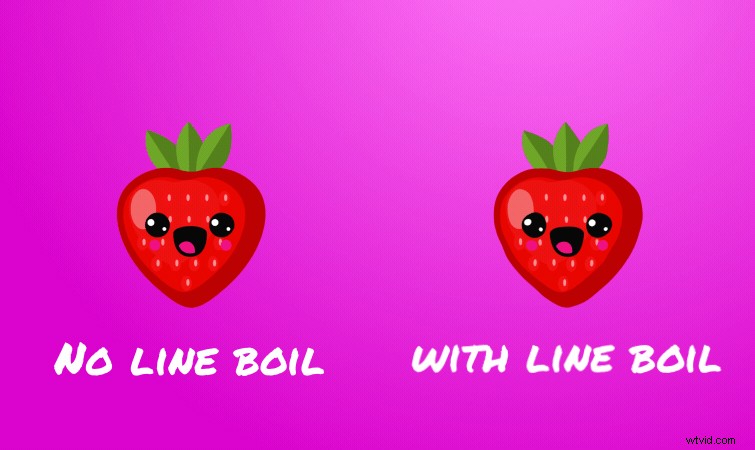
Consulte el tutorial de Jason Boone sobre cómo crear animaciones de ebullición de líneas dibujadas a mano, si desea obtener más información sobre cómo crear este efecto a mano.
Creación de un hervor de línea en After Effects
Primero, cree una nueva capa de ajuste por encima de su animación. A continuación, aplica el efecto Desplazamiento turbulento . Este es el efecto central que usaremos para crear nuestra línea de ebullición. Las dos configuraciones de efectos que necesitaremos ajustar son la Cantidad y Tamaño del desplazamiento
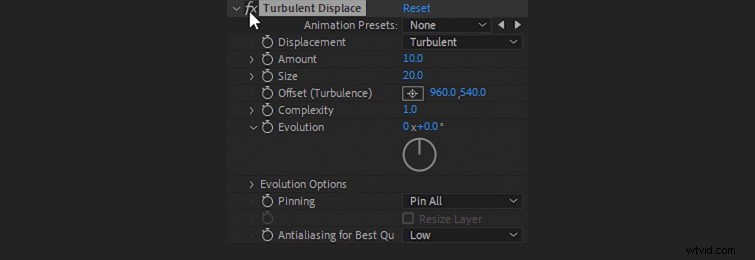
Por la Cantidad , recomiendo establecer esto entre 5 y 10 . Para el Tamaño , sugiero entre 20 y 60 . (Para las animaciones, los valores más bajos generalmente se ven mejor. Por lo general, solo uso valores más altos con texto, para movimientos exagerados).
Animación de Line Boil
Ahora, necesitamos animar la línea de ebullición. Para esto, necesitamos el desplazamiento turbulento efecto para cambiar aleatoriamente a una velocidad de fotogramas que establezcamos. Estos cambios aleatorios crearán la apariencia de una línea en ebullición en nuestra animación. Cambie hacia abajo a las Opciones de evolución para el efecto de desplazamiento turbulento. Luego, mantén presionada la tecla Alt y haz clic en el cronómetro icono de Semilla aleatoria . (Mantenga presionada la tecla Opción y haga clic en una Mac).
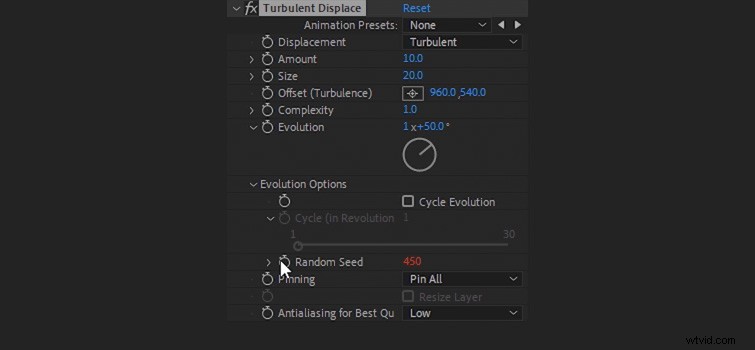
Esto abrirá las opciones de expresión para el efecto Random Seed. Vamos a ingresar una expresión que cambiará el efecto de Semilla aleatoria a un valor aleatorio a una velocidad de fotogramas establecida. Digamos que queremos que nuestra línea de ebullición cambie cuatro veces por segundo. Además, queremos que la semilla aleatoria sea un valor aleatorio entre 0 y 100. Para esto, ingresaríamos esta expresión para la configuración de semilla aleatoria:
posterizarTiempo(4);aleatorio(100)
Ahora el efecto de Desplazamiento turbulento cambia aleatoriamente cuatro veces por segundo, dando la ilusión de un efecto de ebullición de línea en nuestra animación.
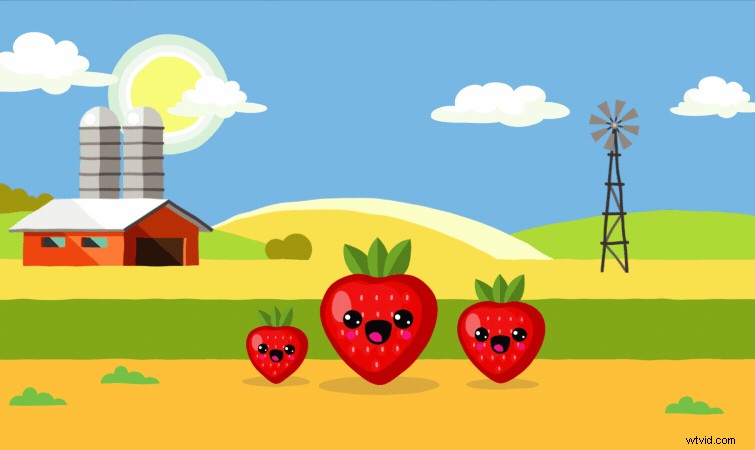
Podemos cambiar fácilmente la velocidad de fotogramas del efecto de ebullición de línea cambiando el valor numérico para Tiempo de posterización en nuestra expresión. Digamos que queremos un Line Boil más rápido a doce fotogramas por segundo. Para hacer esto, solo necesitamos ingresar un valor de 12 en lugar de 4 en nuestra expresión, así:
posterizarTiempo(12);aleatorio(100)
El resultado será un efecto de ebullición de línea mucho más rápido en nuestra animación.
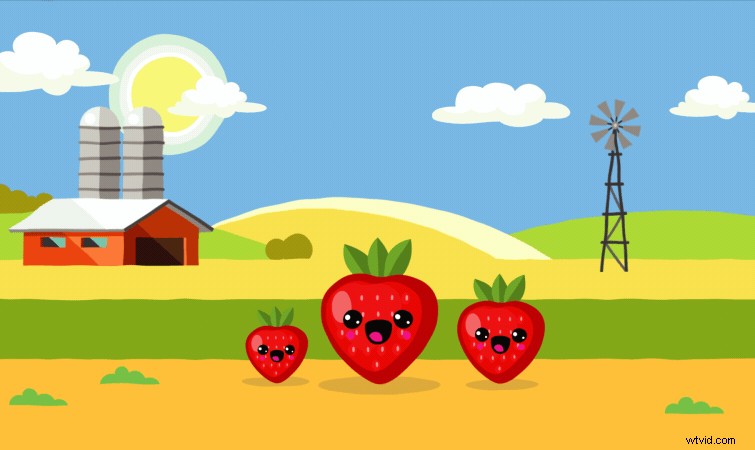
Hacer que la línea hierva sea más fácil de usar
Podemos hacer que la línea hierva sea más fácil de animar agregando un controlador para la velocidad de fotogramas de la línea hierve. Para hacer esto, aplique un Control deslizante al Ajuste capa. Seleccione el Control deslizante y presiona Entrar para cambiarle el nombre a Velocidad de cuadro de ebullición de línea . Luego, use su mouse para resaltar el valor del número después de Tiempo de posterización en la expresión.
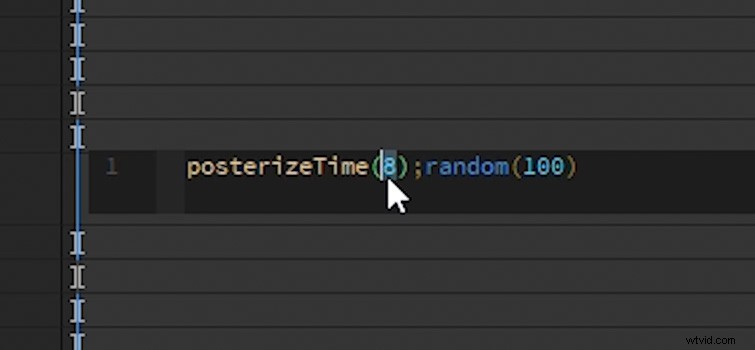
A continuación, haga clic y arrastre el Pick Whip para la semilla aleatoria ajuste al Control deslizante . Esto vinculará a los dos.
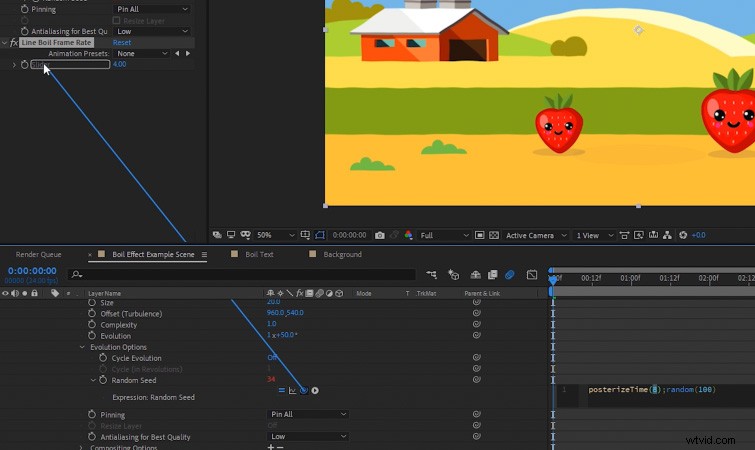
Ahora puede establecer la velocidad de fotogramas de ebullición de línea usando el control deslizante, en lugar de tener que ingresarlo manualmente en la expresión.
Creación del ajuste preestablecido de ebullición de línea
Ahora que la expresión y el Control deslizante están configurados, podemos guardar todo como un ajuste preestablecido. (Esto hará que sea más fácil arrastrar y soltar el efecto en cualquier cosa que necesitemos en el futuro). Primero, mantenga presionada la tecla CTRL. y seleccione Frecuencia de fotogramas de ebullición de línea y el desplazamiento turbulento efectos.
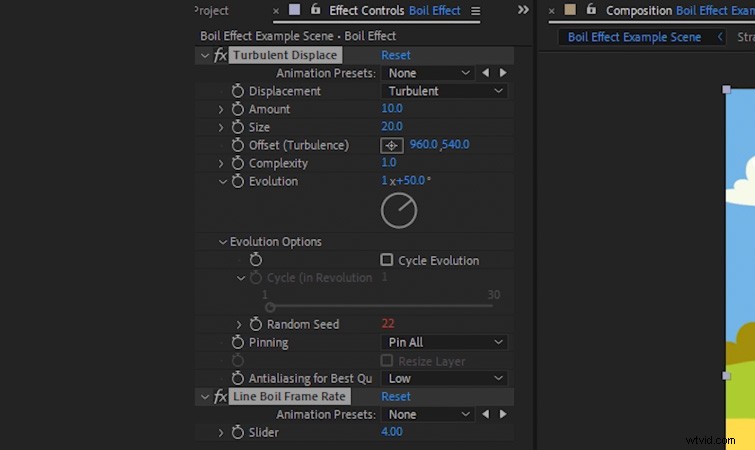
Con ambos efectos aún seleccionados, asegúrese de tener Efectos y ajustes preestablecidos Panel abierto. Luego, haga clic en el pequeño icono de nota adhesiva en la esquina inferior. Esto le permitirá nombrar y guardar el preajuste.
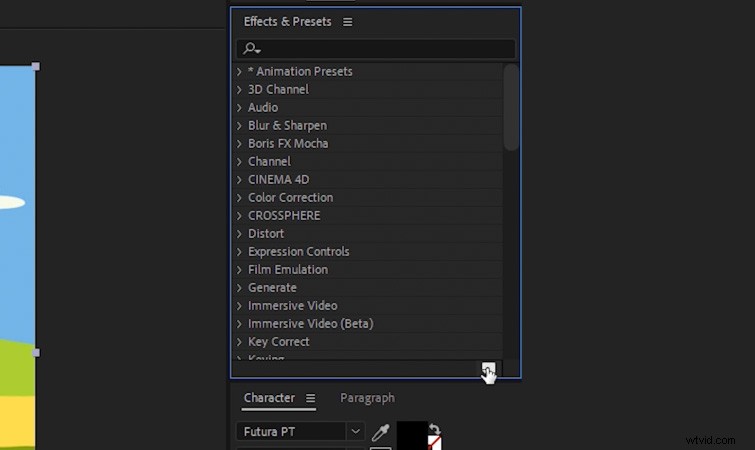
Ahora puede buscar el ajuste preestablecido de ebullición de línea en el panel Efectos y ajustes preestablecidos.
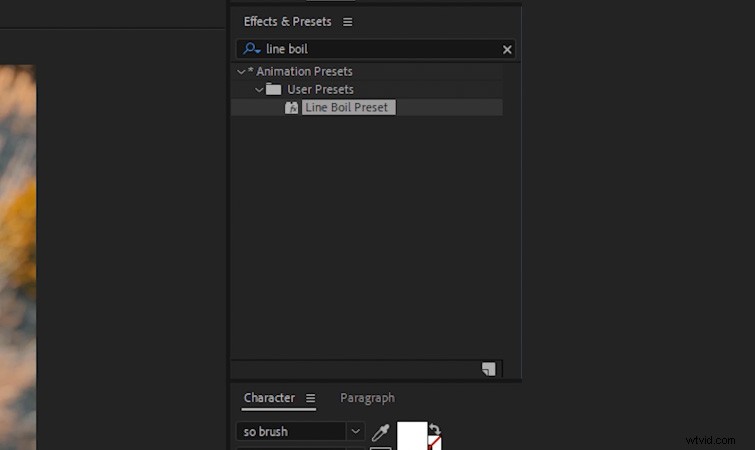
Arrastre y suelte el ajuste preestablecido directamente en gráficos o capas de ajuste para crear inmediatamente un aspecto de ebullición lineal.
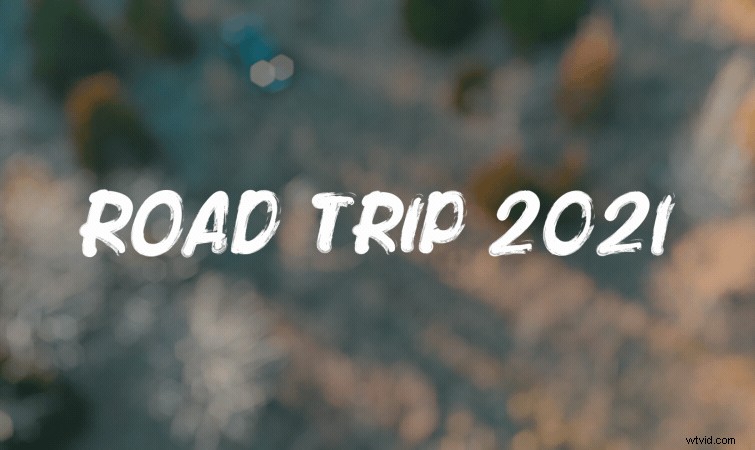
¿Te interesan las pistas libres de regalías que usamos para hacer este video? Dales otra escucha:
- “Influyentes” de FASSounds
- “Lo Fi Beach Dawn” de Trending Music
- “Rain Rain Go Away” de Cosmo
- "Lo-Fi Dreams" de Trending Music
Además, para obtener información adicional sobre la creación de gráficos y animaciones, consulte estos artículos:
- 10 plantillas de gráficos en movimiento GRATIS para Premiere Pro (títulos animados)
- 5 animaciones de fotogramas clave que todo editor de video debe conocer
- Elementos de diseño gratuitos para artistas de gráficos animados
- Cómo crear animaciones de ebullición en línea dinámicas y divertidas
- Gráficos gratuitos de Vaporwave y Synthwave para su próximo proyecto
