Si ve videos regularmente en Internet, entonces debe haber visto algunos videos en los que las introducciones tienen un efecto de texto de zoom. En este efecto, el video comienza con un texto y luego, lentamente, el texto se hace más grande y los clips de video comienzan a emerger del texto. El efecto es genial de ver y agrega mucho valor a tus videos. 
Ahora podría estar pensando que puede crear su propio zoom a través de efectos de texto. Si ese es el caso, acabas de aterrizar en la página correcta. Hacer zoom a través de los efectos de texto es fácil de crear usando diferentes editores de video. En este artículo, te mostraremos cómo puedes crear tu propio zoom a través de videos de efectos de texto usando el editor de video Filmora X. Usamos Filmora X porque es el programa de edición de video más premium que existe, y es simple y fácil de usar. Tiene una interfaz fácil de usar y todos pueden aprenderla rápidamente, incluso si no tienen experiencia previa en la edición de videos.
Entonces, profundicemos en el tema y veamos cómo puedes crear tus propios efectos de zoom a través del texto y usarlos en tus videos.
Guía paso a paso para crear un efecto de zoom a través del texto usando Filmora X
Si desea aprender a crear un efecto de zoom a través del texto, le facilitaremos mucho las cosas. Le proporcionaremos una sencilla guía paso a paso, siguiendo la cual puede crear fácilmente su zoom a través de videos de texto y sorprender a sus amigos. Por lo tanto, siga los pasos que se indican a continuación en secuencia y disfrute de los resultados.
Paso 1: El primer paso es descargar el editor de video Filmora X de su sitio web oficial e instalarlo en tu computadora. Si ya está instalado en su sistema, ejecute el programa, haga clic en el nuevo proyecto. Seleccione la resolución de pantalla panorámica completa. 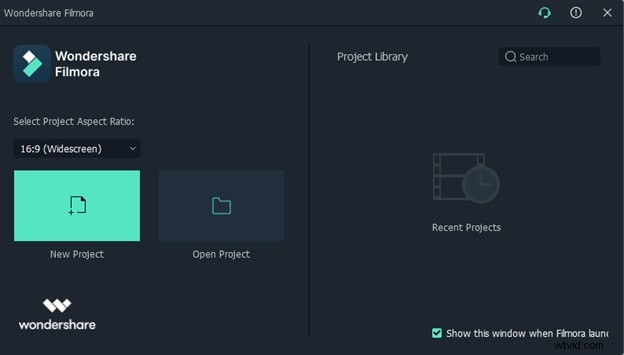
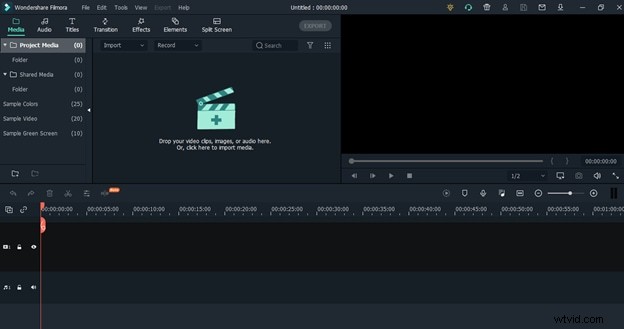
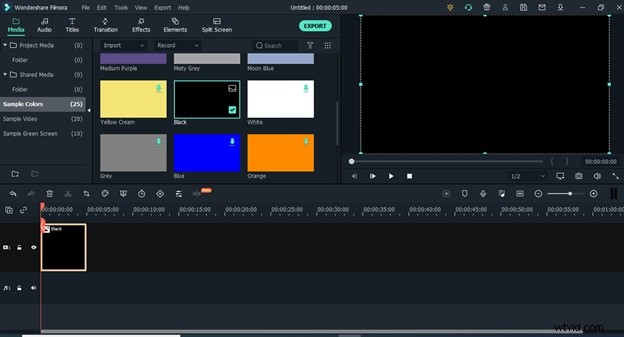

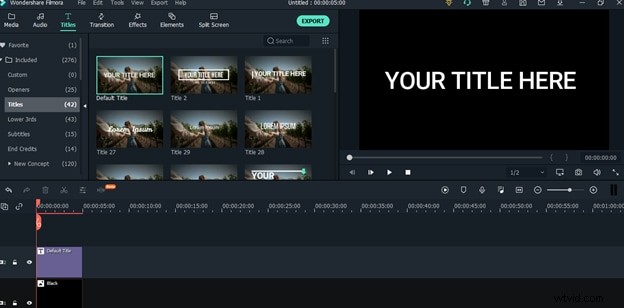
Paso 6: Ahora, haga doble clic en la pista del título y lo llevará a una ventana de configuración donde verá diferentes configuraciones para su texto. 
Paso 7: Haga clic en el botón avanzado presente en la pantalla y se abrirá la configuración de texto avanzada. Desde allí, puede cambiar el texto y escribir cualquier texto personalizado que desee usar en su efecto. En esta guía, usaremos "TUTORIAL" como ejemplo solo para mostrarle cómo funcionan las cosas. Ahora cambie la fuente y seleccione una fuente más audaz. Además, cambie el tamaño de la fuente y hágala 125 o más grande. Solo asegúrate de que encaje bien en la pantalla. Una vez que haya terminado con todas las configuraciones, haga clic en el botón "Aceptar" para aplicarlas. 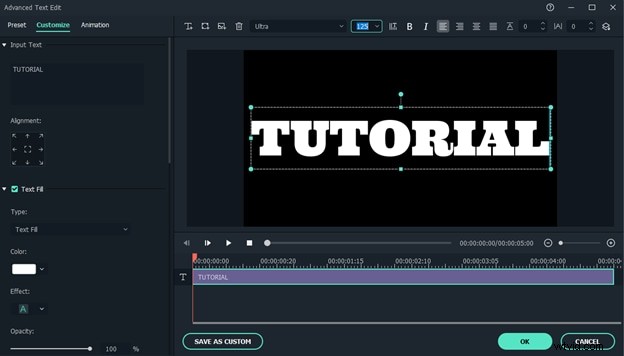
Paso 8: Ahora, ajuste el texto para asegurarse de que esté en el centro y tome una instantánea del texto haciendo clic en el icono de instantánea presente en la parte inferior de la ventana de vista previa. 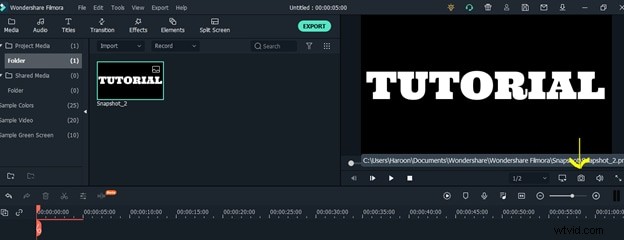
Paso 9. Una vez que haya tomado la instantánea, elimine tanto el color de muestra como las capas de título presentes en la línea de tiempo y arrastre y suelte la instantánea en la pista 2. 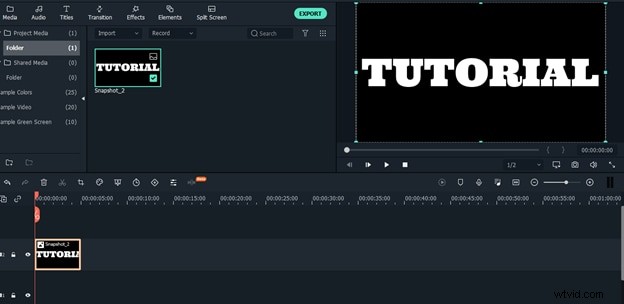
Paso 10: Ahora haga clic con el botón derecho en la pista de la instantánea, haga clic en la duración y configure la duración de acuerdo con el video que desea usar para crear un efecto de zoom a través del texto. 
Paso 11: Ahora nuevamente, haga clic con el botón derecho en la pista de la instantánea y seleccione Recortar y hacer zoom en el menú. Luego seleccione Panorámica y zoom desde la parte superior de la ventana que aparecerá en su pantalla. 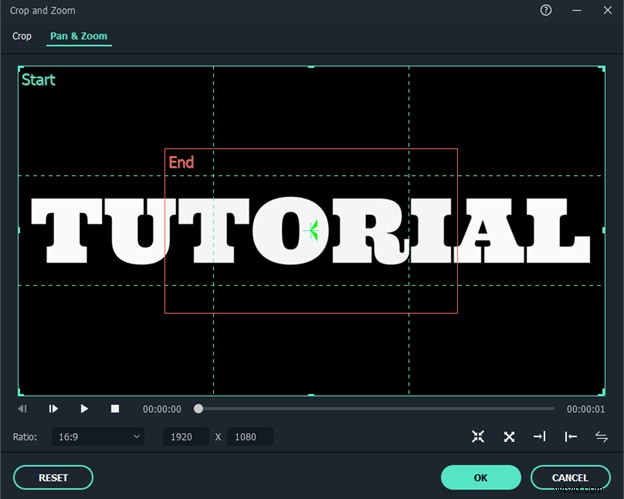
Paso 12: Haga clic en el centro y luego arrastre el cuadro central desde una de sus esquinas y hágalo lo más pequeño posible. Una vez que lo hayas reducido al máximo, arrástralo y suéltalo en el medio del texto y haz clic en el botón Aceptar, verás que el efecto Panorámica y zoom se ha aplicado al texto.
Paso 13: Ahora reproduzca la pista y vaya hasta el final donde se detiene. Vuelva a tomar una instantánea donde termina la pista y coloque la instantánea en la pista dos siguiendo la primera instantánea en la que ya aplicamos el efecto Panorámica y zoom. 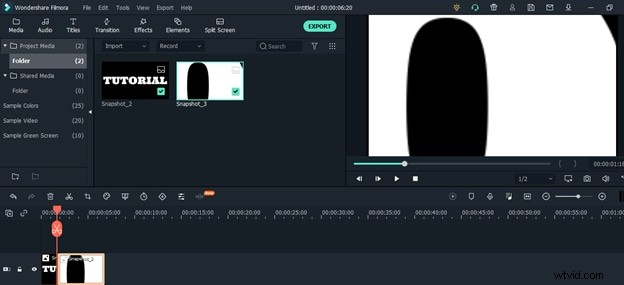
Paso 14: Ahora haga clic derecho en la segunda instantánea, haga clic en duración y ajuste también la duración de esta instantánea. 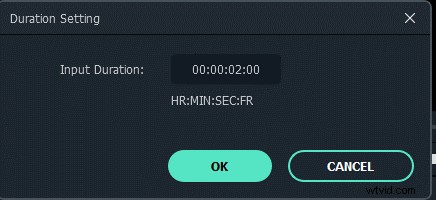
Paso 15: Ahora repita el paso 11 nuevamente para esta instantánea. 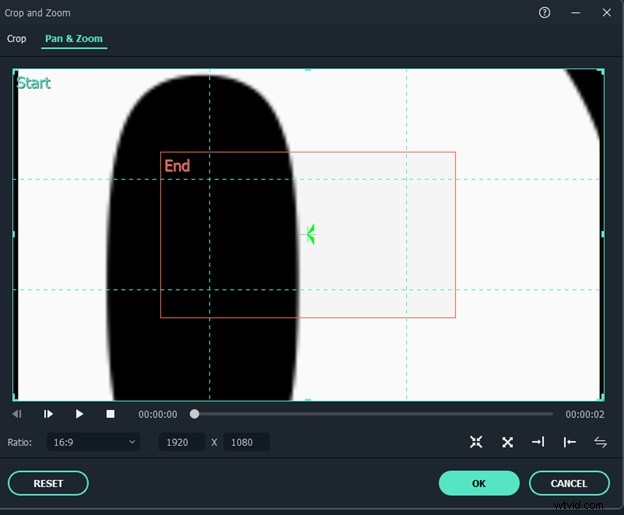
Paso 16: Este es un paso importante. Primero, haga clic en la sección exterior y hágala un poco más pequeña, y ajústela al centro. Luego haga clic en la sección central y ajústela en la parte blanca del texto y asegúrese de que no esté en la parte negra. Una vez que haya terminado con los ajustes, haga clic en el botón Aceptar. 
Paso 17: Ahora importe el video a Filmora que desea usar y coloque el video en la pista uno justo debajo de la pista 2. 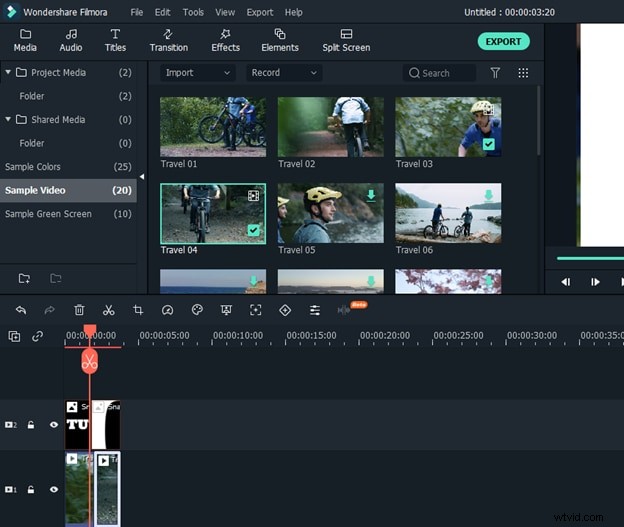
Paso 18: Ahora haga doble clic en la primera instantánea, vaya a la configuración de composición y seleccione multiplicar en el modo de fusión. Haz lo mismo para la segunda instantánea. 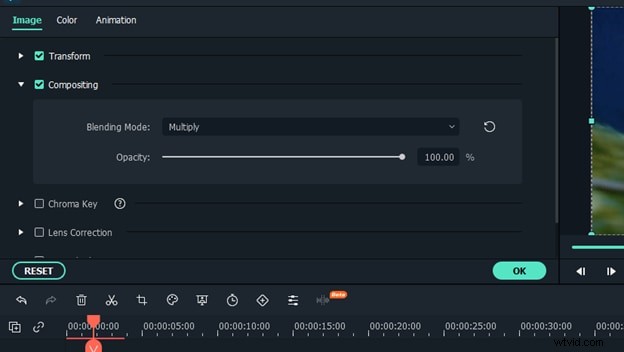
Paso 19: Ahora, haga clic en el botón Aceptar y estará listo para comenzar. Ahora reproduzca el video y verá que se ha creado el efecto de texto de zoom. Ahora todo lo que necesita hacer es exportar el video a su computadora y compartirlo con sus amigos.
Conclusión:
Estos son algunos pasos simples que puede seguir para crear videos de zoom a través de texto. Los pasos pueden parecer un poco largos, pero son muy simples y hemos aclarado cada punto en detalle con capturas de pantalla. Puede seguir fácilmente esta guía y crear sus propios efectos de texto con zoom.
