En esta segunda entrega de nuestra serie FCPX Essentials, aprenda a editar material de archivo dentro de FCPX y agregue transiciones y efectos llamativos.
Con esta serie FCPX Essentials, estamos analizando algunas de las funciones básicas y más esenciales de FCPX. Ya sea que sea un editor nuevo o un veterano experimentado que cambia al programa, estos videos le brindarán una comprensión fundamental del programa. Veremos su diseño y diseño únicos. Descubriremos cómo importar, editar, cortar y entregar un proyecto dentro de FCPX.
Solo ten en cuenta que esto no una clase magistral. Más bien, es una introducción de nivel de entrada destinada a ayudarlo a sentar las bases para sus próximos pasos con el programa.
Ahora, para la segunda parte de nuestra serie de tres partes (aquí está la primera parte), vamos a comenzar a editar nuestro metraje, haciendo nuestra primera ronda de cortes en el programa de edición. Aprenderemos a recortar nuestro metraje, a tomar decisiones de edición y a incorporar ediciones en un proyecto. También veremos cómo interactúan dos piezas de metraje entre sí.
Fundamentos de FCPX:Edición

Paso 1:seleccione el clip para editar
Comenzaremos seleccionando el clip que deseamos editar. Para hacerlo, simplemente podemos pasar el mouse sobre el clip y hacer doble clic en el clip para resaltarlo y seleccionarlo. La función de skimming dentro de FCPX también le permite revisar su metraje para ver rápidamente lo que hay en su toma. Una vez seleccionado, puede presionar la barra espaciadora para reproducir su metraje.

Paso 2:Hacer el corte
Una vez que haya comenzado a utilizar la barra espaciadora para reproducir su metraje, tóquela nuevamente para pausar la reproducción. Si te detuviste en el área equivocada, puedes usar las teclas de flecha para navegar cuadro por cuadro para encontrar la sección perfecta.
Una vez que encuentre la sección perfecta de su clip para utilizar, presione I en su teclado para seleccionar En punto de su edición. Una vez presionado, vuelva a presionar la barra espaciadora para reanudar la reproducción y dirigirse a su segundo punto de corte en su material de archivo, su punto final.
Una vez que encuentre el punto final de su clip, presione O para hacer el Outpoint de tu edición. Con las selecciones de entrada y salida hechas, está listo para colocar el metraje en su proyecto.
Paso 3:Colocar el clip editado en el proyecto
Hizo sus ediciones y ahora está listo para moverlo a un proyecto. Afortunadamente, esto es muy simple de hacer. Para hacerlo, simplemente haga clic en el clip editado, luego arrástrelo hacia abajo a la línea de tiempo de su proyecto. Auge. Acabas de editar tu primer clip en FCPX. Puedes seguir todos estos pasos para editar ahora tus otros dos clips.
Paso 4:Agregar transiciones
Ahora hemos editado tres clips en nuestra línea de tiempo FCPX. Al agregar transiciones (o efectos) a los clips, realmente podemos mejorar nuestra edición. Hoy vamos a utilizar tres trucos de edición para amplificar realmente nuestro metraje:una rampa de velocidad, un efecto estroboscópico y una disolución cruzada clásica.
Las formas de amplificar tu metraje
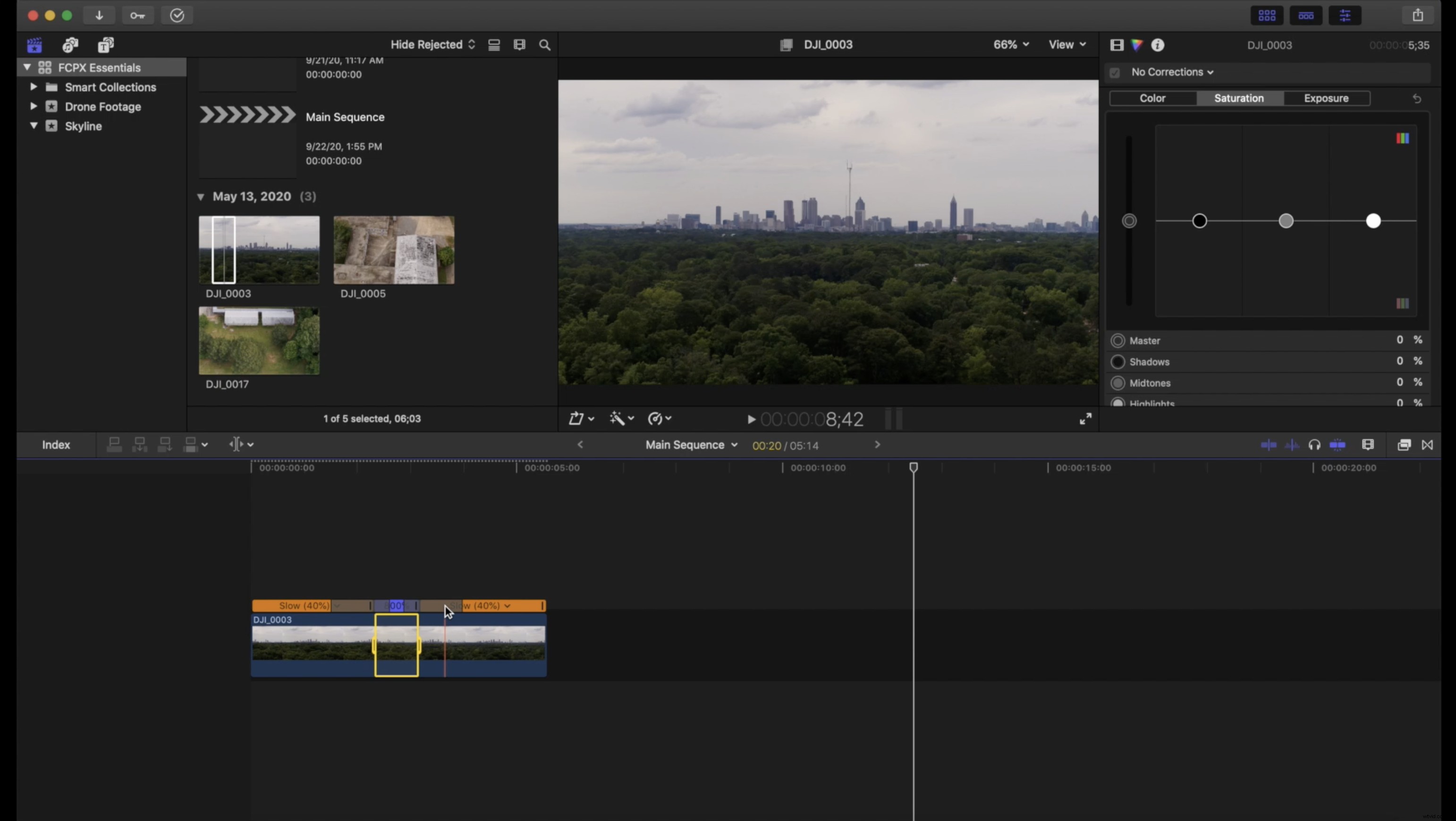
1. Rampa de velocidad
Las rampas de velocidad son una manera perfecta (y fácil de lograr) de agregar un poco de carácter a tus transiciones.
- Con la herramienta cuchilla, corte entre 1,5 y 2 segundos en cada uno de los clips.
- Seleccione cada clip y acelere hasta 8x.
2. Efecto estroboscópico
El efecto Strobe no es solo un gran truco de edición, también te enseña sobre la herramienta Blade y cómo habilitar y deshabilitar tus clips.
- Seleccione los dos clips entre los que desea realizar la transición.
- Usando la herramienta cuchilla, recorta los últimos tres o cuatro fotogramas de cada clip individual.
- Debe tener entre seis y ocho clips recortables individuales. Ahora, seleccione cualquier otro clip y simplemente presione V para desactivar el clip.
- Con todos los demás clips deshabilitados, ahora tiene su efecto estroboscópico.
3. Disolución cruzada
A veces algo simple es todo lo que necesitas. Cuando llama ese momento simple, una disolución cruzada es una excelente opción. Así es como se hace.
- En su panel de transiciones, busque disolución cruzada.
- Una vez que aparezca, simplemente arrastre el efecto entre los dos clips.
Y ahí lo tienes. Acabamos de editar nuestros primeros tres clips dentro de FCPX. Aprendimos cómo establecer nuestros puntos de entrada y salida, cómo arrastrar nuestro metraje a la línea de tiempo y cómo realizar algunos ingeniosos trucos de edición. Para nuestra lección final en nuestra serie FCPX Essentials, aprenderemos cómo colocar una pista de música, cómo corregir el color de nuestro metraje y cómo exportar un producto final de alta calidad. Hasta la próxima.
