¿Está comenzando como editor de video o está trabajando en un proyecto único? Esto es lo que necesita saber sobre la edición de sus propios videoclips.
Imagen de portada a través de Joan B.
En esta publicación, lo guiaré paso a paso sobre cómo editar un videoclip por primera vez. Pronto verá lo fácil que es, utilizando software gratuito que funciona con Windows, Mac e incluso Linux.
Para nuestro ejemplo, supongamos que necesita incluir un clip de video en una presentación de PowerPoint y solo necesita arreglarlo o recortar algo.
Si desea agregar texto para etiquetar al orador o titular el proyecto, lo cubriremos en la sección Crédito adicional al final, pero por ahora, mantengamos las cosas lo más simples posible.
En este artículo, le mostraré cómo hacer lo siguiente:
- Trae un clip de video al software.
- Recorta un segmento que no quieras.
- Guarde el clip como un nuevo archivo para usarlo en otro lugar.
El proceso es similar en muchos programas de edición, pero para nuestros propósitos, te mostraré cómo se hace usando DaVinci Resolve, ya que es gratis, así que puedes seguirlo. Este es un gran programa para usar porque funciona en todas las plataformas.
Es una aplicación increíblemente poderosa, pero puede ignorar el 99 % de lo que ve en la pantalla y simplemente seguir los pasos que describo a continuación.
Desplácese hasta el final de la página en este enlace hasta que vea "Descargar ahora".
Seleccione su sistema operativo, descargue e instale el software.
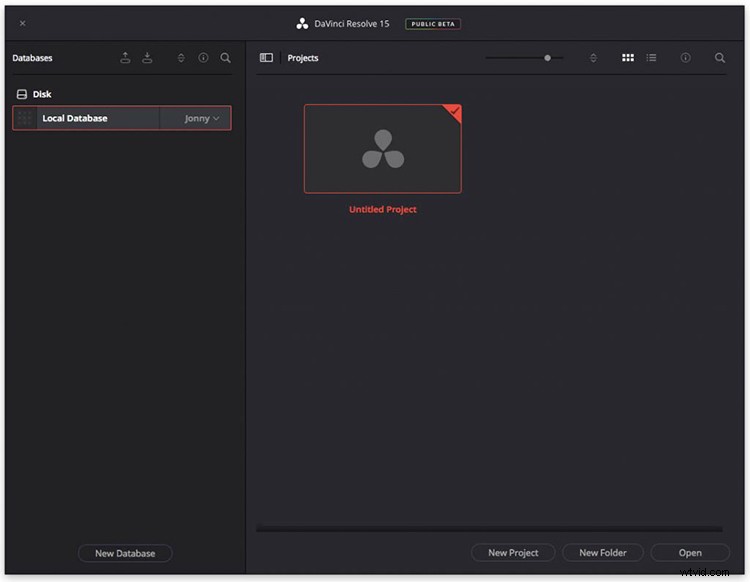
Abrir DaVinci Resolve 15
Cuando abra el programa, verá la siguiente pantalla. Puede hacer doble clic en "Proyecto sin título" o seleccionar "Nuevo proyecto".
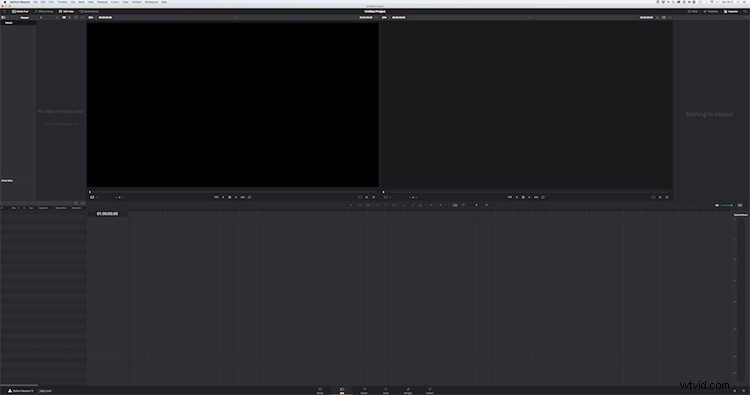
Verás esta pantalla. Ignore casi todo:no necesita saber qué hace todo en esta etapa. En la parte inferior de la pantalla verás 6 botones:Medios | Editar | Fusión | Color | Fairlight | Entregar

Haga clic en "Medios" para cambiar a la página de medios.
Arrastre y suelte su clip de video desde donde lo tenga almacenado (en su escritorio, por ejemplo) a la mitad inferior de la pantalla donde verá "No hay clips en el grupo de medios" para traer su clip a DaVinci Resolve.
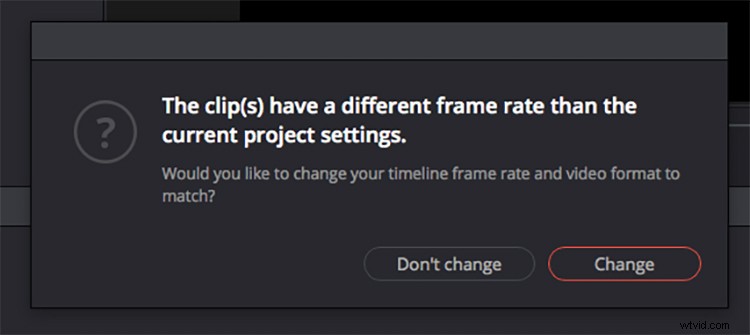
Es probable que vea el mensaje anterior si la velocidad de fotogramas de su clip no coincide con el valor predeterminado de DaVinci Resolve de 24 fotogramas por segundo. Ni siquiera necesita saber cuál es la velocidad de fotogramas de su clip, pero si ve este mensaje, simplemente haga clic en "Cambiar".
Ahora haga clic en el botón "Editar" en la parte inferior de la página para pasar a la página Editar.
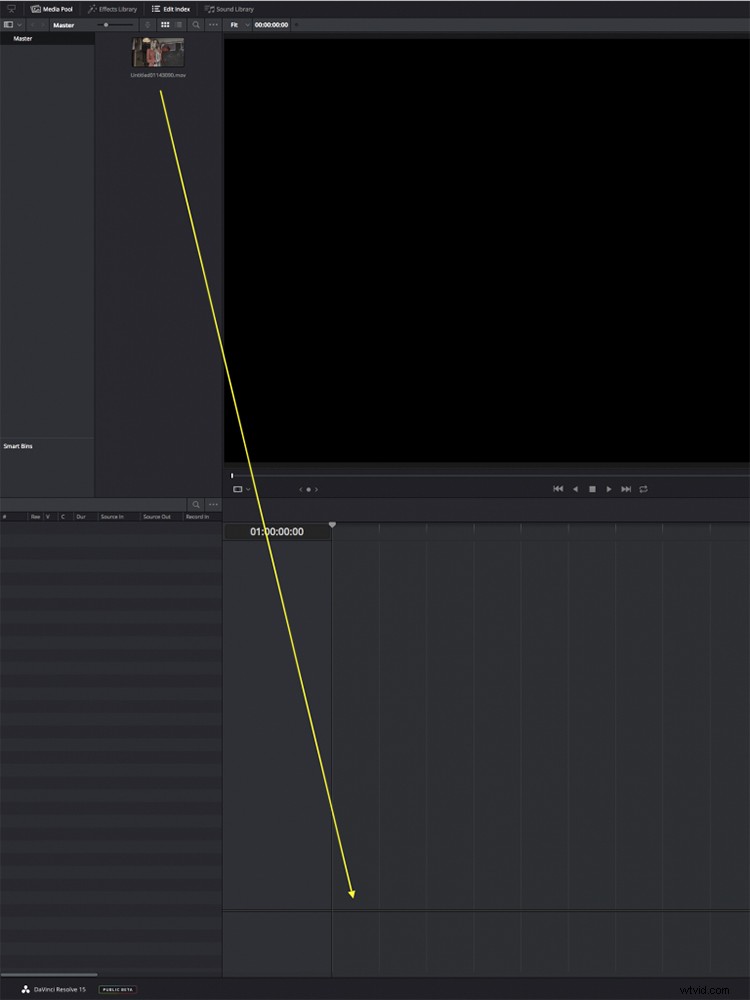
Arrastre y suelte el clip de video desde el grupo de medios en la línea de tiempo rayada en la parte inferior de la pantalla.
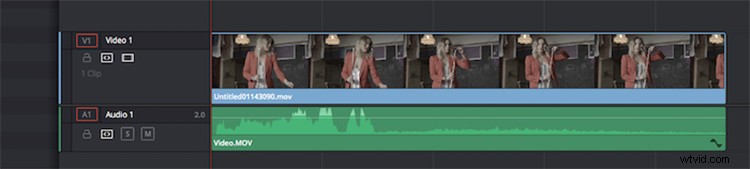
¿Qué tan fácil fue eso? ¡Ahora ha traído su clip a DaVinci Resolve y está listo para editarlo!
Cómo editar un videoclip en DaVinci Resolve
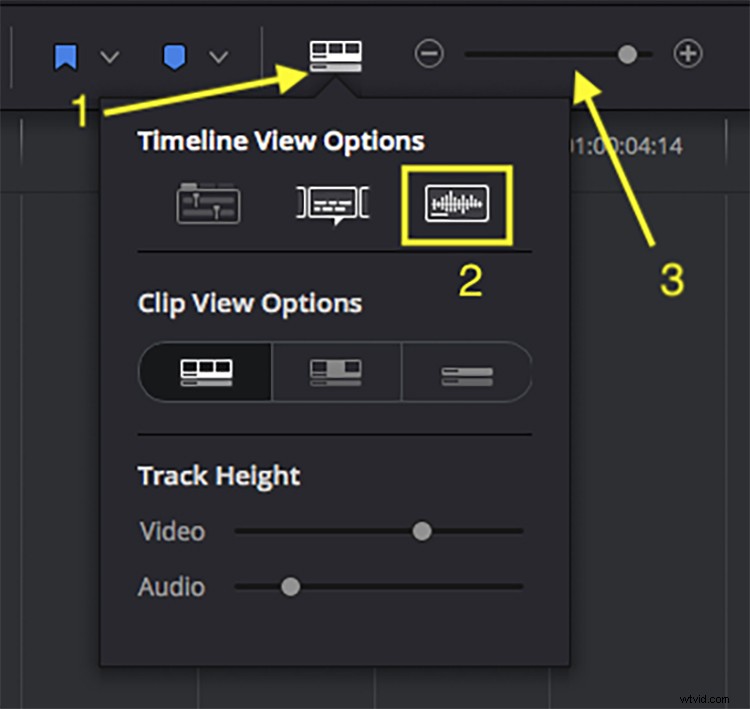
Ahora que tiene su clip en la línea de tiempo, hay un par de cosas que le facilitarán la vida cuando se trata de recortar los segmentos que no desea. En el centro de la pantalla, verá una fila de botones, que incluyen "Opciones de vista de línea de tiempo" (1). Haga clic en él y active "Formas de onda de audio" (2). También es útil saber que puede acercar y alejar su línea de tiempo con el control deslizante aquí (3). O presione CMD +/- en una Mac.
Hacer zoom en su clip lo ayudará a ver lo que está haciendo mientras está editando, y activar las formas de onda de audio también hará que sea más fácil ver el sonido en su video, como personas hablando, en caso de que lo necesite. edite algunas palabras.
Este paso adicional solo hará las cosas más fáciles. Si puede ver líneas onduladas (formas de onda) en la sección verde de su videoclip (como puede ver a continuación), entonces lo ha hecho correctamente.

Eliminar un segmento de su video es muy fácil.
Primero mueva el cursor de reproducción (la barra roja vertical) hacia donde desea hacer un corte en su clip. Puede mover el cursor de reproducción arrastrándolo o presionando la barra espaciadora para reproducir y pausar el video. También puede usar las teclas de flecha izquierda y derecha para alinear todo en el cuadro correcto.
El video se reproducirá en la ventana superior derecha de la pantalla.
Presiona la tecla B en tu teclado para activar la herramienta Blade, o selecciónala de la fila de botones en el centro de la pantalla.
Ahora vamos a hacer dos cortes:uno al principio del segmento que desea eliminar y otro al final.
Haga clic en el punto de su clip en la línea de tiempo donde desea hacer el primer corte (probablemente donde está el cursor de reproducción) y haga clic en la tira de video azul para hacer el corte. A continuación, mueva el cursor de reproducción hasta donde desee realizar el segundo corte y haga clic de nuevo para agregar el corte.
Ahora ha definido el segmento que desea eliminar del medio de su video. Presione la tecla A para volver a la herramienta Flecha y seleccione la pieza que va a eliminar. Su línea de tiempo debe parecerse a la imagen de arriba, con la parte que desea eliminar seleccionada.
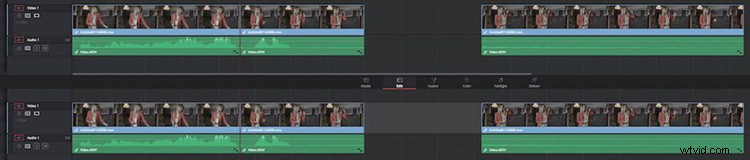
Presione la tecla de retroceso para eliminar el segmento resaltado en rojo. Haga clic en el espacio entre los dos clips y se resaltará en gris claro (en la imagen de arriba). Presiona la tecla de retroceso de nuevo y eliminará el espacio, acercando los dos clips.
Si todo se ve y suena bien, puede detenerse allí y pasar a "Guardar un videoclip en DaVinci Resolve" más abajo.
Pero dependiendo de lo que suceda en sus clips, es posible que desee encontrar una forma más fluida de unir los dos clips, así como ajustar el volumen del sonido. Para nuestros propósitos, agregaremos la disolución predeterminada.
Unir clips en DaVinci Resolve
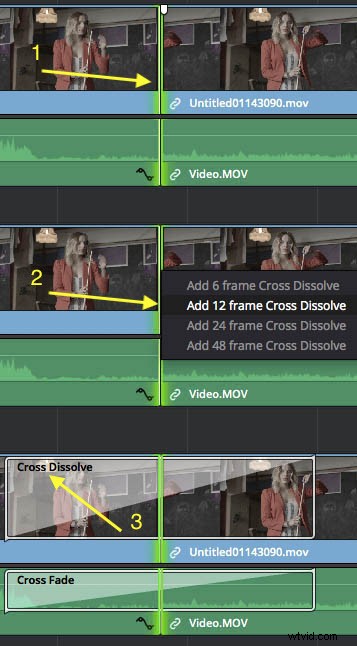
Primero, asegúrese de tener la herramienta de flecha seleccionada presionando la tecla A. Para agregar una disolución entre dos clips, simplemente seleccione la unión, que se resaltará en verde (1). Haga clic con el botón derecho en la articulación y elija "Agregar disolución cruzada de 12 cuadros" (2). O con la unión seleccionada, presione CMD+T en su Mac para agregar la transición predeterminada.
Luego verá la disolución cruzada agregada a su clip (3). Esto combinará tanto el video como el audio en ambos lados de la articulación. Para ver el resultado, coloque el cursor de reproducción antes de disolver y presione la barra espaciadora. Si no está satisfecho con la duración de la disolución, puede hacer clic en cualquiera de los extremos del contorno blanco y arrastrarlo para extenderlo o acortarlo.
Si desea eliminarlo por completo, simplemente selecciónelo y presione la tecla de retroceso, como es de esperar.
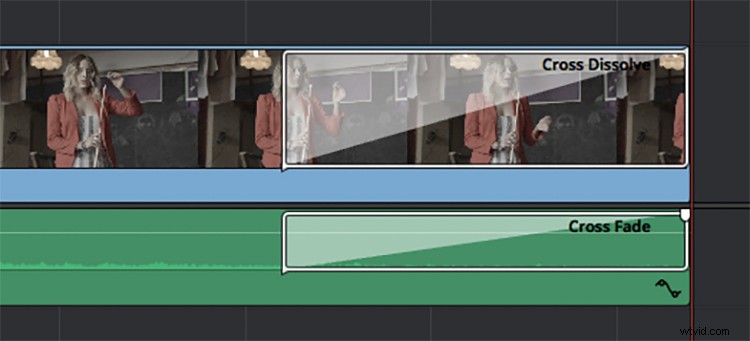
Seleccionar el borde izquierdo o derecho de un clip, en lugar de una unión, y agregar una disolución cruzada predeterminada hará que el video se desvanezca hacia arriba desde el negro (borde izquierdo) o hacia el negro (borde derecho), respectivamente.
Ajustar el volumen de un videoclip en DaVinci Resolve
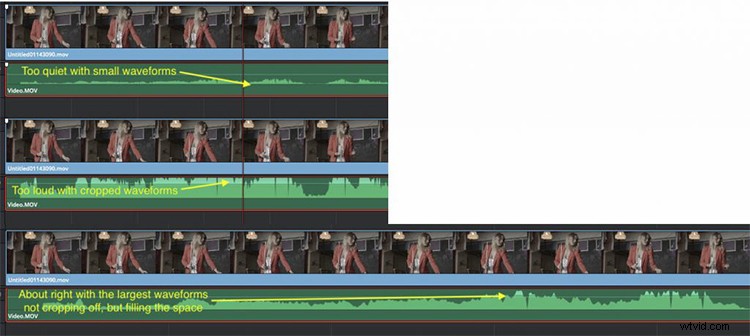
Para ajustar el volumen de un clip, con la herramienta Flecha seleccionada (tecla A), tome la línea blanca en el medio de la barra de audio verde y muévala hacia arriba o hacia abajo. Verá el tamaño de la actualización de las formas de onda a medida que realiza el cambio.
Idealmente, no desea que su audio alcance su punto máximo, lo que suena mal. Si lo hace, también verá una barra roja en los medidores de audio de la "Sala de control" en el lado derecho de la pantalla.
Ajuste el volumen para que las formas de onda llenen el espacio pero no se recorten en la parte superior. No querrás que el audio llegue a cero en los medidores.
Guardar un videoclip en DaVinci Resolve
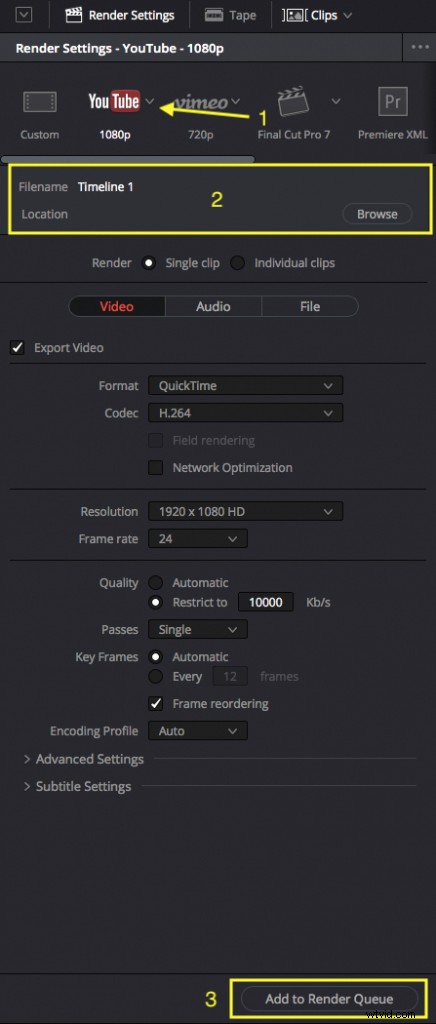
Suponiendo que haya realizado todas las ediciones necesarias, haya ajustado el volumen correctamente y esté satisfecho con la apariencia del video, estará listo para guardar el videoclip final como un archivo nuevo.
Ahora debemos movernos a la página "Entregar" usando la fila inferior de botones. (Una vez más, ignore casi todo en esta página).
En la esquina superior izquierda, verá el panel Configuración de procesamiento (arriba). Haga clic en la flecha desplegable a la derecha del logotipo de YouTube (1) y elija 1080p. A continuación, indique a DaVinci Resolve dónde desea guardar el clip presionando "Examinar" (2) y navegando hasta la ubicación. Haga clic en Aceptar." Luego haga clic en "Agregar a cola de procesamiento".
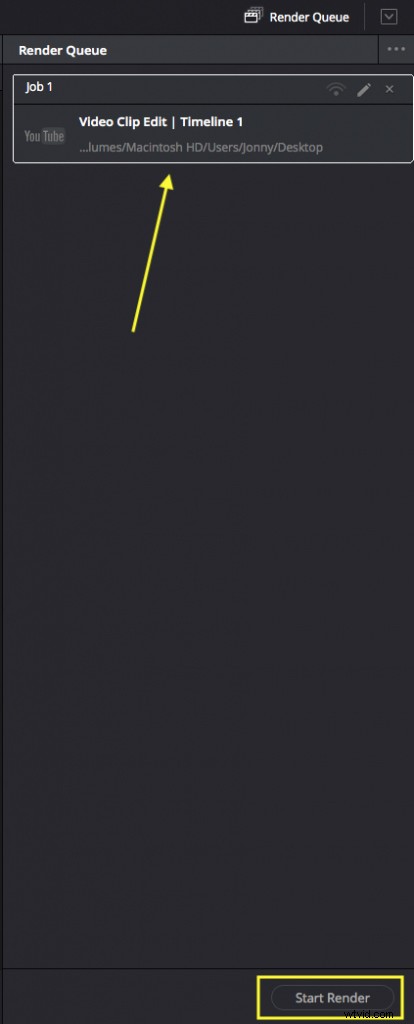
En el lado derecho de la pantalla, ahora verá un "Trabajo" en la Cola de procesamiento, que es su clip de video, listo para exportar como un video HD de 1920 x 1080 adecuado para usar en YouTube o en PowerPoint.
Haga clic en "Iniciar renderizado" y espere a que DaVinci Resolve renderice su videoclip editado. Dependiendo de la potencia de su computadora y la duración de su video, esto puede ser tan rápido como un flash o tomar algo de tiempo.
Eso es todo.
En este ejemplo, DaVinci Resolve exportará toda la línea de tiempo, así que asegúrese de no dejar bits adicionales en la línea de tiempo cuando esté editando.
También exportará con la "Línea de tiempo 1" predeterminada para un nombre de archivo, pero puede cambiar esto fácilmente cambiando el nombre del archivo final más adelante.
Crédito adicional:agregar texto en pantalla
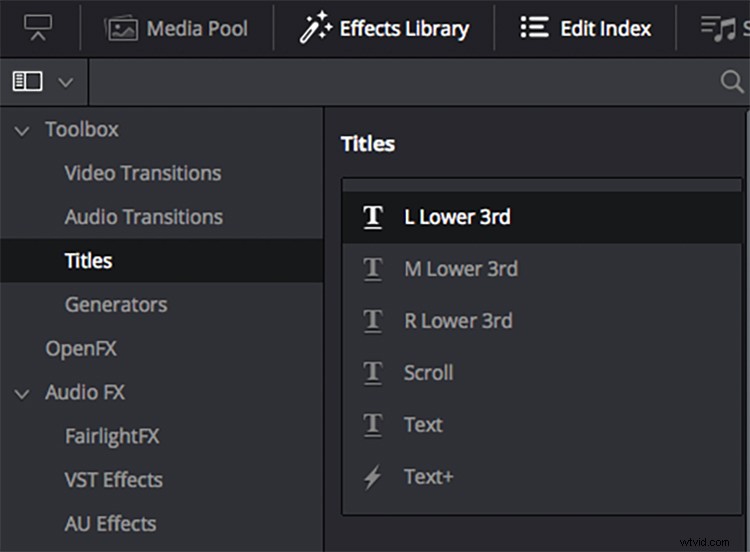
Si desea agregar texto en pantalla a su video, es muy fácil hacerlo en DaVinci Resolve.
En la página Editar, seleccione la pestaña "Biblioteca de efectos" en la esquina superior izquierda. Está en el mismo lugar que la pestaña Grupo de medios donde inicialmente arrastramos el clip de video a la línea de tiempo al comienzo de este proceso.
Seleccione "Títulos" de la lista y elija un "Tercero inferior" (a la izquierda, en el medio o a la derecha de la pantalla) de la lista.
Arrastre y suelte esto de la misma manera en su línea de tiempo, en la pista de video sobre su clip de video.
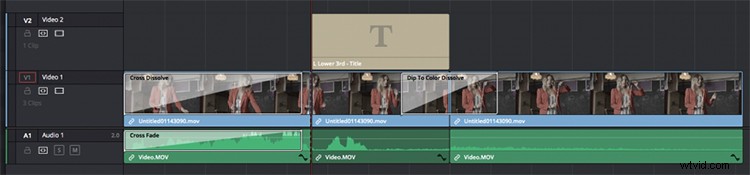
Deberías ver algo como la imagen de arriba.
Si su clip de título es demasiado largo, solo tome el borde derecho y hágalo más corto, o use la herramienta Cuchilla para cortarlo como lo hicimos antes.
También puede hacer que el texto aparezca y desaparezca gradualmente usando las mismas disoluciones predeterminadas en los bordes izquierdo y derecho del clip, como hicimos anteriormente.
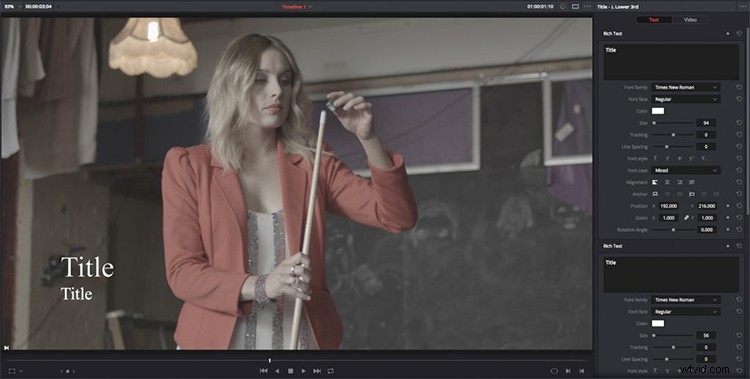
Mueva el cursor de reproducción a un lugar en la línea de tiempo donde esté encima del clip de título y seleccione el clip de título en la línea de tiempo.
En el visor y en la pestaña Inspector a la derecha, verá los detalles de la herramienta Título, que ahora puede personalizar a su gusto.
Cualquier ajuste a la fuente, el tamaño o el peso se actualizará automáticamente en el Visor.
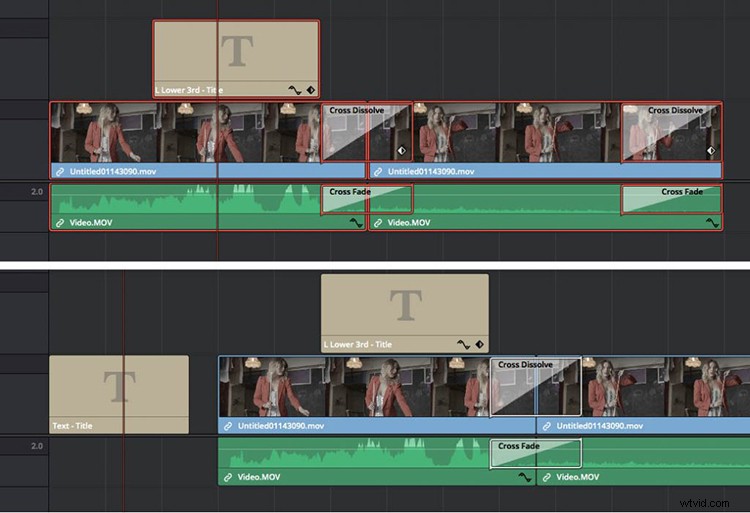
Por último, si desea agregar un título a su video que aparecerá solo, simplemente ate toda su línea de tiempo haciendo clic y arrastrando el área rayada alrededor de todos sus clips.
Deslícelos para dejar espacio para otro clip de texto, que puede arrastrar y soltar desde la lista de Títulos en la Biblioteca de efectos como antes.
Ajuste el contenido de la misma manera moviendo el cabezal de reproducción para que pueda verlo en el visor y luego seleccione el clip de texto en la línea de tiempo para abrir sus propiedades en el Inspector.
¿Busca más consejos y trucos de producción de video? Consulta estos artículos.
- Cómo usar nuestras texturas desgastadas gratuitas en tus videos
- Tutorial en vídeo:5 consejos rápidos para empezar a usar After Effects
- Tutorial en video:Limpieza de videos ruidosos en 30 segundos
- Video tutorial:5 trucos para trabajar con fotos en Premiere Pro
- Tutorial en vídeo:cómo crear contenido de YouTube eficaz
