Las buenas fotos pueden provenir de malas relaciones, por lo que, si tiene algunas excelentes instantáneas que podrían mejorarse mucho con la eliminación de cierta persona, estamos aquí para ayudarlo. No se necesitan tijeras.
Antes de comenzar...
Existen bastantes técnicas diferentes que puede utilizar para eliminar a alguien de una fotografía. Qué tan bien funcionan depende de la foto, qué tan bien puede usar Photoshop (o el editor de imágenes de su elección) y, lo que es más importante, el tiempo que está dispuesto a dedicar a hacerlo.
Aquí hay un ejemplo serio de Reddit. El fotógrafo pudo eliminar a la (ex) novia de una foto de boda para que el (ex) novio pudiera tener una linda foto con sus abuelos. Este nivel de edición es completamente posible, pero toma algunas horas. Como verás, puedes obtener buenos resultados con unos pocos minutos de trabajo, pero los resultados increíbles toman mucho tiempo.
Además, para esto, voy a usar Adobe Photoshop. Es uno de los editores más populares y poderosos y la aplicación con la que estoy más familiarizado. Otras aplicaciones como Affinity Photo o Capture One también pueden hacer el trabajo, solo necesitará usar las herramientas y técnicas equivalentes.
Finalmente, siempre hay docenas de formas de hacer cosas en Photoshop. Para que sea accesible y fácil de seguir, incluso entre lágrimas, opté por algunas de las opciones más contundentes. Creo que quedará impresionado con los resultados que obtengo, pero un enfoque más matizado con algunas de las herramientas más manuales brindará resultados aún mejores.
Ahora, pongámonos catárticos.
Método 1:Recortar, recortar, recortar
Recortar es, con mucho, la opción más simple y, seamos honestos, la composición de la imagen probablemente no era exactamente de primera clase para empezar. No se preocupe por la simetría, la regla de los tercios o cualquier otra cosa, solo tome esa herramienta de recorte y haga que su ex desaparezca (como nunca lo hacen en la vida real). En Photoshop, la herramienta Recortar está en la barra de Herramientas a la izquierda, o puede usar el método abreviado de teclado C .
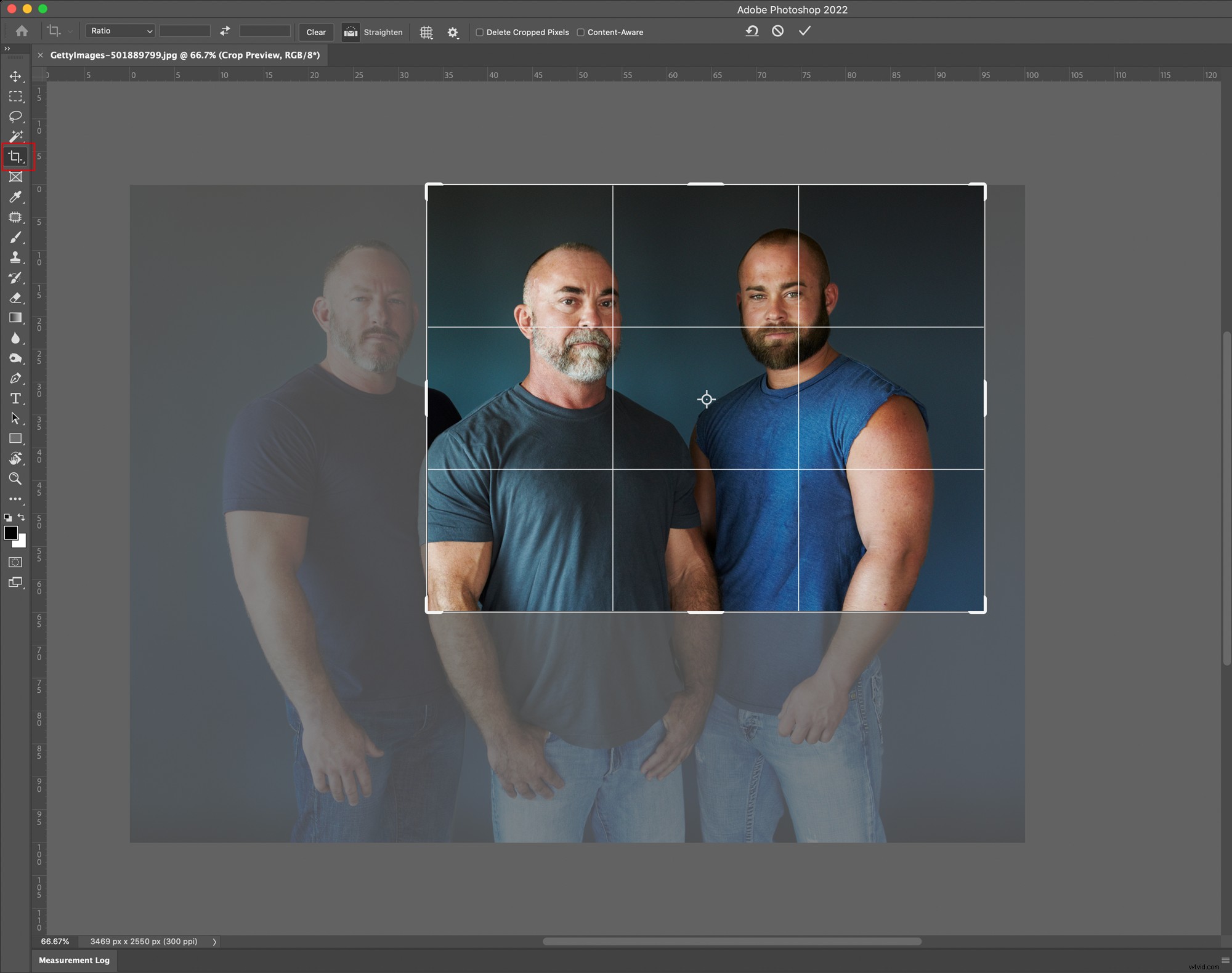
Haga clic y arrastre los controladores para ajustar la imagen y, cuando esté satisfecho, presione Intro (Volver en una Mac) y listo.
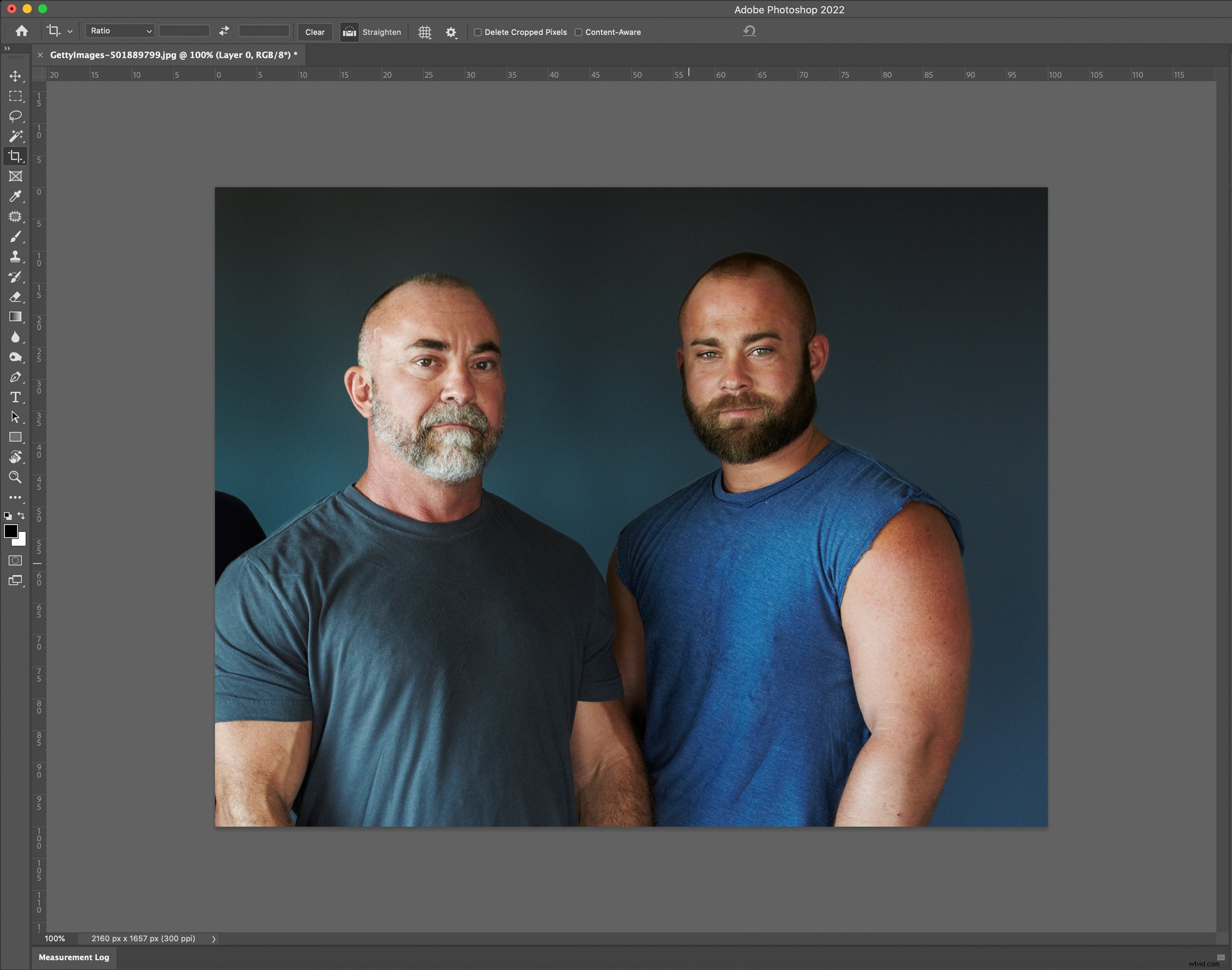
¡Voilá!
Método 2:clonarlos

Quitar a tu ex de una foto clonando (o copiando) otros elementos para cubrirlos es quizás la técnica más parecida a Photoshop que puedes hacer. En la situación adecuada, puede ser increíblemente efectivo incluso con una pequeña cantidad de trabajo. Para este, voy a utilizar un proceso de dos pasos:
- Primero, voy a crear un parche realmente difícil con las herramientas de reconocimiento de contenido de Photoshop que cubre a la persona que quiero eliminar de la imagen.
- A continuación, usaré una máscara de capa para ajustar las cosas para que se vean bien.
Si ninguna de estas palabras tiene sentido para usted, esta técnica puede estar un poco más allá de sus habilidades actuales, pero intente seguirla de todos modos. Es la mejor manera de aprender y puede que se sorprenda de lo fácil que puede ser utilizar Photoshop.
Crear una mala racha (como el final de la relación)
Para crear la zona áspera, voy a utilizar dos herramientas (no, no se trata de problemas sin resolver ni de alcohol):el Pincel corrector y la Herramienta de parche.
Tanto el Pincel corrector como la Herramienta Parche están disponibles en el mismo menú en la barra de herramientas. Simplemente haga clic y mantenga presionado el ícono para seleccionar una herramienta del submenú si no está visible. (También puede seleccionar cualquier herramienta de curación que esté visible con el método abreviado de teclado J y recorrerlos con Shift-J ).
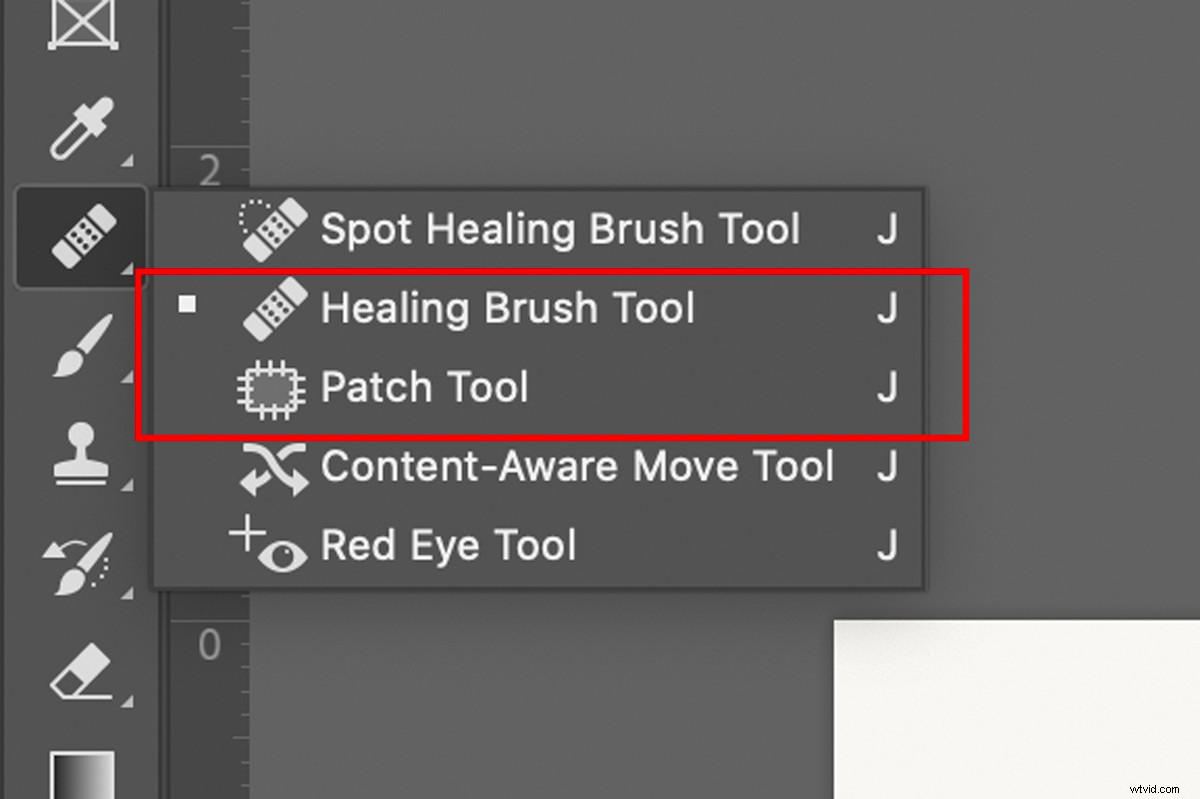
Antes de comenzar, duplique su imagen en una nueva capa. Esto facilitará el enmascaramiento y la corrección de cualquier error. Vaya a Capa> Duplicar capa o usa el atajo de teclado Control-J (Comando-J en una Mac).
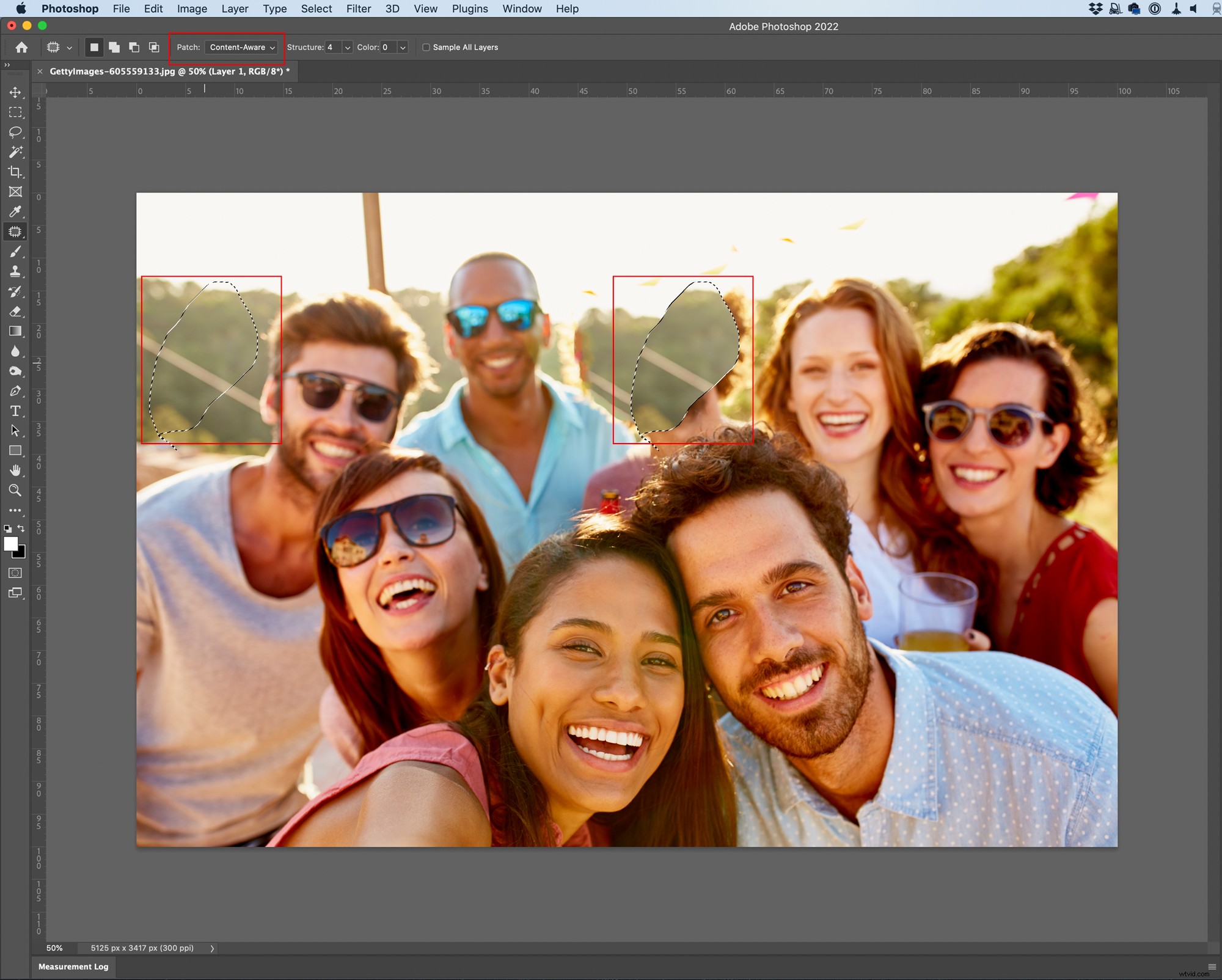
Ahora, es hora de comenzar. Tome la herramienta Parche y asegúrese de Patch:Content Aware se selecciona en la barra de menú para que Photoshop combine automáticamente las cosas por usted. Luego, haga clic y arrastre para dibujar una selección aproximada alrededor de una parte de la cara de su no bueno ex. (¿Satisfactorio?).
A continuación, haga clic en el centro de la selección y arrástrelo a cualquier parte de la imagen con la que desee cubrirlos. Estoy usando los arbustos en el fondo.

Repita este proceso hasta que todas las áreas grandes de su ex estén cubiertas, luego tome el Pincel corrector.
El Pincel corrector es mucho mejor para el trabajo de detalles finos. Lo usaremos para cubrir las áreas pequeñas y también arreglar cualquier área del parche que tenga un patrón repetitivo obvio, como las extrañas tiras blancas en la foto. Para usarlo, Alt-Clic (Opción-Clic en una Mac) en la parte de su imagen que desea usar como fuente y luego pinte donde quiera cubrir. Puede ajustar el Tamaño , Dureza y Opacidad del pincel en la barra de menú para un mayor control.
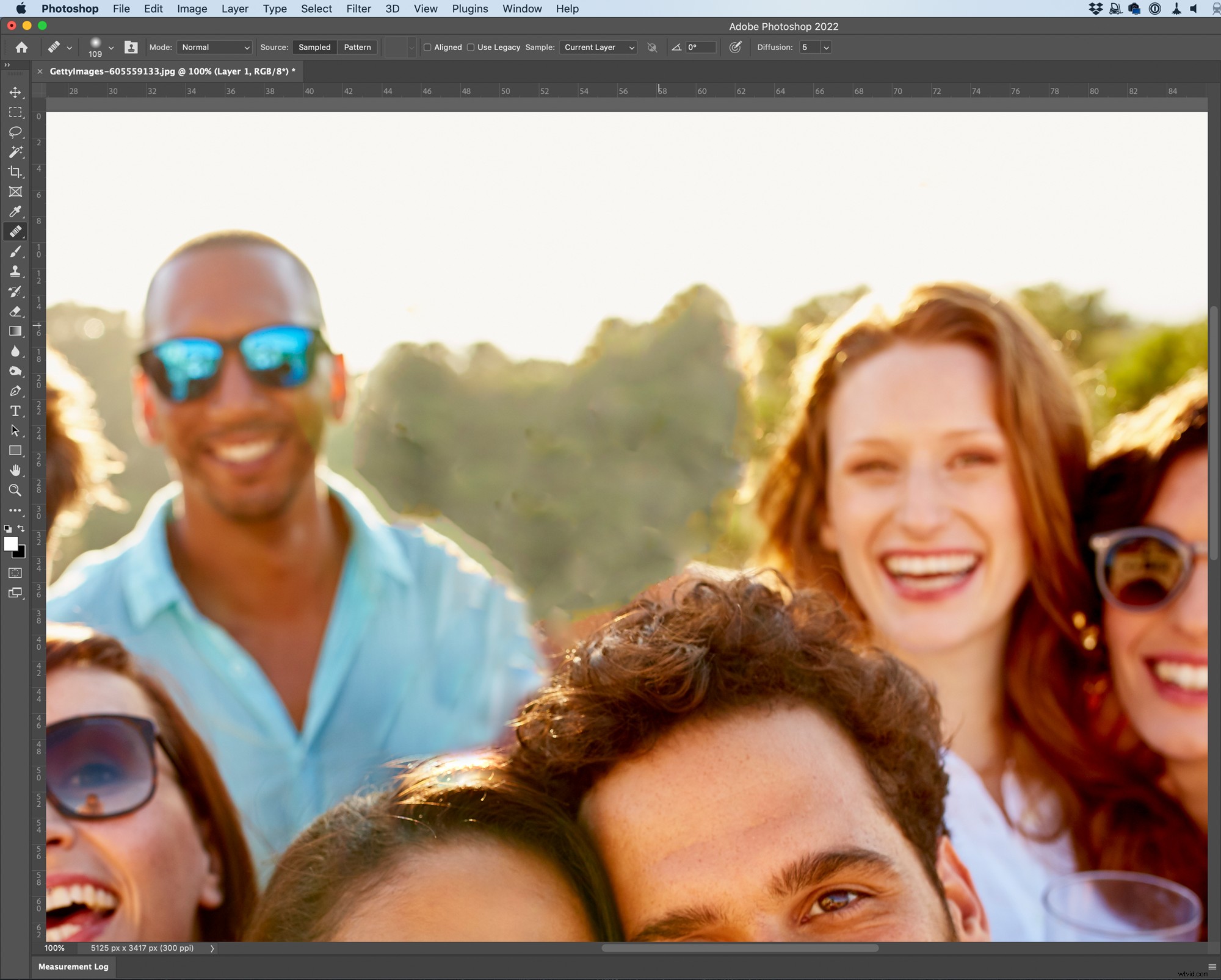
Después de unos minutos de trabajo, debería tener un parche que comienza a verse bastante bien. Si está satisfecho con el aspecto de las cosas, puede dejarlo así. O puede continuar con el siguiente paso.
Vuelva a enmascarar el parche
El uso de las herramientas de curación puede ensuciarse, especialmente alrededor de los bordes del parche. La forma más fácil de arreglar esto es usar una máscara de capa para que puedas tener más control sobre los bordes y corregir cualquier lugar en el que hayas sido demasiado juicioso.
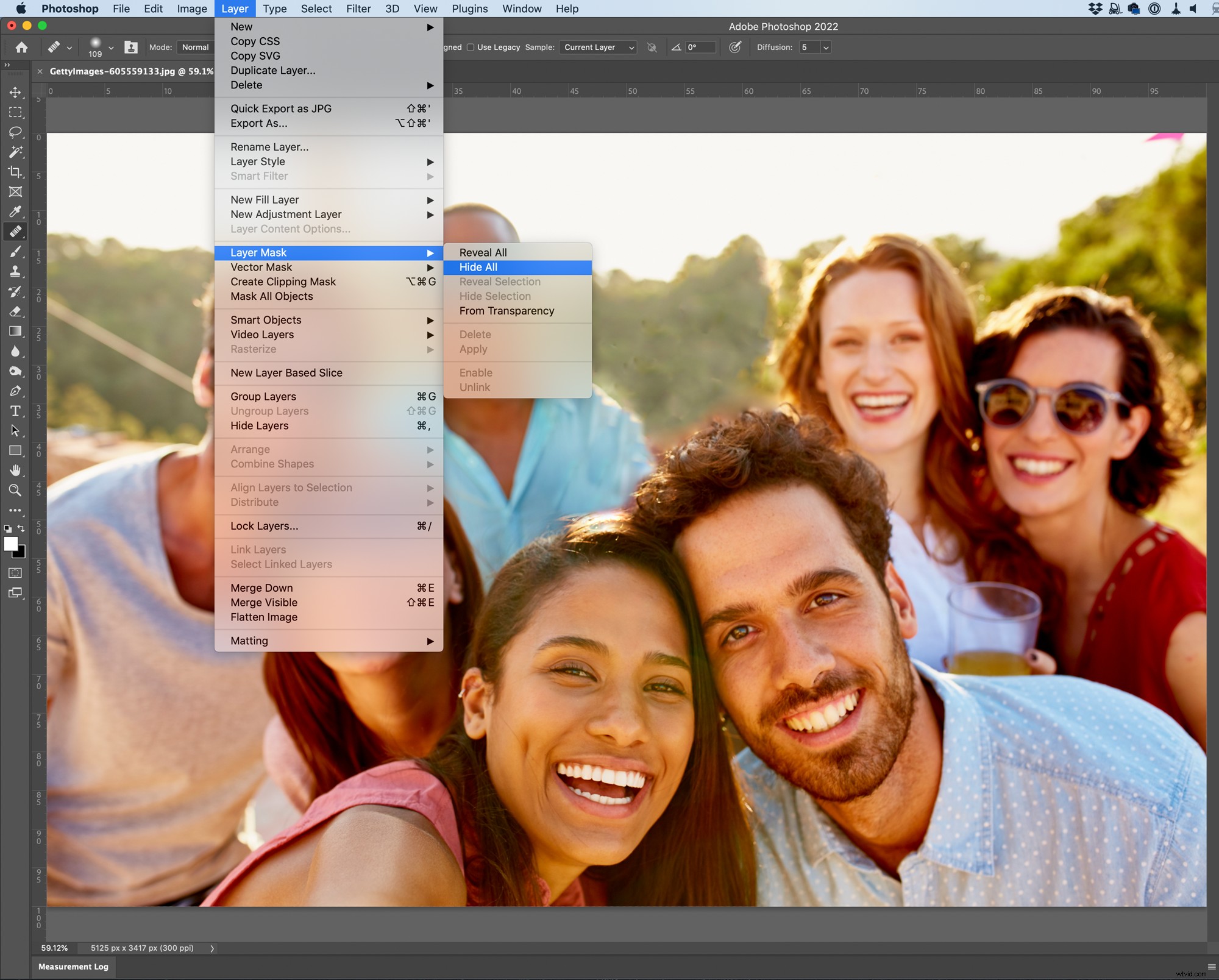
Ve a Capa> Máscara de capa> Ocultar todo para traer a tu ex de vuelta a tu imagen... temporalmente. A continuación, presione B para conseguir el Pincel herramienta, D para establecer el pincel en los colores predeterminados (en este caso, blanco) y seleccione la máscara en Capas tablero.

Luego comienza a pintar sobre la cara de tu ex nuevamente. Desaparecerá cuando se revele el parche. (El blanco sobre una máscara revela; el negro oculta.)
Utilice el Tamaño , Dureza y Opacidad opciones en la barra de menú para ajustar su pincel según sea necesario, y simplemente trabaje los bordes, pintando el parche nuevamente.
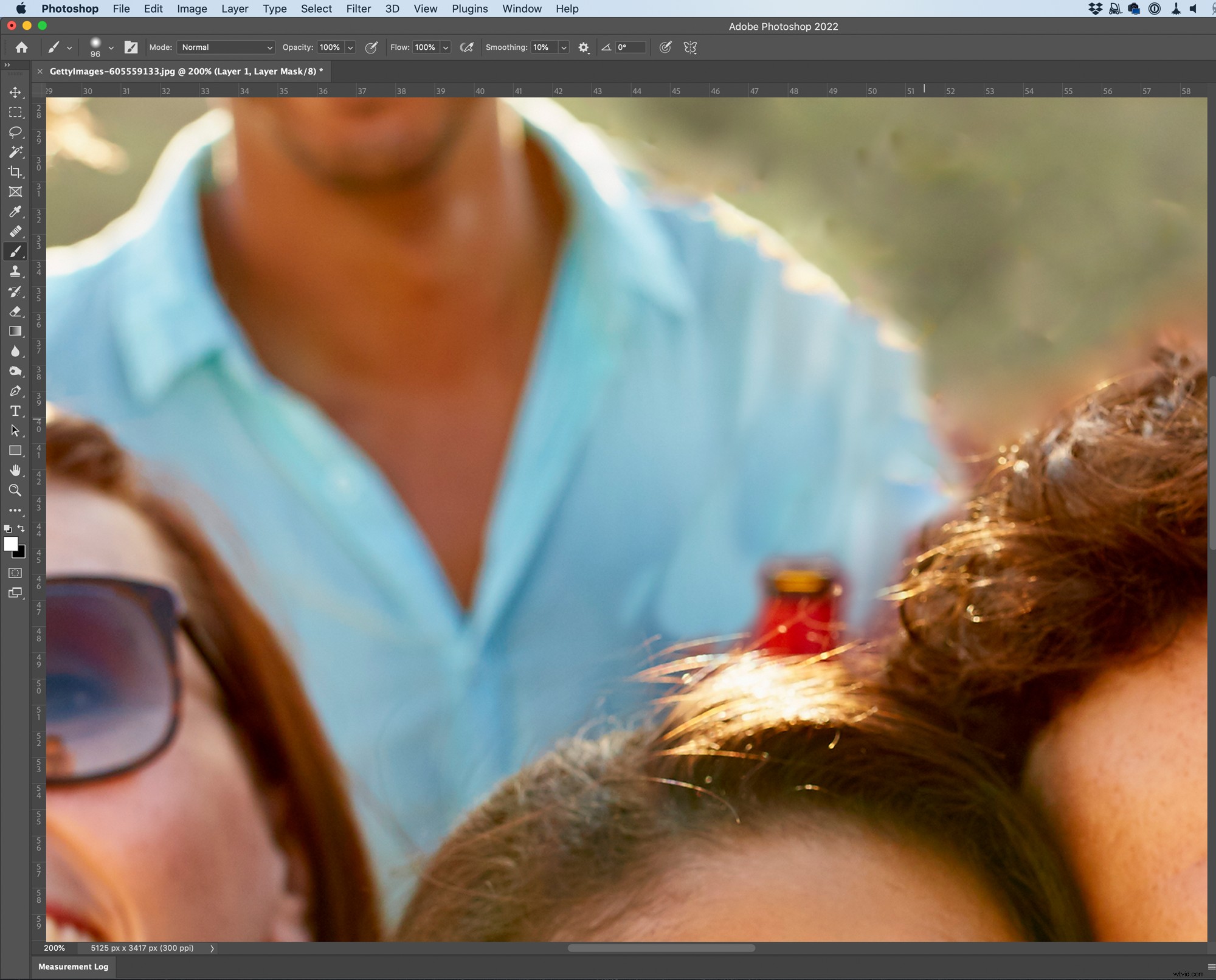
Si vas demasiado lejos en cualquier punto, presiona X para cambiar a pintar con negro y cubrir cualquier error.

Después de un poco de ida y vuelta, deberías tener algo que se vea bastante bien.
Ocultar los problemas
Pero, por supuesto, las cosas no son perfectas. Una forma sencilla de ocultar muchos problemas es graduar el color de la imagen para que se sienta más cohesivo. Esta es una de las maneras más fáciles de hacerlo en Photoshop.
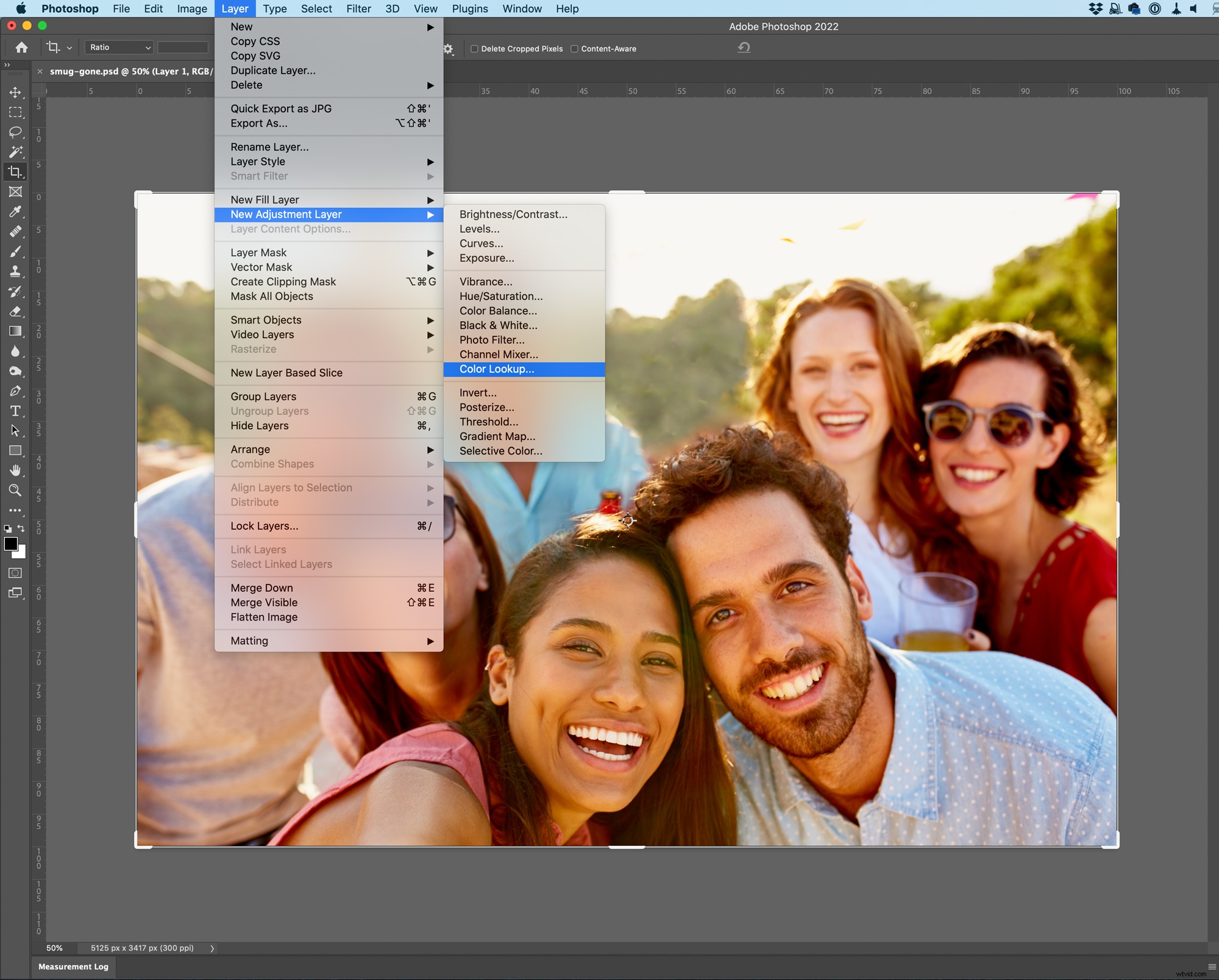
Vaya a Capa> Nueva capa de ajuste> Búsqueda de color .
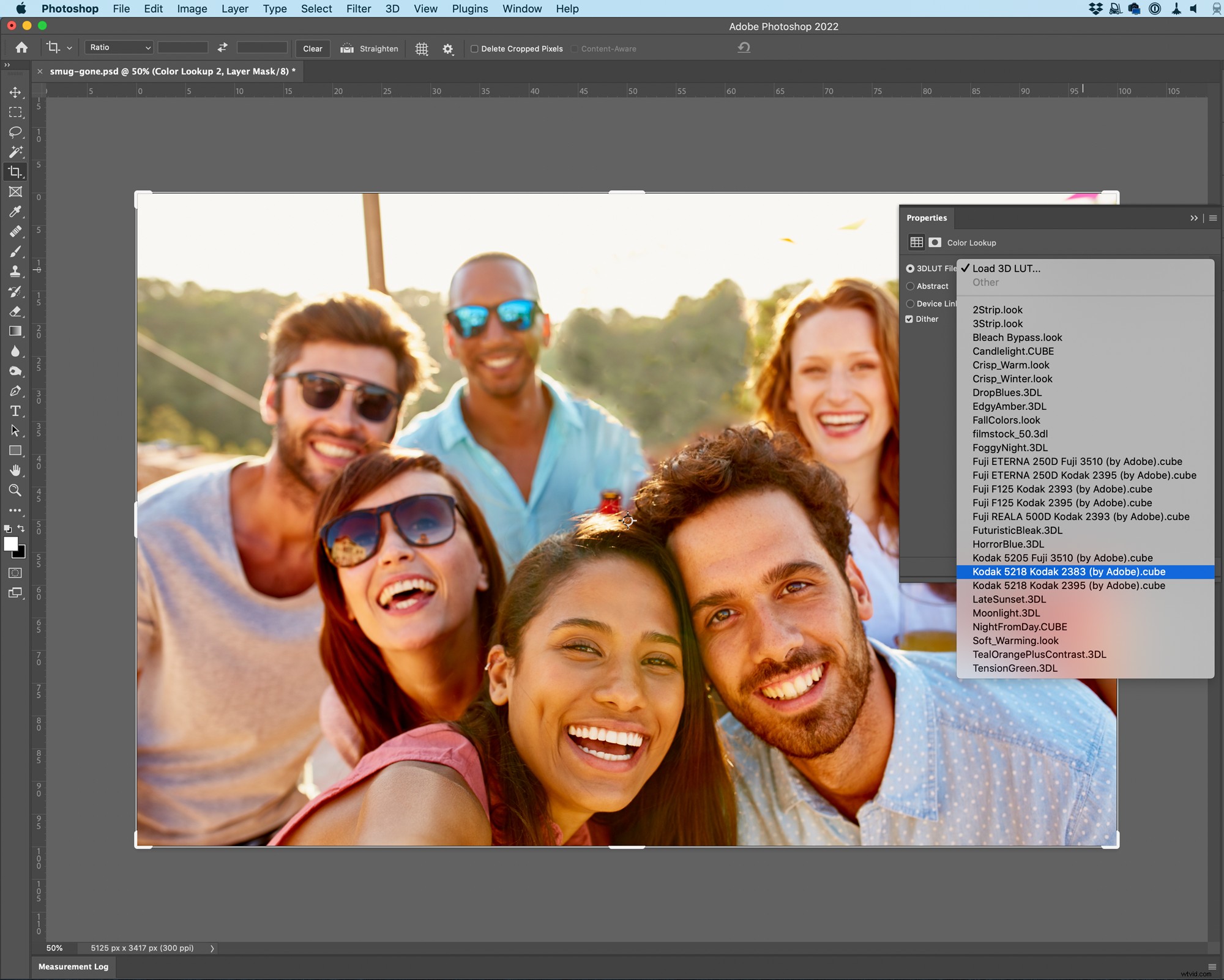
Desde el Archivo 3DLut menú desplegable seleccione cualquier opción que desee.
Estos son ajustes preestablecidos que reasignan los colores en una imagen. Personalmente, me gustan las emulaciones de película de Kodak y Fujifilm que vienen de serie, pero pruebe algunas y vea cómo van.

Y así, ya está.
Método 3:rebote con una celebridad
A veces, eliminar a tu ex de una foto puede ser un desafío demasiado grande. Pero, ¿sabes qué es a menudo más fácil? Reemplazándolos con una persona similar (pero más amable), preferiblemente una celebridad.
Intercambio de cabezas
En primer lugar, busque una foto de una celebridad que sostenga la cabeza de manera similar a su ex, idealmente sobre un fondo sólido, ya que hace que sea más fácil de extraer.

Luego, abra la foto original que desea editar y arrastre y suelte la foto de la celebridad.
De forma predeterminada, la herramienta Transformar estará seleccionada. Haga clic y arrastre las manijas de control para cambiar el tamaño, rotar y mover la nueva cara para que se alinee con la de su ex.

(Si quieres, reduce la Opacidad de la cara de la celebridad en el panel Capas para que pueda ver a través de él. Solo vuelve a ponerlo al 100 % cuando lo tengas alineado).
A continuación, ve a Seleccionar> Asunto y luego Capa> Máscara de capa> Revelar selección .

Si elegiste bien la foto de tu cita con la celebridad, Photoshop debería haber eliminado el fondo dejando solo su (hermosa) cara. Ahora solo es cuestión de retocar la máscara para que se difumine bien.
Como hicimos antes, toma el Brocha herramienta con el atajo de teclado B , luego establezca los colores predeterminados con D . Ahora presiona X para seleccionar negro y comenzar a pintar en una máscara para combinar las dos fotos.
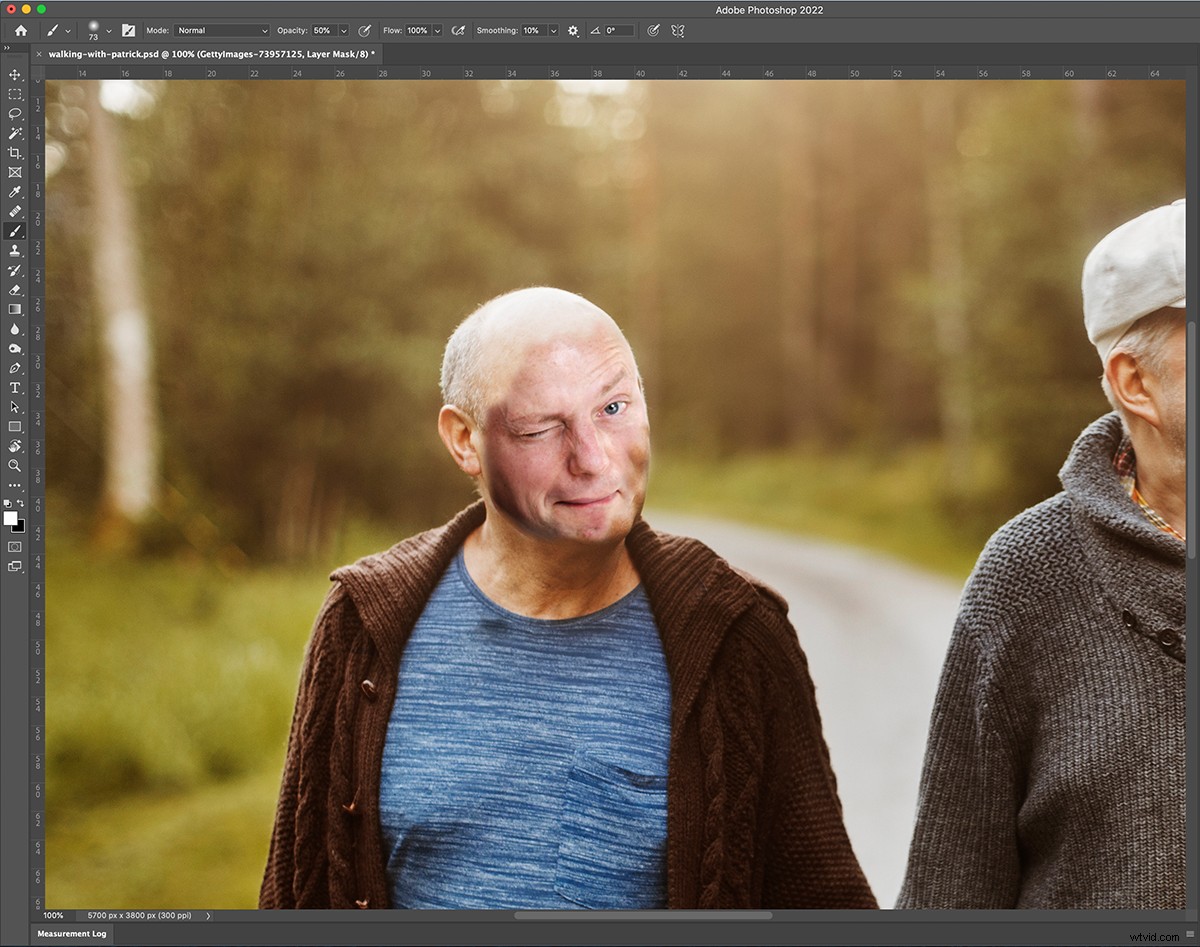
Aquí, estoy pintando sobre el esmoquin y tratando de mezclar su rostro con el de su ex.

Sigue ajustando la máscara hasta que tengas algo que empiece a verse bien. No te preocupes por los colores, los arreglaremos en el siguiente paso.
Hacer coincidir las escenas
Dado que estamos fusionando dos fotos totalmente diferentes, la iluminación y los colores no van a ser consistentes entre ellas. Arreglar esto a la perfección puede ser un gran trabajo, pero normalmente puedes acercarte bastante con una sola capa de ajuste.
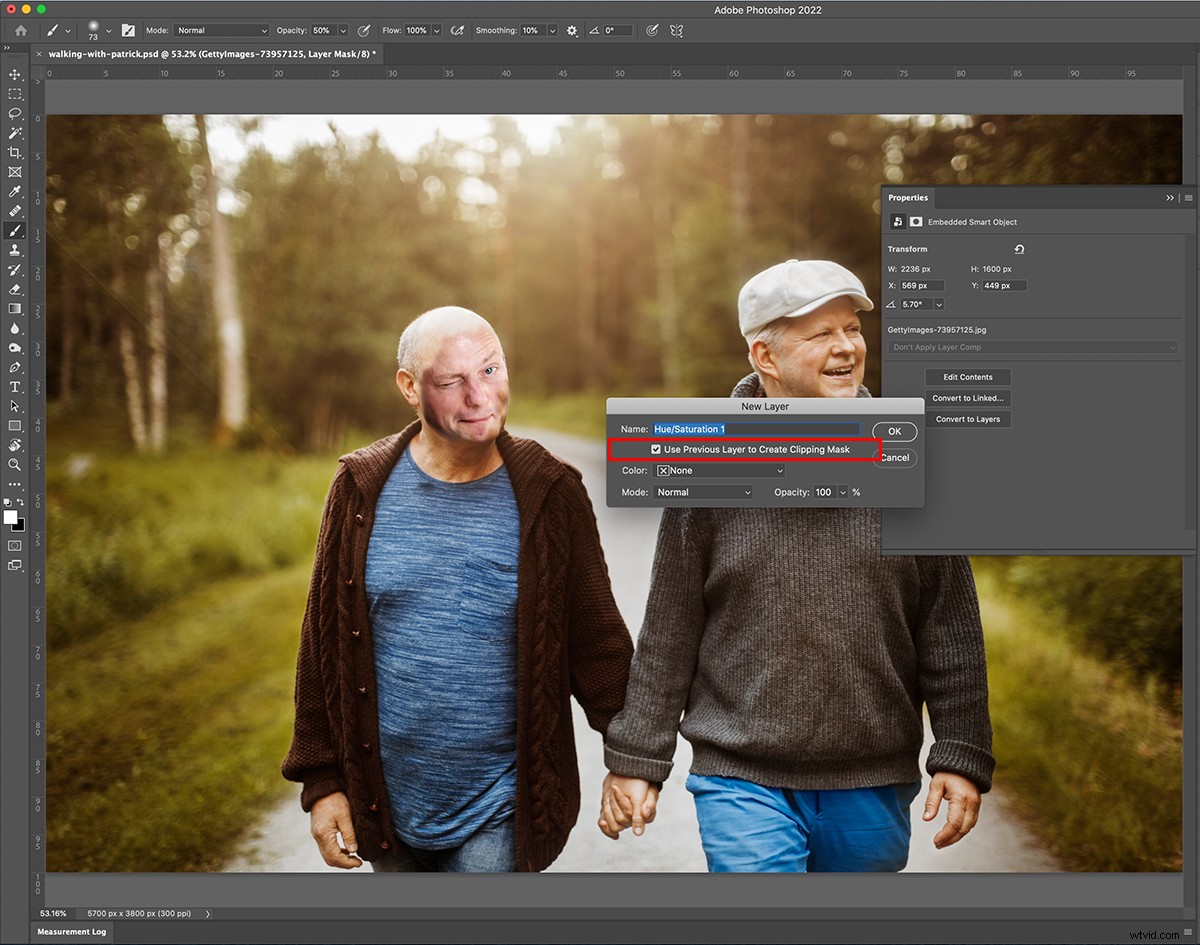
Vaya a Capa> Nueva capa de ajuste> Tono/Saturación luego en el diálogo de nueva capa casilla de verificación Usar capa anterior para crear máscara de recorte . Esto limitará todos sus ajustes solo a la capa de la cara de la celebridad.
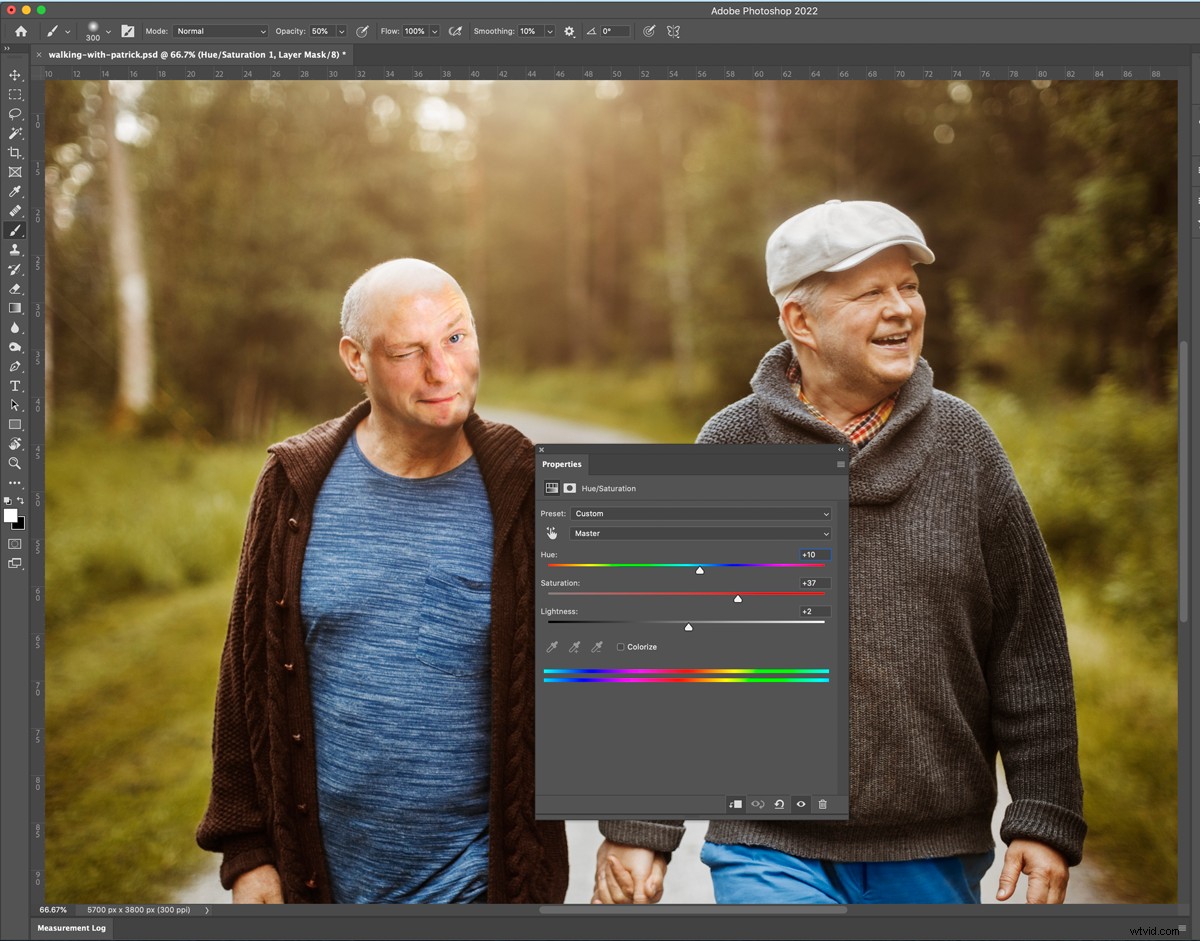
Ahora juega con el Tono y Saturación deslizadores hasta que la cara de la celebridad coincida mejor con toda la imagen. Necesitaba empujar a nuestra celebridad suplente un poco más hacia el azul en el Hue y aumentar su Saturación un poquito.
Ocultar los problemas
No se preocupe si las cosas no son perfectas. Una vez más, vamos a ocultar tantos problemas como sea posible (incluso si su terapeuta le dijo que se detuviera) usando una LUT.
Vaya a Capa> Nueva capa de ajuste> Búsqueda de color y seleccione cualquier 3DLut eso te parece bien Fui con otra de las emulaciones de la película.
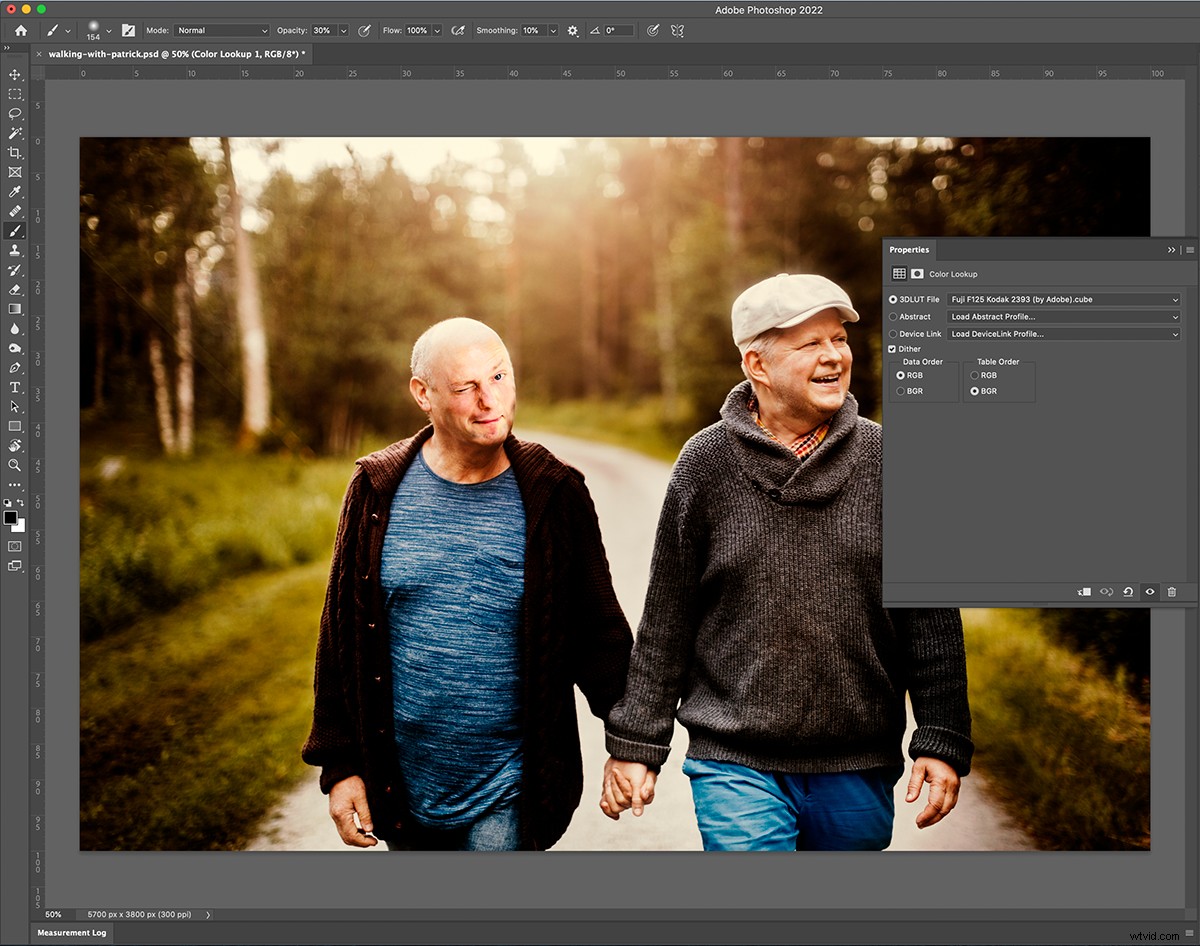
Y ya está, ¡listo! Ahora tienes una foto nueva de tu primera cita posterior a la ruptura con una importante estrella de cine.

Cierre
Estas tres técnicas son bastante contundentes, pero realmente funcionan y, a menos que alguien mire de cerca, es probable que no piensen que hay algo malo con sus fotos, especialmente si las publica en un sitio de redes sociales que destruye la calidad.
Sin embargo, tenga cuidado, su ex, si lo ve, podría no estar muy impresionado con sus nuevas habilidades con Photoshop.
