Final Cut Pro X tiene un sólido conjunto de herramientas de color que han mejorado enormemente a lo largo de los años. A continuación, le mostramos cómo usarlos para darle a su video colores cinemáticos.
Hacer que su paleta realmente destaque es una manera fácil de agregar valor de producción en un instante. En este video tutorial, veremos cómo crear sus propios colores cinematográficos, todo dentro de FCPX. Entremos.
Paso 1:Capture imágenes de alta calidad para lograr grados de color de alta calidad
Tener material de archivo de alta calidad, el códec, la resolución, la iluminación y la exposición impresionantes son elementos vitales para lograr los colores cinematográficos ideales. El metraje con el que estamos trabajando hoy es 6K Canon RAW tomado en Canon Log 2. Verifique su cámara actual y vea qué códecs y perfiles de color podrían brindarle la mejor calidad de color.
Paso 2:Correcciones de color
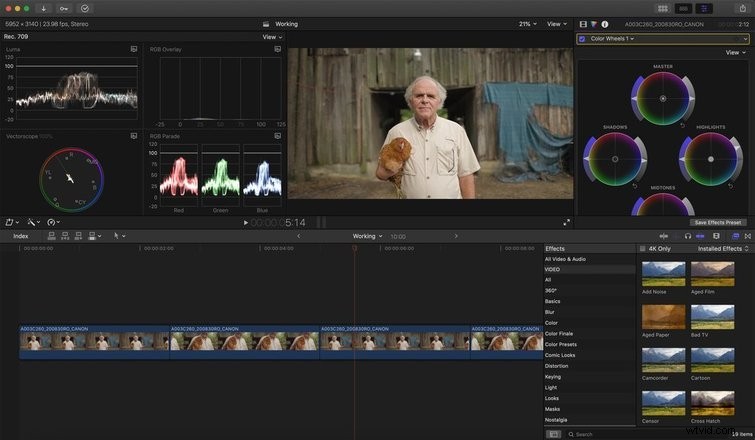
Una vez que haya importado su metraje, estará listo para el primer paso de color:correcciones de color. El proceso de corrección de color aborda cualquier problema relacionado con las conversiones para formatos LOG. Estas correcciones podrían ser ajustes de exposición y balance de blancos. En última instancia, normaliza el color de su material de archivo en un formato estándar.
Dado que hoy estamos trabajando con material de archivo Canon Log 2, vamos a convertir nuestro material de archivo utilizando la LUT de conversión C-Log 2 en FCPX. Estos LUTS de conversión de LOG se pueden encontrar en el Inspector y seleccionando la función extendida.
Después de ver el LUT de conversión, podemos hacer ajustes menores de exposición y balance de blancos según sea necesario y de acuerdo con los osciloscopios que utilicemos.
Paso 3:Grado de color
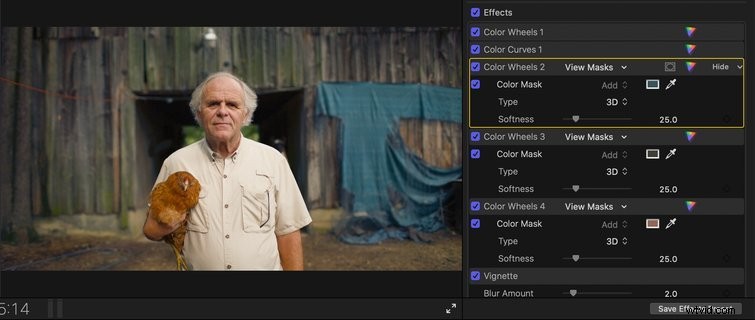
Aquí es cuando realmente comienza la diversión. Utilizamos una variedad de curvas y máscaras de color para afinar nuestro metraje. Use las funciones Ruedas de color y Máscara de color para aislar y seleccionar colores y áreas específicos para personalizar su grado de color.
Para nuestro propósito, utilizamos una máscara de color para dar a nuestras sombras un aspecto un poco más verde azulado y luego otra máscara de color para calentar nuestros tonos medios. Esto resultó en un fuerte contraste de color que realmente complementó nuestro metraje.
Paso 4:Revisiones
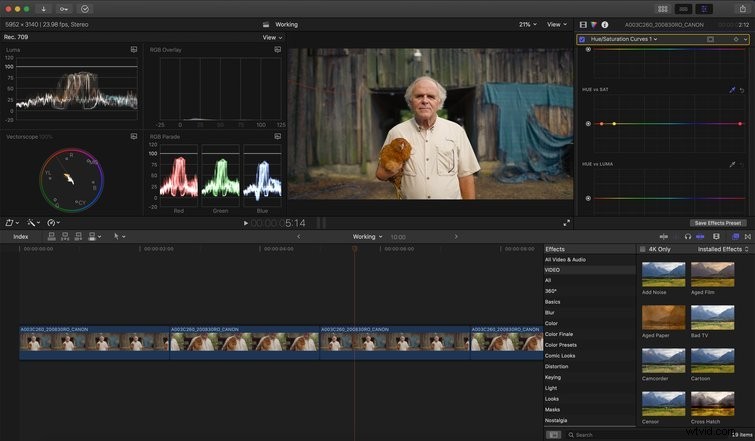
Una vez que haya completado su calificación, siempre es ventajoso dar un paso atrás y evaluar realmente su material de archivo como un todo. Esto le permite ver si necesita hacer ajustes menores y finales, como reducir los reflejos o aumentar un poco las sombras. Esencialmente, desea darle a su metraje un aspecto final para asegurarse de que sea lo más prístino y cinematográfico posible.
Por ejemplo, es posible que desee abrir sus curvas de tono/saturación para reducir la cantidad de rojo en los tonos de piel. Este ajuste podría ser algo que te hayas perdido si no hubieras tenido la oportunidad de hacer las revisiones finales de tu metraje con gradación de color.
Paso 5:Copie la calificación
Si tiene varios clips en la escena a los que se puede aplicar la calificación, simplemente puede copiar y pegar los efectos. Así es como lo haces.
Seleccione el clip principal que ha calificado. Una vez seleccionado, presione Cmd+C . Ahora, seleccione el clip en la línea de tiempo en el que desea pegar los efectos. Una vez seleccionado, presiona Comando+Opción+V para pegar los efectos. Si es necesario, puede realizar algunos ajustes menores para que coincidan perfectamente con los clips.
Ahora que eres un profesional del color cinematográfico, sigue mejorando tus habilidades de edición de video con este contenido adicional de FCPX:
- Mejore su juego FCPX con estos cinco complementos de pago principales
- Cómo exportar una película de alta resolución desde Final Cut Pro X
- 6 preajustes de efectos FCPX imprescindibles para editores de video
- 6 personalizaciones de atajos de teclado FCPX que cambian el juego
Imagen de portada de Blade Runner 2049 vía Columbia Pictures/Kobal/Shutterstock.
