Explore y aplique ajustes preestablecidos de animación en Adobe After Effects con estos sencillos pasos.
Ajustes preestablecidos de animación puede ser útil en una variedad de escenarios diferentes. Los novatos pueden usarlos para aprender a utilizar Adobe After Effects. y se introducen en el maravilloso mundo de la animación. Los artistas de gráficos en movimiento experimentados pueden usar ajustes preestablecidos para lluvia de ideas ideas y poner en marcha un proyecto de animación . Sea cual sea la situación, echemos un vistazo a lo que Adobe After Effects tiene para ofrecer.
Paso 1:seleccione la capa
Para aplicar un ajuste preestablecido, primero debo seleccionar una capa en el que añadir mi animación . Puedo usar ajustes preestablecidos de animación en una variedad de activos, incluido texto , vídeo , imágenes y capas sólidas. Para este ejemplo, estoy creando una presentación de diapositivas de fotos rápida . Quiero encontrar una forma rápida de transición entre algunas capas de imagen. Para hacer esto, echemos un vistazo a los ajustes preestablecidos que podemos usar.
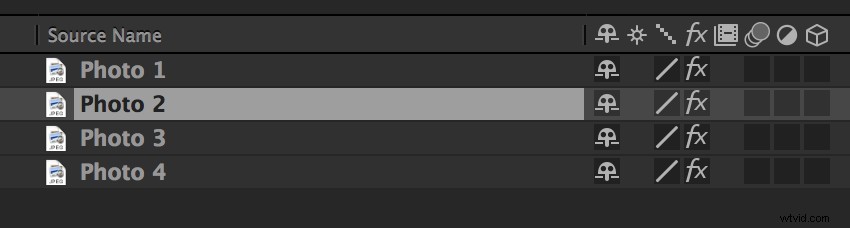
Paso 2:Explorar el ajuste preestablecido de animación
Para explorar algunos ajustes preestablecidos de animación, elija Animación> Explorar ajustes preestablecidos. Este comando iniciará Adobe Bridge programa. Una vez dentro de Bridge, veré una biblioteca de ajustes preestablecidos de animación para seleccionar. Haga clic en un ajuste preestablecido para ver una vista previa de la animación . Hay muchas opciones de animación, incluidas transiciones , texto efectos , transformar opciones y comportamientos . Incluso puedo crear formas y fondos sintéticos. Para encontrar una animación adecuada para mi presentación de diapositivas, navegaré a una de las Transiciones subcarpetas . A continuación, aplicaré uno de los ajustes preestablecidos a nuestra capa seleccionada.
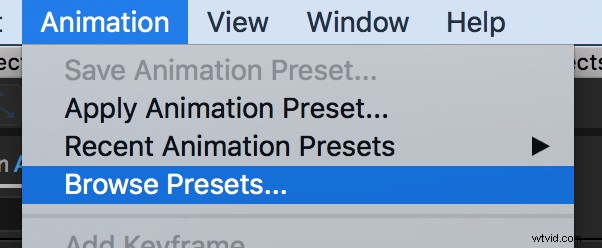
Paso 3:aplicar el ajuste preestablecido de animación
Para aplicar la animación, simplemente necesito doble clic el ajuste preestablecido en Adobe Bridge. Una vez que haga doble clic en el ajuste preestablecido, After Effects volverá a estar activo y la animación aplicará a la capa que había seleccionado . Presionaré la U tecla para mostrar rápidamente todos los fotogramas clave en mi secuencia . Además, puedo ver más de cerca las opciones preestablecidas en los Controles de efectos panel. Para el último paso, hagamos algunos ajustes.
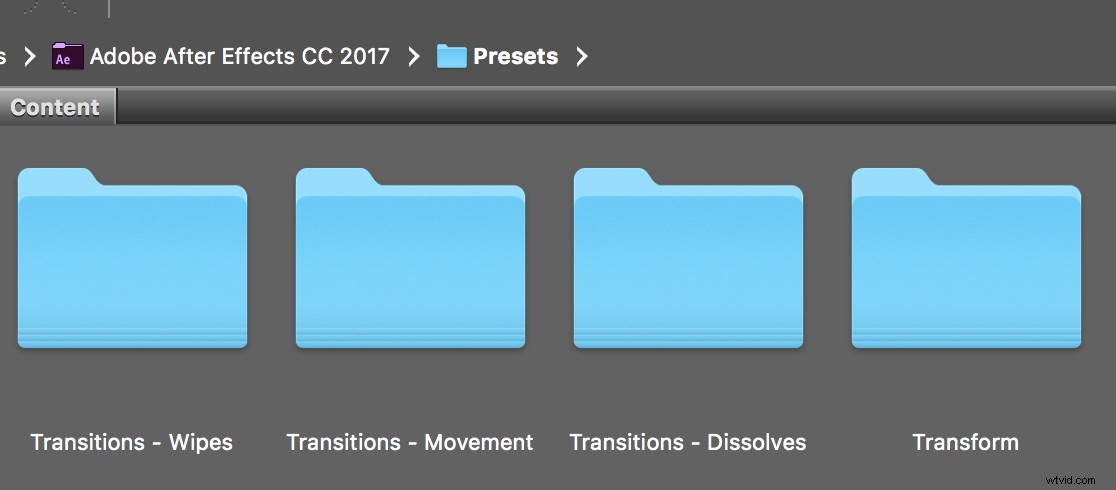
Paso 4 — Ajuste fino
Para aplicar el ajuste preestablecido de animación a todas mis capas de imagen, seleccionaré todas las capas y haré clic en Animación> Ajustes preestablecidos de animación recientes> Deslizar y soltar. Con todas las capas aún seleccionadas en la secuencia, presionaré la U clave de nuevo para que aparezcan todos mis fotogramas clave . Finalmente, puedo completar mi presentación de diapositivas con tiempo mis fotogramas clave.
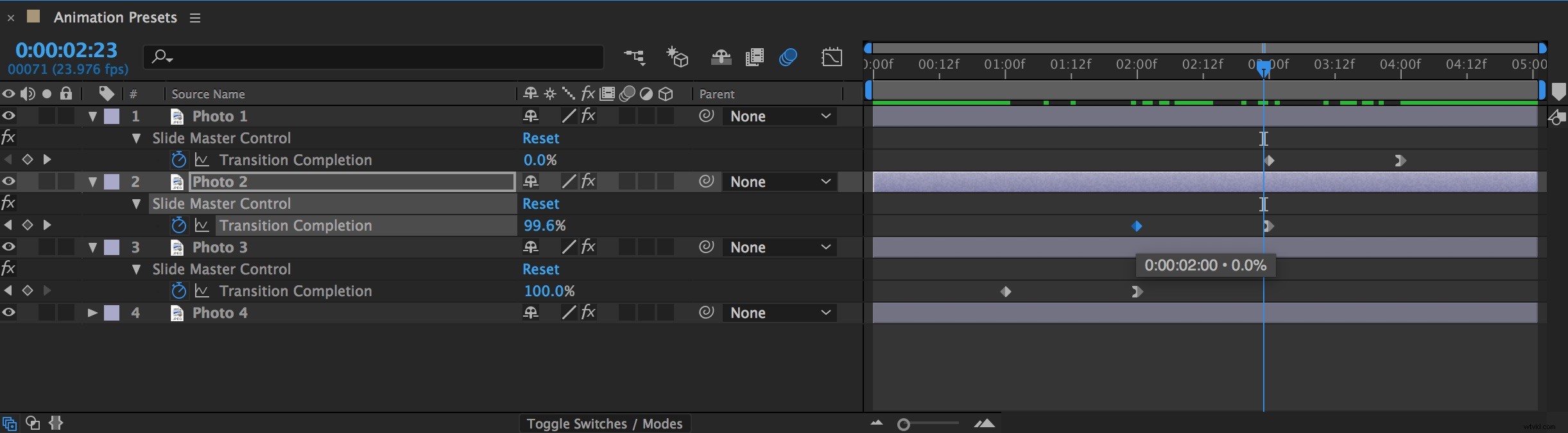
¿Tiene experiencia con ajustes preestablecidos de animación en After Effects? Háganos saber en los comentarios.
