Veamos qué tan diferente se anima una capa cuando el punto de anclaje está en varias ubicaciones, y cómo afectará esto a su producto final.
Un punto de ancla puede parecer un parámetro inútil dentro de After Effects, pero su ubicación en una capa es extremadamente importante cuando se trata de animación. Un punto de anclaje es una posición en una capa que se utiliza como base para todas las propiedades de transformación. Puede colocarlo en cualquier lugar de una capa, pero la mayoría de las veces lo centro. Afecta la forma en que se animan los parámetros; lo más notable es la rotación y la escala. ¡Vamos!
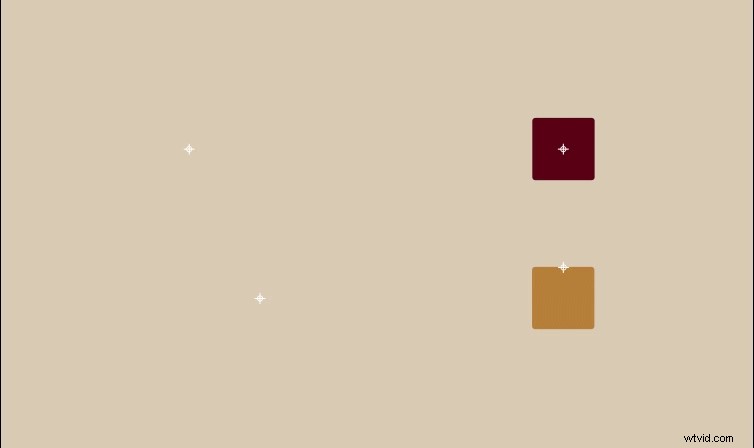
Me imagino que estás leyendo esto porque estás tratando de mover tu punto de anclaje, pero cuando haces clic y lo arrastras a tu capa, todo el objeto se mueve. Hay varias formas de cambiar la posición de un punto de anclaje, pero algunas son significativamente más rápidas que otras. Una vez que aprendas esto, se convertirá en una segunda naturaleza.
Mover su punto de anclaje
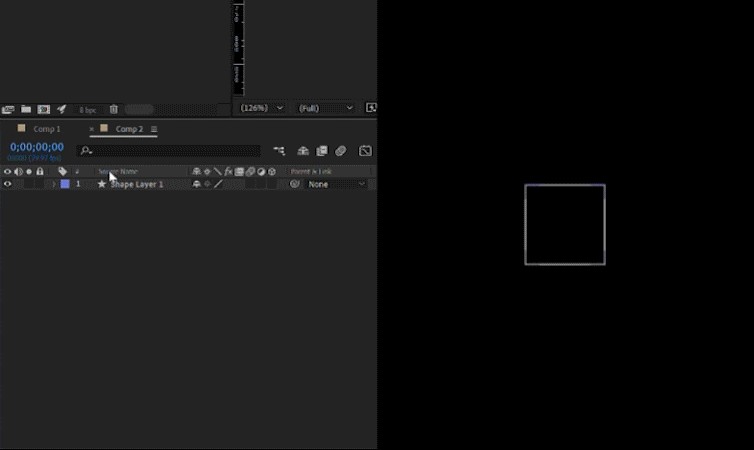
Puede cambiar su punto de anclaje en las propiedades de transformación de su capa, pero nunca hago esto. Tampoco recomiendo usar este método. Se vuelve realmente complicado colocar el punto de anclaje exactamente donde quieres y es completamente innecesario, pero es una opción.
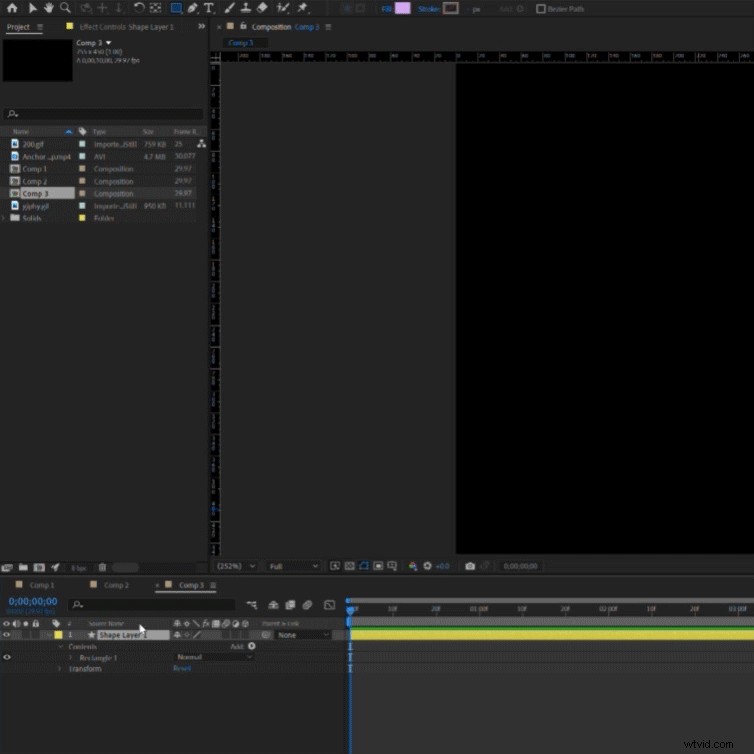
El método que sugiero usar para ajustar el punto de anclaje a cualquier borde o esquina de una forma es la herramienta Panorámica detrás (Punto de anclaje) . Está en la misma barra de herramientas que la herramienta de selección y mano, que debería estar en la parte superior de After Effects. Cuando hayas seleccionado la herramienta Pan Behind , resalta tu capa , luego haz clic y arrastra el punto de anclaje donde quieras. Si desea ajustar el punto de anclaje a una esquina o borde específico, puede usar las guías integradas.
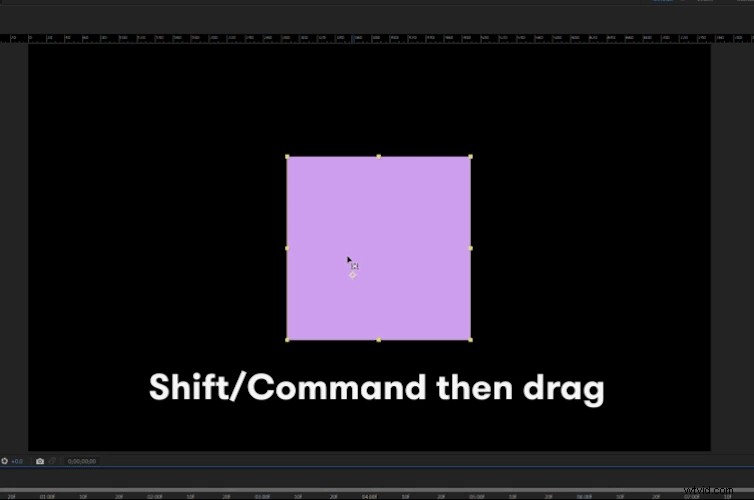
Seleccione su punto de anclaje mientras mantiene presionada la tecla Mayús en un ordenador o Comando en un Mac . Esto le permitirá ajustar fácilmente el punto de anclaje a una posición específica de un objeto, como un borde o una esquina. Te ayuda a evitar hacer zoom en un 5000 % para ubicarlo con precisión.
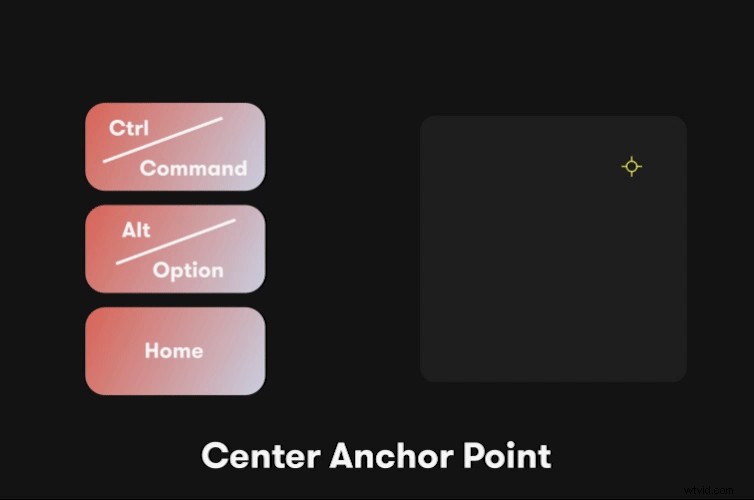
La mayoría de las veces, muevo mi punto de anclaje al centro de mi capa. Puedes hacer esto de un par de maneras. El primero es arrastrar y ajustar manualmente al centro de la capa con la herramienta Pan Behind mientras mantiene pulsada la tecla Mayús . También puede hacer clic con el botón derecho en la capa , ve a Transformar y haga clic en Punto de anclaje central en el contenido de la capa . La forma más rápida, y mi método preferido, es usar el atajo:Control+Alt+Inicio en un ordenador o Comando+Opción+Inicio en un Mac .
Resumen
Si aún no ha descubierto esto, aquí hay un consejo interno. Recuerde colocar siempre correctamente su punto de anclaje antes animas cualquier propiedad de transformación. Si mueve su punto de anclaje mientras hay fotogramas clave activos, creará uno nuevo y cambiará el movimiento de su objeto. Siempre hago esto accidentalmente, pero es fácil de arreglar simplemente deshaciendo la acción. Los puntos de anclaje son uno de los temas más simples dentro de After Effects, por lo que esperamos que estos consejos le hayan resultado útiles. ¡La mejor de las suertes en tu viaje mograph!
