Windows Movie Maker, un software de edición de video simple y gratuito, puede ayudarlo a crear y editar videos, así como a publicarlos en OneDrive, Facebook, Vimeo, YouTube y Flickr. Sin embargo, ¿sabe importar sus archivos a Windows Movie Maker para hacer un video? Ahora, esta publicación muestra cómo importar archivos desde el disco duro de la computadora, la galería de fotos, un DVD, una videocámara digital o un teléfono inteligente.
Windows Movie Maker (anteriormente conocido como Windows Live Movie Maker en Windows 7), un software de edición de video gratuito pero profesional para principiantes, puede ayudarlo a crear y editar videos fácilmente y luego publicarlos en OneDrive, Facebook, Vimeo, YouTube y Flickr. .
Descarga el mejor software de edición de video gratuito y luego agrega imágenes y videos a Windows Movie Maker para crear su propia película con facilidad.
Antes de crear una película, debe instalar Windows Movie Maker 2012 en Windows 10, Windows 8 o Windows 7.
Con el mejor software de edición de video gratuito, puede importar archivos y agregar algunos efectos especiales como transiciones, efectos visuales, títulos, subtítulos, créditos, temas de películas automáticas, etc. para crear fácilmente su propio video genial.
Sin embargo, según una encuesta, encontramos que muchos usuarios no saben cómo importar imágenes de manera efectiva a Windows Movie Maker o agregar videos a Movie Maker. Ahora, consulta este tutorial para encontrar varias formas de agregar fotos y videos al Movie Maker 2012 gratuito.
Cómo agregar imágenes y videos a Windows Movie Maker
Windows Movie Maker le permite crear películas usando fotos y videos importados desde el disco duro de la computadora, la Galería de fotos, un DVD, una videocámara digital o un teléfono inteligente.
Siga leyendo para encontrar los pasos detallados sobre cómo agregar fotos y videos al Movie Maker gratuito.
Puede importar archivos con las siguientes extensiones de nombre de archivo en Windows Movie Maker para usarlos en su proyecto:
- Archivos de audio :.aif, .aifc, .aiff, .asf, .au, .mp2, .mp3, .mpa, .snd, .wav y .wma
- Archivos de imagen :.bmp, .dib, .emf, .gif, .jfif, .jpe, .jpeg, .jpg, .png y .wmf
- Archivos de vídeo :.asf, .avi, .mp2, .mp2v, .mpe, .mpeg, .mpg, .mpv2, .wm y .wmv
No agregue un archivo que no sea compatible con Movie Maker. De lo contrario, el mejor software de edición de video gratuito fallará.
Caso 1. Cómo agregar imágenes/videos desde su disco duro a Movie Maker
Inicie Windows Movie Maker para obtener su interfaz principal de la siguiente manera:
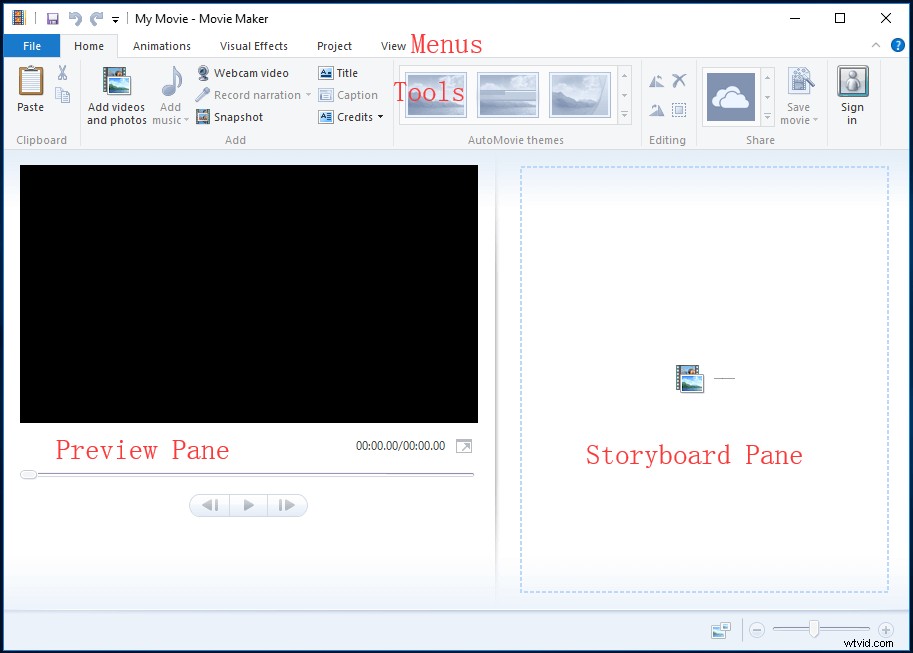
Si está utilizando Movie Maker gratuito en Windows 7, puede ver este mensaje "Haga clic aquí para buscar videos y fotos ” en el Panel del guión gráfico.
Desde la ventana anterior, tiene 2 opciones para agregar videos e imágenes que están guardadas en el disco duro de su computadora a Windows Movie Maker.
Haz clic en Agregar videos y fotos. botón en el Inicio pestaña.
En la sección Agregar videos y fotos ventana, ubique y seleccione la foto o el video que desea agregar. Puede Ctrl haga clic para seleccionar muchos archivos.
Finalmente, haga clic en Abrir botón para importar archivos.
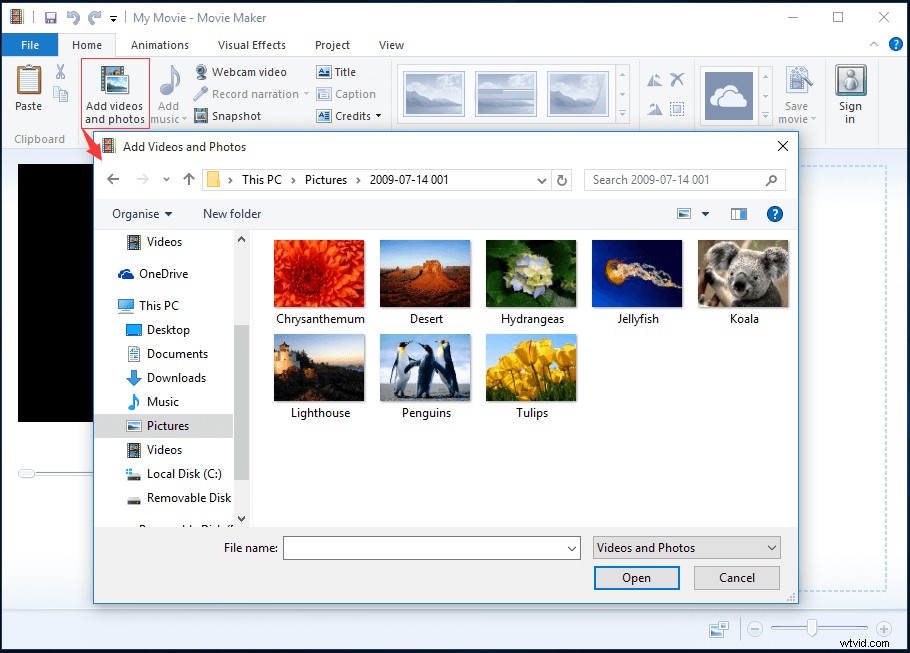
También puede arrastrar videos y fotos directamente desde el Explorador de Windows a Movie Maker.
Como alternativa, puede hacer clic en cualquier lugar del panel del guión gráfico. y luego agregue sus fotos/videos a Windows Movie Maker, como se muestra a continuación.
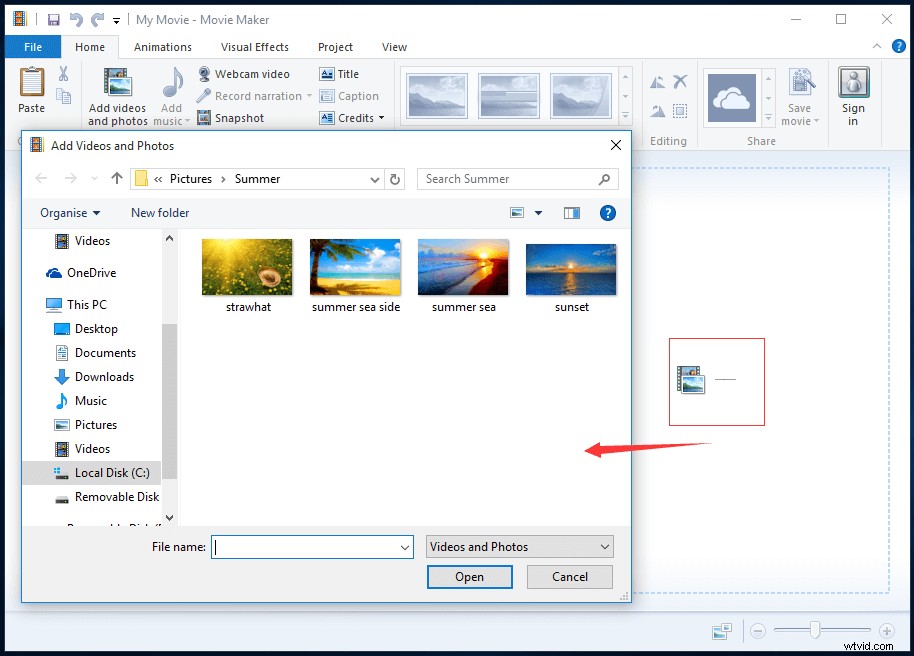
Después de agregar fotos y videos, verá sus clips de video en su Pista en el panel Guión gráfico en la siguiente ventana.
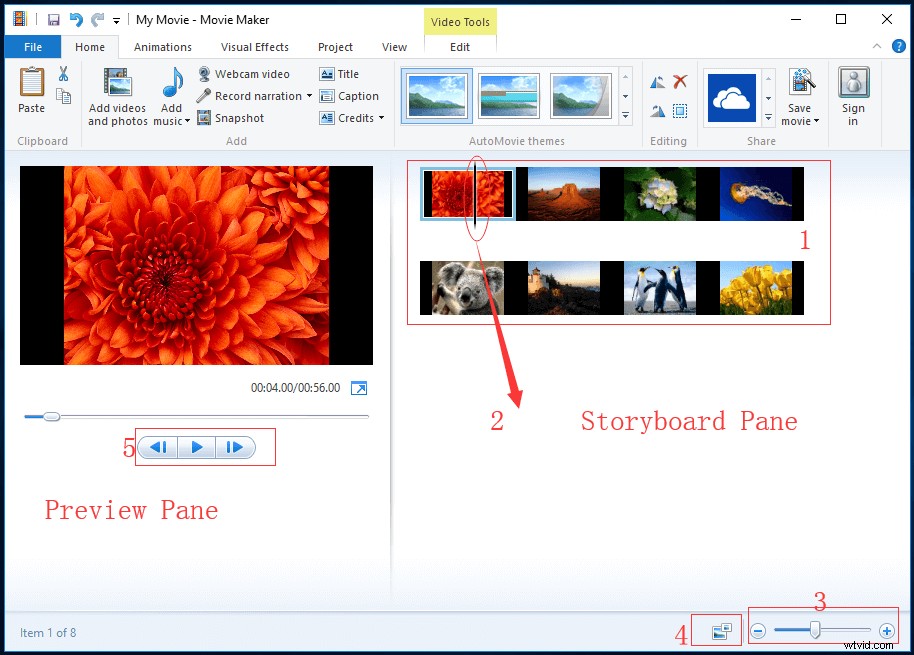
El panel de vista previa le permite obtener una vista previa de los efectos agregados a su película. Además, puede ver el marco preciso en el que se encuentra la barra de desplazamiento negra en la pista.
El panel Guión gráfico es tu ventana de trabajo. En este lugar, puede editar su película.
- Seguimiento no solo contiene todos sus videoclips, sino que también muestra las ediciones y los efectos que ha agregado a su película.
- La barra de fregado negra se deslizará a lo largo de la Pista. Además, indicará con precisión qué cuadro está viendo en el panel de vista previa. .
- La barra de zoom te permite acercarte y alejarte de tu pista .
- Utilice el siguiente botón para cambiar el tamaño de las miniaturas de sus videoclips. Incluye íconos extra pequeños, íconos pequeños, íconos medianos, íconos grandes e íconos extra grandes.
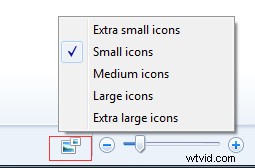
- Puede usar el botón de reproducción para reproducir su videoclip en el Panel de vista previa y utilice los botones de cuadro anterior y cuadro siguiente para mover la barra de desplazamiento entre fotogramas.
MiniTool Movie Maker, un software de edición de video simple y gratuito, puede ayudarlo a agregar subtítulos a un video de forma gratuita. Comparta esta herramienta con todos ustedes.Haga clic para twittear
Caso 2. Cómo agregar fotos y videos de la galería de fotos a Movie Maker
Galería fotográfica de Windows (anteriormente conocida como Galería fotográfica de Windows Live) es una aplicación para Windows que te permite ver, organizar y editar tus imágenes fácilmente con una interfaz simple.
Como sabemos, una vez que importe sus fotos y videos, aparecerán en la Galería de fotos. Ahora, puede agregar sus archivos multimedia desde la Galería de fotos para hacer su propio video. Sin embargo, ¿cómo completar esta tarea?
Los pasos son:
- Abra la Galería fotográfica de Windows haciendo clic en Inicio> Todos los programas> Galería de fotos de Windows .
- Seleccione los videos y las fotos que le gustaría enviar al Movie Maker gratuito.
- Haga clic en Crear pestaña y luego elige Película .
Sus archivos seleccionados ahora se abrirán en un nuevo proyecto en el mejor software de edición de video gratuito. En este momento, puede comenzar a crear su propia película.
Caso 3. Cómo importar archivos desde un dispositivo extraíble
¿Sabe cómo agregar fotos y videos a Windows Movie Maker desde un dispositivo USB, una cámara u otros dispositivos?
Paso 1. Conecte su cámara, unidad USB u otros dispositivos a una computadora.
Paso 2. Inicie Windows Movie Maker 2012 gratuito.
Paso 3. Haz clic en Archivo y selecciona Importar desde dispositivo .
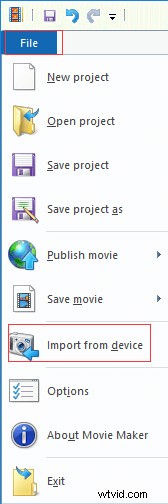
Paso 4. Haz clic en Aceptar cuando vea el mensaje "Las fotos y los videos se importarán a la Galería de fotos ” mensaje de error.
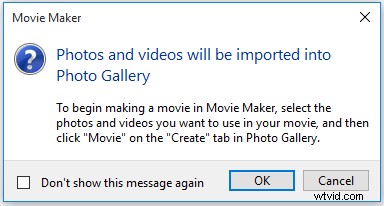
Paso 5. Seleccione el dispositivo de destino y luego haga clic en Importar botón. Si no ve su dispositivo en la lista, asegúrese de que esté conectado a la computadora y encendido y luego elija Actualizar .
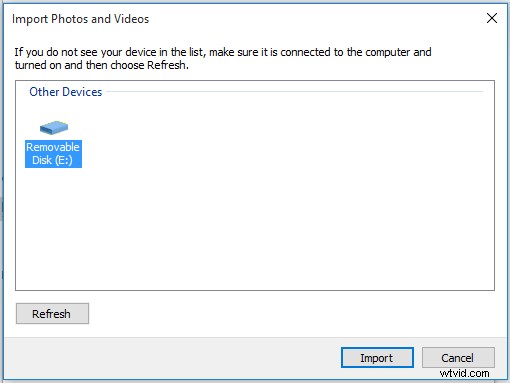
Paso 6. Verás Importar fotos y videos diálogo. Aquí tienes dos opciones.
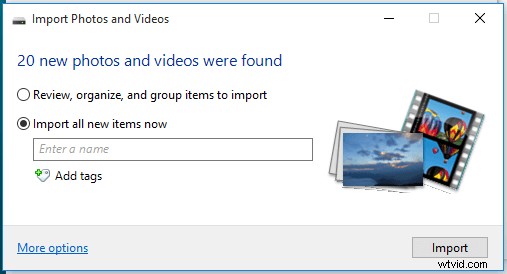
Revise, organice y agrupe elementos para importar.
Esta opción le brinda la oportunidad de clasificar y etiquetar meticulosamente sus fotos antes de importarlas. Seleccione esta opción y luego haga clic en Siguiente para obtener la siguiente ventana.
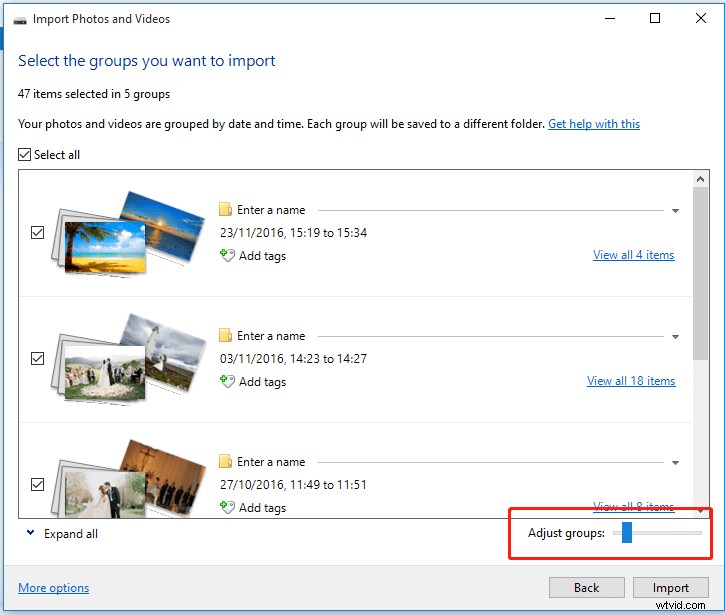
En esta ventana, puede ver que sus fotos y videos están agrupados por fecha y hora en que tomó fotos y grabó videos. Puede mover los "Ajustar grupos " deslizador hacia la izquierda o hacia la derecha para ajustar el número de grupos.
Ahora, seleccione los grupos que desea importar y luego haga clic en Importar botón.
Importar todos los elementos nuevos ahora.
Si desea importar todas las fotos y videos, puede elegir esta opción y luego hacer clic en Importar . Se inicia el proceso de importación. En este punto, si desea borrar los archivos de la cámara después de que finalice el proceso de importación, solo tiene que hacer clic en la casilla de verificación etiquetada como "Borrar después de importar ", como se muestra a continuación.
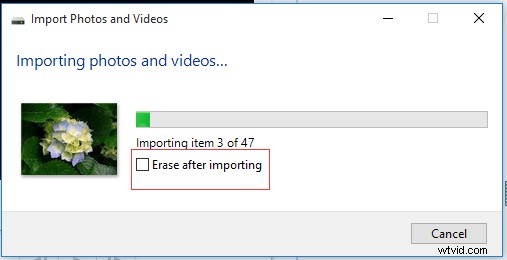
Paso 7. Ahora, ingresará automáticamente a la ventana de la Galería fotográfica de Windows. En este momento, seleccione las fotos y los videos que desea usar en su película y luego haga clic en Película. en Crear pestaña en la Galería de fotos.
Tutorial en vídeo
¡Ver! Es muy fácil agregar imágenes y videos a Windows Movie Maker.
Hola, agrego videos y fotos de manera efectiva y rápida a Windows Movie Maker desde mi unidad USB para crear mi propia película.Haga clic para twittear
Cómo agregar música a Windows Movie Maker
Después de importar fotos, es posible que algunos usuarios se pregunten:"¿cómo agregar música a Movie Maker?"
En general, es muy fácil agregar música a Windows Movie Maker. Los tipos de archivos compatibles incluyen:.WMA, .MP3, .WAV, .M4A, .AIFF y .AIF.
Solo tienes que hacer clic o tocar Añadir música que se encuentra en la sección Agregar sección.
Selecciona Añadir música. opción de añadir música a todo el proyecto. Si desea colocar el audio en un punto particular del proyecto, debe navegar a ese lugar en el proyecto y detenerse, y luego elegir Agregar música en el punto actual .
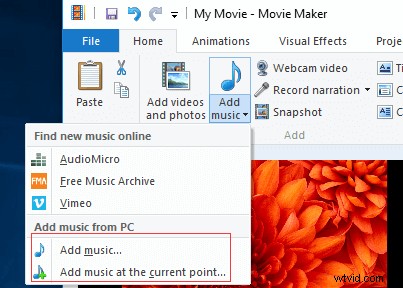
También puede agregar música en línea desde AudioMicro, Free Music Archive y Vimeo.
A continuación, puede explorar cualquier archivo de audio compatible e importarlo a su línea de tiempo.
Guarde y comparta su video
Después de importar fotos y videos, puede agregar algunos efectos especiales para hacer que su película sea genial. Finalmente, debe guardar su película o compartirla directamente con otros cargándola en YouTube, Facebook, etc.
Cómo guardar videos de Windows Movie Maker
Haz clic o toca Guardar película. botón que se encuentra en Compartir en la sección Inicio pestaña.Este paso omitirá todas las configuraciones de video complicadas que quizás no comprenda y lo llevará directamente al cuadro de diálogo Guardar película, como se muestra a continuación.
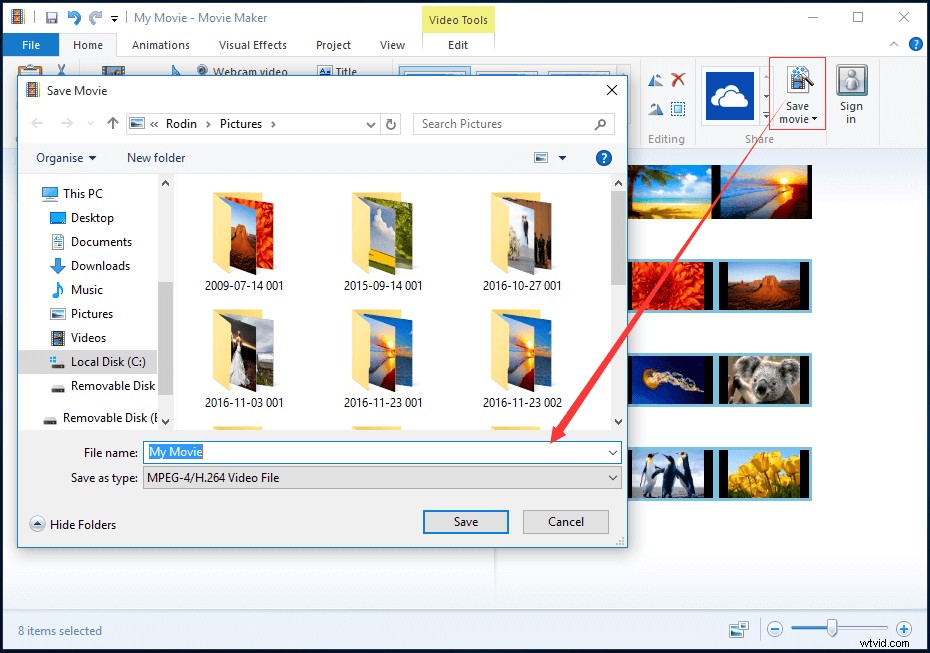
Luego, puede cambiar la ubicación para guardar su película y establecer el nombre y el tipo de archivo.
Cómo compartir videos de Windows Movie Maker
Al utilizar el mejor software de edición de video gratuito, puede cargarlo directamente en OneDrive, Facebook, Vimeo, YouTube y Flickr.
Navega a la Inicio pestaña en la interfaz de Movie Maker.
Seleccione el sitio de redes sociales que desee, como YouTube.
Seleccione la resolución de su película. Si la publicación falla en una resolución, intente publicar de nuevo en un tamaño más pequeño.
Inicie sesión en su cuenta de Microsoft y autorice el sitio de redes sociales y, finalmente, publíquelo.
Artículo recomendado:4 pasos para hacer fácilmente un video de YouTube con imágenes
Conclusión
¡Ver! Es muy fácil importar archivos a Movie Maker.
Si tiene alguna pregunta o sugerencia sobre cómo agregar imágenes y videos a Windows Movie Maker, deje un comentario a continuación o contáctenos a través de [email protected]. Lo resolveremos lo antes posible.
Preguntas frecuentes de Photos to Movie Maker
¿Cómo se hace una presentación de imágenes con música?- Instala el creador de presentaciones de diapositivas gratuito, MiniTool Movie Maker.
- Importe imágenes y archivos de música a este creador de presentaciones de fotos gratuito.
- Arrastra y suelta archivos a la línea de tiempo.
- Edite sus videoclips.
- Exporta tu presentación de diapositivas con música.
- Descargue e instale Windows Movie Maker.
- Ábralo para abrir su interfaz principal.
- Agregue videos, fotos y archivos de música a Movie Maker.
- Editar clips de vídeo/fotos.
- Guarde la presentación de diapositivas en su PC.
- Creador de películas MiniTool
- Windows Movie Maker
- Creador de presentaciones de diapositivas de Movavi
- Creador de presentaciones de helado
- Proshow Oro
- Presentación de diapositivas de PhotoStage
- CyberLink MediaShow
- Photostory Deluxe
- Fotografía fácil
- iMovie
- Inicie MiniTool Movie Maker.
- Importe su video a este editor de video, arrastre y suelte este video en la línea de tiempo.
- Importe su archivo de música y agréguelo a la pista de audio.
- Editar archivo de música como música de entrada o salida gradual.
- Guarde el video con música.
