¿QuickTime no puede abrir y reproducir MP4? MOV no se puede reproducir en Windows Media Player? Esta publicación enumera los convertidores de QuickTime para ayudarlo a convertir MP4 a QuickTime, así como a convertir QuickTime a Windows Media Player, y muestra la diferencia entre MP4 y MOV.
¿Qué debe hacer cuando QuickTime no puede abrir archivos MP4? ¿Cómo convertir MOV a MP4 gratis? Ya sea que solo desee convertir archivos MP4 a MOV o QuickTime a MP4, puede probar los convertidores de QuickTime , por ejemplo, MiniTool MovieMaker. Esta publicación muestra cómo convertir videos a QuickTime y viceversa.
¿Qué es QuickTime?
QuickTime Player, un reproductor multimedia gratuito, está actualmente disponible en Mac OS X Snow Leopard y versiones posteriores. Admite muchos formatos, como archivos de películas QuickTime (MOV), la mayoría de los archivos MPEG-4 (MP4, M4V, M4A, MP3), MPEG-2 y otros.
Sin embargo, a veces encontrará que QuickTime no puede abrir y reproducir archivos de video MP4. A continuación se muestra un ejemplo real:
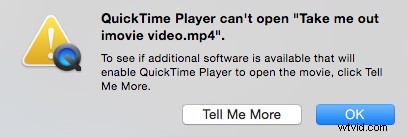
No se preocupe si encuentra este problema. Conversor de QuickTime puede ayudarlo a convertir MP4 a MOV y viceversa y luego puede ver este video en QuickTime nuevamente.
Primera parte:Convertir video a QuickTime
Se recomienda que comprenda por qué QuickTime no puede reproducir MP4 antes de resolver este problema.
¿Por qué QuickTime no reproduce/reconoce un archivo MP4?
Como sabemos, MP4 es un contenedor de video complejo con varios códecs de video y audio diferentes. QuickTime solo puede reproducir archivos MP4 comprimidos con el códec MPEG-2, MPEG-4 y H.264.
Aparecerá el mensaje de error "QuickTime Player no puede abrir este archivo" si intenta abrir archivos MP4 con un códec incompatible en QuickTime Player.
Ahora, la mejor solución para resolver este problema es convertir todo tipo de videos y películas MP4 a formatos más compatibles con QuickTime. Hay diferentes herramientas para ayudarte a convertir videos a QuickTime. Aquí, enumeramos 2 herramientas simples.
Conversores QuickTime
# 1. Creador de películas MiniTool
Si desea convertir MP4 a MOV en Windows 10, puede probar un convertidor QuickTime gratuito y simple. Aquí se recomienda MiniTool Movie Maker, un software de edición de video gratuito y fácil de usar.
Pruebe los siguientes pasos para convertir videos a QuickTime de forma gratuita.
Paso 1. Inicie MiniTool Movie Maker y haga clic en Modo de funciones completas para ingresar a su interfaz principal.
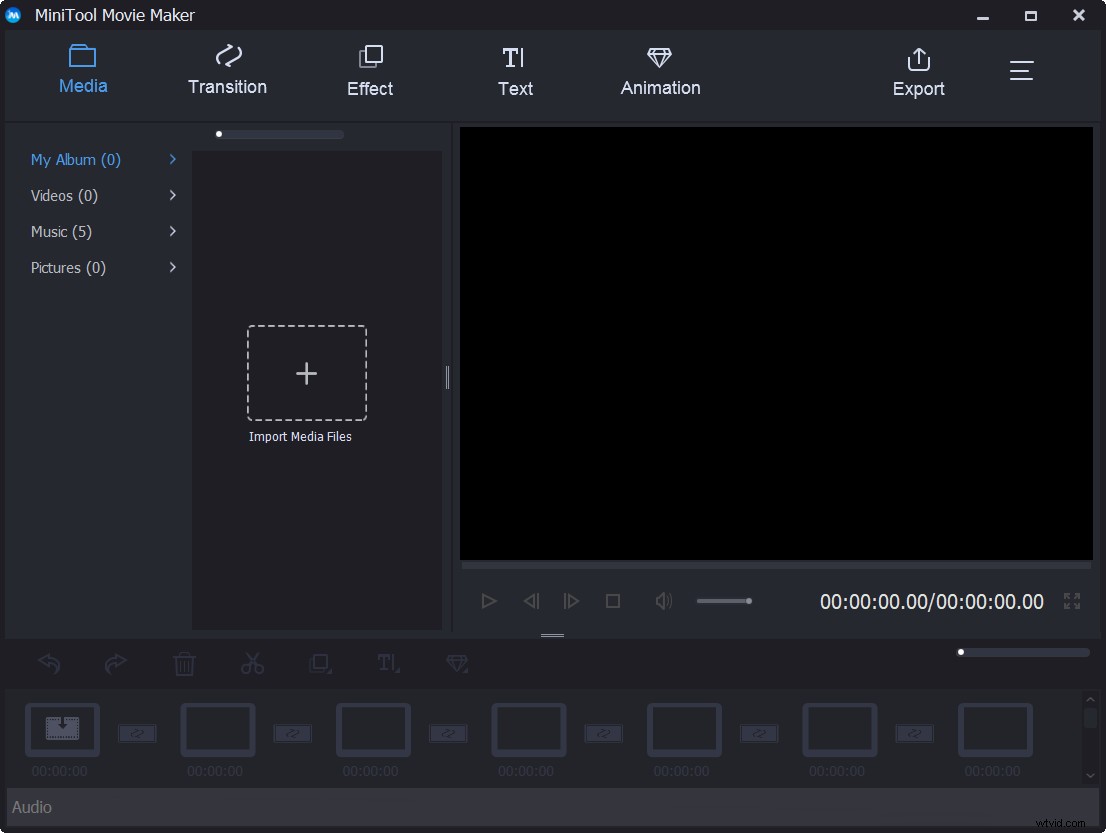
Paso 2. Haz clic en Importar archivos multimedia para importar sus archivos de video a este software de edición de video gratuito.
Paso 3. Arrastra y suelta este archivo de video en el guión gráfico.
Paso 4. Haz clic en Exportar y luego elige MOV y especifique el nombre del archivo, la ubicación de almacenamiento y la resolución, y luego Exportar botón. En este punto, el convertidor QuickTime comienza a convertir el video MP4 a MOV de forma gratuita.
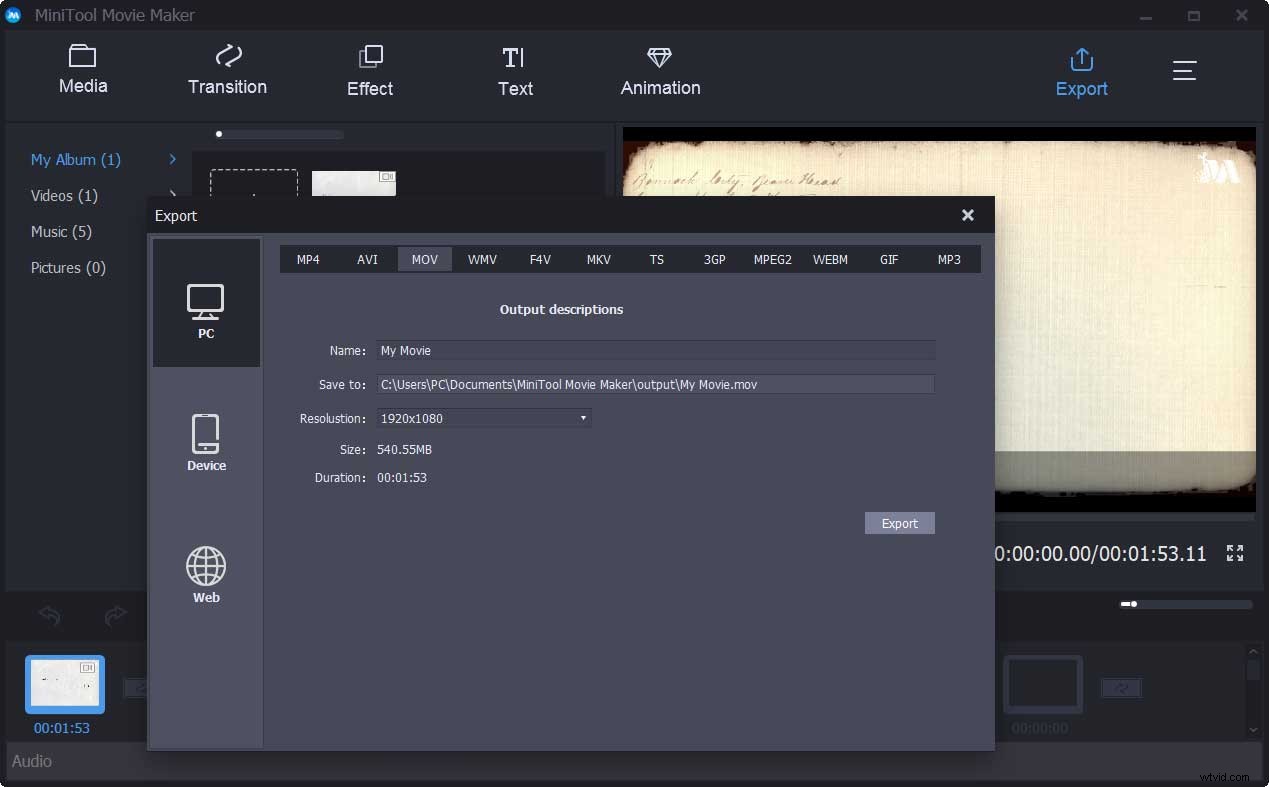
En general, además de cambiar el formato de video, este software de edición de video gratuito también incluye otras funciones excelentes.
- Ofrece muchas plantillas geniales de películas. Puede crear fácilmente un video genial desde la primera escena hasta la última. Solo necesita seleccionar una plantilla adecuada, luego importar sus archivos y finalmente compartir este video con amigos.
- Ofrece una gran cantidad de efectos de transición y efectos de texto para ayudarlo a completar su película o crear una presentación de diapositivas genial, incluso una presentación de diapositivas de Facebook.
- Te permite ajustar el contraste, la saturación y los efectos.
- Puede cambiar la resolución de video.
- Puede exportar películas a diferentes formatos de archivo, incluidos .wmv, .mp4, .avi, .mov, .f4v, .mkv, .ts, .3gp, .mpeg2, .webm, .gif y .mp3.
¿Quieres experimentar este software de edición de video fácil y simple?
Con MiniTool Movie Maker, convertí MP4 a MOV sin marca de agua. Me gustaría compartir esta herramienta con todos ustedes. Haga clic para twittear
Wondershare Filmora es otro conversor de QuickTime para usuarios que tienen algo de experiencia en la edición de videos.
- Inicie esta herramienta y luego haga clic en Importar archivos multimedia aquí botón para importar sus archivos de video.
- Luego, agregue el archivo de video a la línea de tiempo. Puede agregar hasta 100 pistas de audio y 100 pistas de video. A los usuarios profesionales les encantaría esta característica. Sin embargo, si es un usuario nuevo, es mejor que pruebe otra herramienta simple para hacer un video.
- Por último, haga clic en Exportar y elija MOV para convertir el video a QuickTime.
2 Otras soluciones para QuickTime no reproducirán MP4
Además de recurrir al convertidor de QuickTime, también puede probar las siguientes soluciones si descubre que QuickTime no puede abrir y reproducir archivos de video MP4.
Solución 1. Actualizar QuickTime para el códec MP4
Verifique su QuickTime y asegúrese de que sea la última versión. En su mayor parte, QuickTime 7 y superior pueden manejar bien archivos MP4 e incluso otros formatos más allá.
Solución 2. Descarga el paquete de códecs MP4 de QuickTime
Si su último QuickTime no puede abrir y reproducir un archivo de video MP4, debe ir a Softonic o CENT para descargar el paquete de códecs QuickTime MP4 como complemento. Este método no es 100 % seguro para su computadora, ya que podría generar adware/malware.
Después de aprender cómo convertir videos a QuickTime, veamos cómo convertir QuickTime a MP4.
Segunda parte:Cómo convertir MOV a MP4
¿Quieres convertir MOV a MP4? ¿Quieres convertir QuickTime a Windows Media Player?
Los convertidores QuickTime pueden ayudarlo a convertir MOV a MP4.
#1. Creador de películas de Windows
Windows Movie Maker, un software de edición de video simple y gratuito, puede convertir MOV a MP4. Este software de edición de video de Microsoft le permite convertir MOV a Windows Media Player en tres pasos.
Paso 1. Descarga Windows Movie Maker, instala este convertidor gratuito de QuickTime en la PC y ejecútalo para obtener la siguiente ventana.
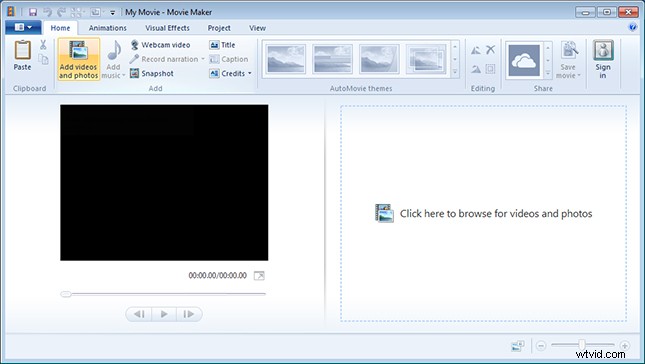
Paso 2. Arrastre y suelte sus archivos MOV en el panel del guión gráfico de esta herramienta de Microsoft.
Paso 3. Haz clic en Guardar película para almacenar su archivo MOV como un archivo MP4.
#2.Creador de películas MiniTool
En la primera parte, sabemos que MiniTool Movie Maker puede convertir MP4 a MOV para resolver el problema de que QuickTime no puede abrir y reproducir archivos de video MP4. Aquí, este convertidor QuickTime de video gratuito también puede ayudarlo a convertir MOV a Windows Media Player sin marca de agua.
MiniTool Movie Maker no solo puede convertir MOV a MP4 y viceversa, sino que también puede crear GIF a partir del video. Puede encontrar más detalles en los 7 mejores convertidores de video a GIF:debe saberlo.
#3.VLC
VLC Player, conocido como un reproductor de video de código abierto, no solo puede reproducir videos en diferentes formatos, sino que también puede convertir videos entre formatos populares, como convertir MOV a MP4.
Prueba los siguientes pasos para convertir QuickTime a MP4.
Paso 1. Descarga e instala el reproductor VLC. Ábralo para obtener su interfaz principal.
Paso 2. Arrastre y suelte el archivo MOV en este convertidor de QuickTime.
Paso 3. Haz clic en Convertir/Guardar para entrar en la ventana Convertir.
Paso 4. Elija el formato de destino Video - H.265 + (MP3) MP4 .
Paso 5. Explore la carpeta de destino para guardar el video convertido.
Paso 6. Haz clic en Inicio botón para convertir a MP4 con VLC.
El reproductor VLC puede convertir videos entre formatos populares, como convertir MOV a MP4, pero tiene sus desventajas. A veces, puede encontrar algunos errores inexplicables cuando está convirtiendo videos. Y no puede personalizar su video antes de la conversión. Se recomienda que elija otro buen convertidor de QuickTime.
#4. iMovie
iMovie, un conversor de QuickTime para Mac, puede ayudarte a convertir MOV a MP4 gratis. Con esta aplicación de software de edición de video basada en macOS o iOS, puede convertir MOV a MP4 gratis.
Los pasos son:
Paso 1. Descarga e instala iMovie en tu macOS.
Paso 2. Haz clic en Importar botón para importar su archivo de video MOV a este convertidor de QuickTime para Mac.
Paso 3. Haga clic en Nuevo , elige Película y seleccione Sin tema .
Paso 4. Arrastra y suelta este archivo en el guión gráfico.
Paso 5. Haz clic en Compartir y elige Archivo . Después de eso, iMovie guardará tu video en formato MP4.
#5. conversión a la nube
Si no desea agregar ningún software adicional, puede probar el convertidor de video en línea. Por ejemplo, Cloudconvert, un programa en línea, es de uso gratuito y se ocupa de sus necesidades de conversión de una manera sencilla.
Paso 1:Inicie Cloudconvert en su navegador de PC/Mac.
Paso 2:haz clic en Seleccionar archivos para buscar y agregar el archivo que desea convertir.
Paso 3. Seleccione el formato de archivo de video y haga clic en Iniciar conversión .
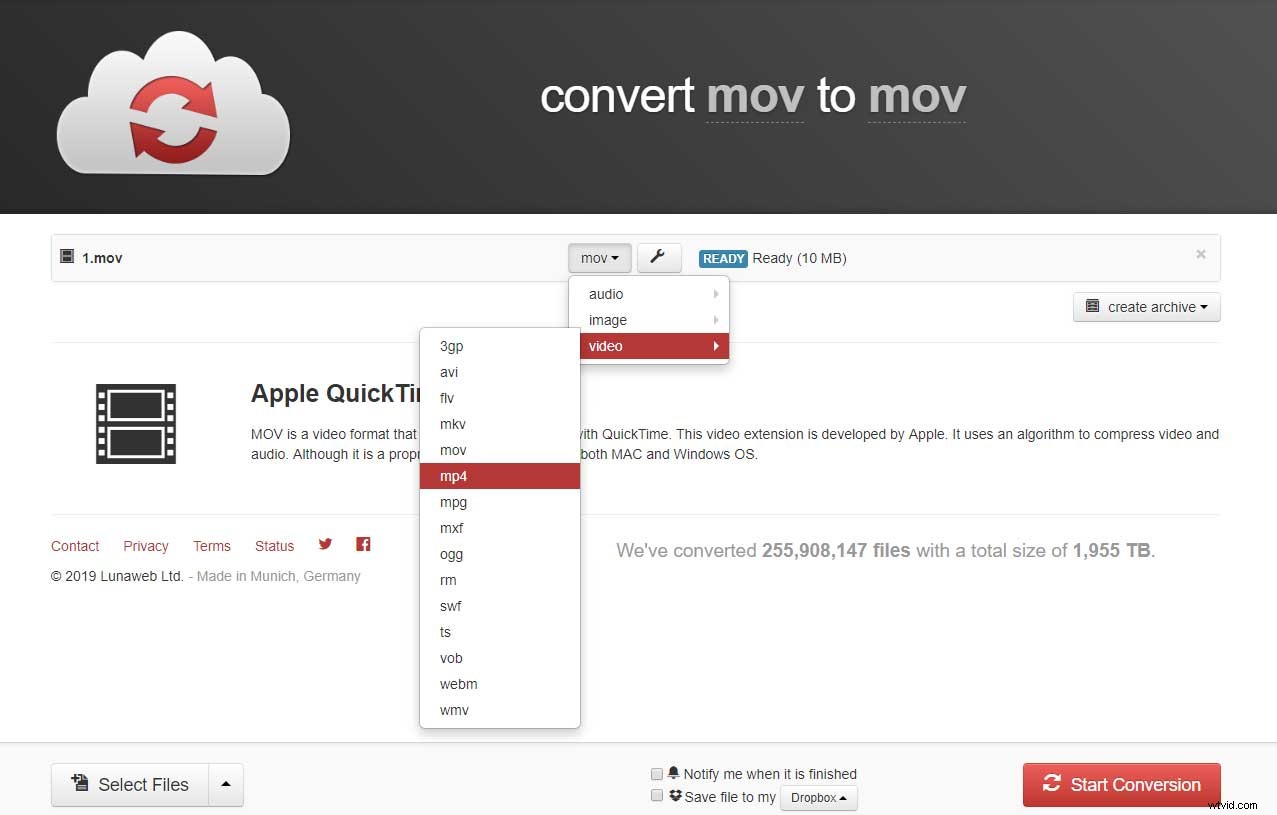
Paso 4. Después de una conversión exitosa, el archivo se puede descargar desde el enlace en la interfaz del programa.
La velocidad de conversión de archivos en línea depende de la conexión a Internet.
Los convertidores de QuickTime pueden ayudar a convertir MOV a MP4 y viceversaHaga clic para twittear
Tercera parte. MOV VS. MP4
MOV y MP4 son los dos formatos de archivo de video más utilizados. ¿Conoces la diferencia entre MOV y MP4? ¿Cuál es la mejor opción?
MOV
MOV, un formato de video popular, está diseñado para admitir el reproductor de películas QuickTime. Utiliza un algoritmo avanzado especialmente desarrollado por Apple. Los archivos MOV de QuickTime contienen muchas pistas. Una pista, que almacena un tipo particular de datos, se almacena en un archivo contenedor multimedia. Hay muchas pistas de este tipo presentes en el contenedor. Cada pista es responsable del almacenamiento de cada tipo de datos, incluidos video, audio y texto, etc.
MP4
MP4 es un formato multimedia digital que incorpora video y audio, así como subtítulos e imágenes en un solo contenedor. Como estándar de la industria, se utiliza en una amplia gama de dispositivos, reproductores y otras aplicaciones en diferentes sistemas operativos.
¿Cuál usar? MP4? MOV?
MOV es bastante seguro y eficiente para los usuarios de Mac.
- QuickTime Player y Real Player admiten archivos MOV.
- Es un formato de archivo de alta calidad para almacenar y compartir información digital.
- Por lo general, los archivos MOV son de alta calidad y su tamaño supera a muchos otros formatos multimedia.
MP4 es una buena elección si está trabajando en Windows, Ubuntu y Linux.
- Admite múltiples bits de datos.
- Es compatible con varios dispositivos y programas, incluido Apple QuickTime 6 y cualquier edición posterior.
- Proporciona una gran flexibilidad en la forma en que se almacenan los datos en los archivos.
- Utiliza el último códec H.264 para mejorar el contenido de alta resolución.
En pocas palabras:tanto MOV como MP4 son los mejores formatos de archivo de video utilizados por millones de personas en todo el mundo. Puede elegir uno adecuado según el sistema operativo que esté utilizando.
Conclusión
Ahora, debes saber cómo convertir video a QuickTime y viceversa, así como la diferencia entre MP4 y MOV. Es hora de convertir QuickTime a MP4 y viceversa.
Si ha encontrado algún otro buen convertidor de QuickTime, compártalo con nosotros. ¡Gracias de antemano!
Si tiene alguna pregunta, ¡no dude en contactarnos!
Preguntas frecuentes sobre Quicktime Converter
¿Cómo convierto QuickTime a mp4?- Abre MiniTool Movie Maker.
- Importe archivos MOV a este QuickTime Converter gratuito.
- Arrastre y suelte el archivo MOV en la línea de tiempo.
- Guarde el archivo en un archivo MP4.
- Inicie MiniTool Movie Maker.
- Importa tu archivo MP4.
- Arrastra y suelta el archivo MP4 en la línea de tiempo.
- Exporte el archivo como formato de archivo MOV.
