Si tienes un video y solo quieres obtener una parte de él, ¿qué harías? Bueno, debes cortar o dividir los videos grandes para obtener la parte que te gusta. Hay muchos software de edición de video que pueden ayudarte a hacerlo y aquí te diremos cómo dividir video en Windows Live Movie Maker fácil y rápido para que pueda compartir su video favorito en YouTube con familiares y amigos.
Antes de comenzar, asegúrese de haber instalado Windows Live Movie Maker. Si no, puedes descargarlo desde su sitio web oficial. Abra su Windows Live Movie Maker y siga la siguiente guía para usar partición de Windows Live Movie Maker funciones para cortar sus archivos de video grandes.
Cómo dividir archivos de video grandes en Windows Live Movie Maker
Paso 1. Agrega fotos y videos a Windows Live Movie Maker
Haga clic en "Agregar videos y fotos" para buscar y seleccionar videos y fotos de su computadora para agregar. También puede arrastrar y soltar videos y fotos en el guión gráfico.
Paso 2. Divide videos en Windows Live Movie Maker
Hay dos formas de usar la función de división de Windows Live Movie Maker:1. Elija el punto de video donde desea dividir, haga clic con el botón derecho en el clip de video y haga clic en "dividir". 2. Seleccione el punto de video que dividirá. En "Herramientas de video", haga clic en la pestaña "Editar" y luego haga clic en el botón "Dividir".
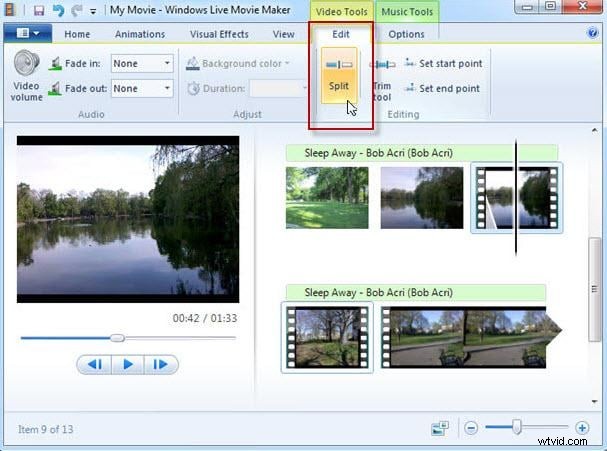
Después de eso, su video se dividirá en secciones separadas. Y puedes editar videos separados como quieras y arrastrar y soltar para mover la ubicación.
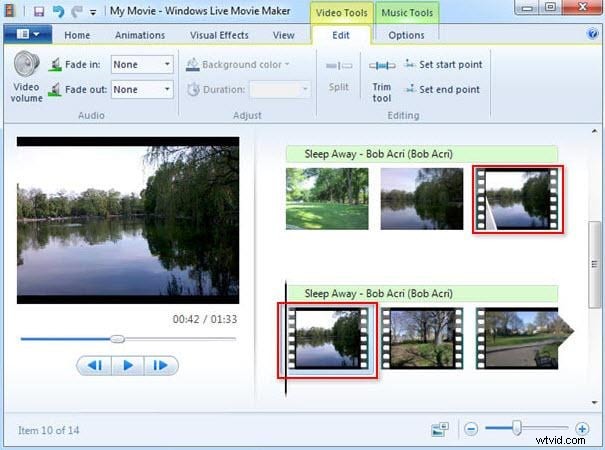
Paso 3. Guarda y comparte tus videos
Haz clic en el ícono en la parte superior izquierda, luego elige Guardar película. Hay cuatro calidades de salida de video para elegir. Cuando coloca el cursor del mouse en cada opción, puede ver el tamaño de visualización del video de salida, la relación de aspecto, etc. También puede grabar los videos en DVD haciendo clic en Grabar un elemento de DVD y seleccionar una carpeta de destino para guardar su archivo de video.
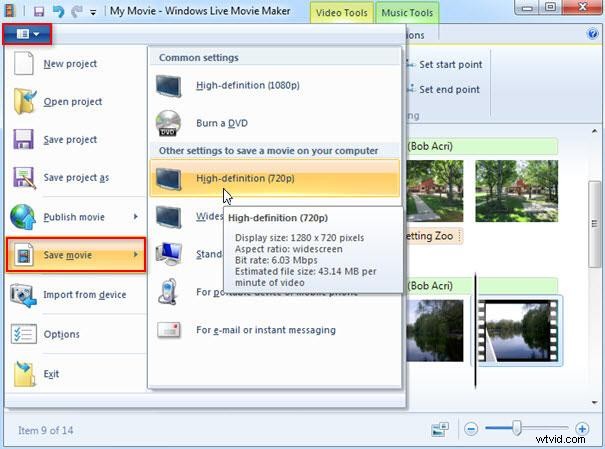
Si desea compartir su video en YouTube con más personas, puede hacer clic en Publicar película y elegir Publicar en YouTube, ingresar la información de su cuenta de YouTube y compartir su trabajo de video directamente.
Conclusión:
Para que los cineastas más poderosos dividan videos, puede probar la versión de prueba gratuita de Wondershare Filmora, que puede ayudarlo a dividir, recortar, rotar y voltear videos de manera libre y fluida. Encuentra tu versión preferida de Windows o Mac a continuación.
