Como el mejor software de edición de video gratuito, Windows Movie Maker puede ayudarlo a crear fácilmente videos maravillosos con sus imágenes y videos. Y, con esta herramienta, no solo puede cortar fácilmente un clip en secciones más pequeñas sin perder ningún cuadro en el proceso, sino que también puede eliminar rápidamente los cuadros no deseados desde el principio o el final de un clip.
Dividir y recortar video
¿Sabes cómo dividir un video grande en partes pequeñas sin problemas? ¿Sabe cómo eliminar el contenido no deseado al principio o al final del clip, o ambos?
Con Window Movie Maker, puede fácil y rápidamente dividir y recortar videos . El mejor software de edición de video gratuito puede ayudarlo a dividir y recortar clips de video y películas de manera fácil y rápida en cualquier formato de video:AVI, MP4, MPEG, FLV, así como audio MP3 y muchos más.
En este artículo, le mostraremos cómo dividir y recortar videos en Movie Maker gratuito.
Antes de dividir y recortar el video, debe hacer las siguientes 3 cosas.
1.Descargue Windows Movie Maker 2012.
Windows Movie Maker es un programa de edición de video gratuito que permite a los usuarios crear, editar y compartir videos. Aquí, te puede interesar esta publicación:4 pasos para crear fácilmente un video de YouTube con imágenes.
Sin embargo, la fuente de descarga ha cambiado. Windows Movie Maker se suspendió a partir de enero de 2017 y ya no está disponible para su descarga desde el sitio web de Microsoft. Ahora, es posible que se pregunte:"¿Dónde obtener Windows Movie Maker?"
Afortunadamente, hemos guardado los enlaces a los archivos archivados para usted. Y todo lo que tiene que hacer es hacer clic en el botón de abajo para descargar el mejor software de edición de video gratuito.
Además, ofrecemos un nuevo editor de video: MiniTool MovieMaker para ayudarlo a dividir o recortar videos.
2. Instale Movie Maker 2012 gratis en Windows 10.
Después de la descarga, debe instalar Movie Maker gratis en su PC.
3.Importa videos e imágenes al Movie Maker instalado de forma gratuita.
Ahora, debe iniciar Movie Maker y luego hacer clic en Agregar imágenes y fotos botón en el Inicio pestaña para importar sus archivos a ella. Haga clic en esta publicación Cómo agregar imágenes y videos a Windows Movie Maker para descubrir varias formas diferentes de importar archivos a Movie Maker.
Parte 1. Cómo dividir video en Windows Movie Maker
Aquí, el usuario anterior puede probar los siguientes pasos para dividir videos usando el mejor software gratuito para dividir videos:Windows Movie Maker.
Paso 1. Abra el video en Windows Movie Maker. Mire el video y tome nota de dónde desea dividir su video.
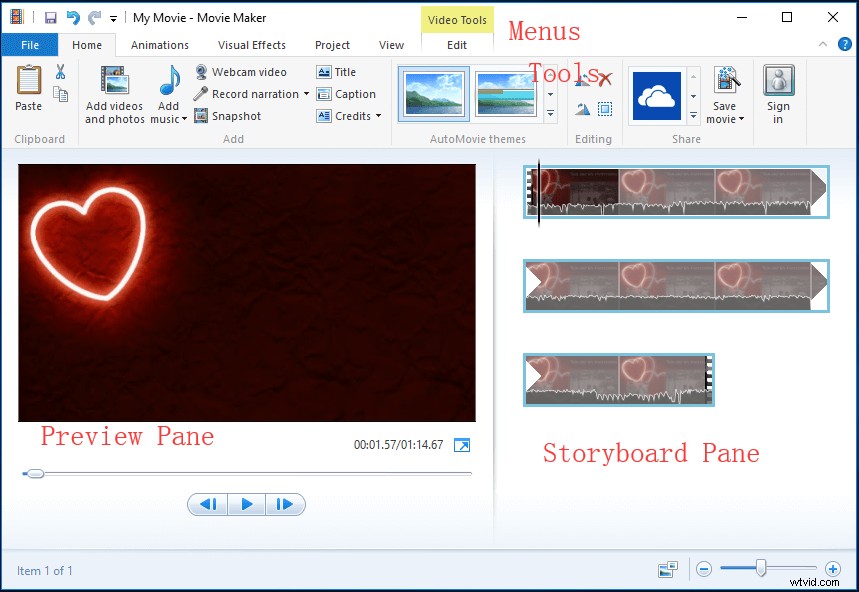
Aquí, por ejemplo, he importado videos de mi cámara a Movie Maker gratis. El video individual se muestra como un ícono continuo en el panel del guión gráfico en el lado derecho. Quiero dividir mi video en 3 partes pequeñas y luego eliminar un pequeño clip. Anoto lo siguiente:
00:00 – 00:08.50 OK
00:08.50 – 00:18.37 Eliminar
00:18.37– fin OK
Paso 2. Arrastre la línea vertical en el panel Guión gráfico hasta la ubicación actual en la película muestra 00:08.50. La siguiente imagen lo guiará para hacerlo.
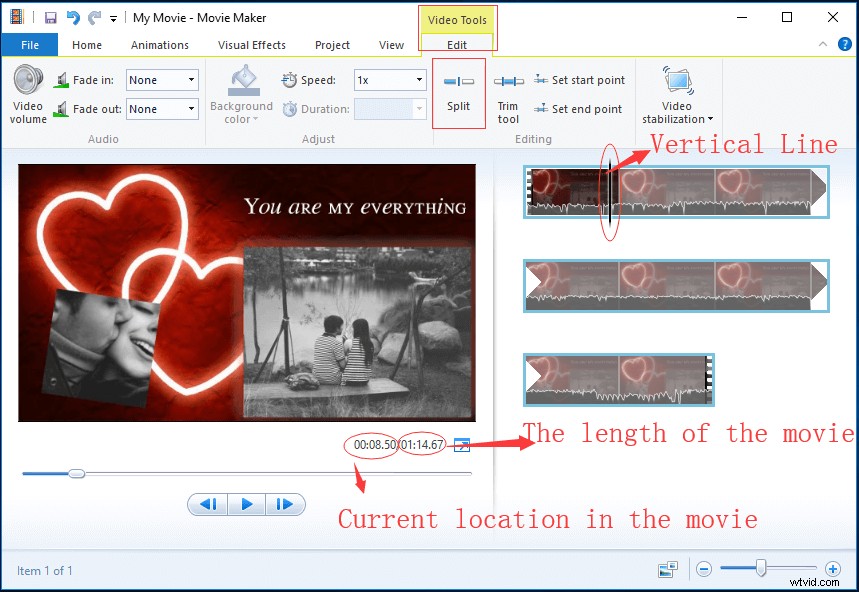
Paso 3. Una vez que la línea vertical se arrastra al lugar deseado, haga clic en Editar etiqueta debajo de Herramientas de video y luego haga clic en Dividir para obtener lo que se muestra a continuación.
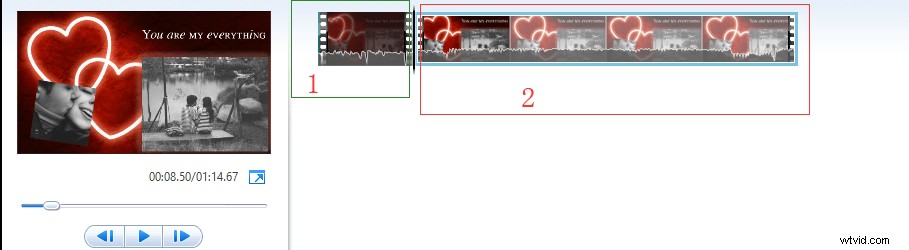
Ahora, puede ver 2 íconos en el panel del guión gráfico del mejor software gratuito para dividir videos. El primer ícono son los primeros 8 segundos del video y el segundo ícono es el resto del video.
Paso 4. En el panel Guión gráfico , elija el punto de video donde desea dividir (o arrastre el botón Vertical línea hasta las 00:18.37), haga clic con el botón derecho en el clip de video y haga clic en Dividir característica del menú desplegable.
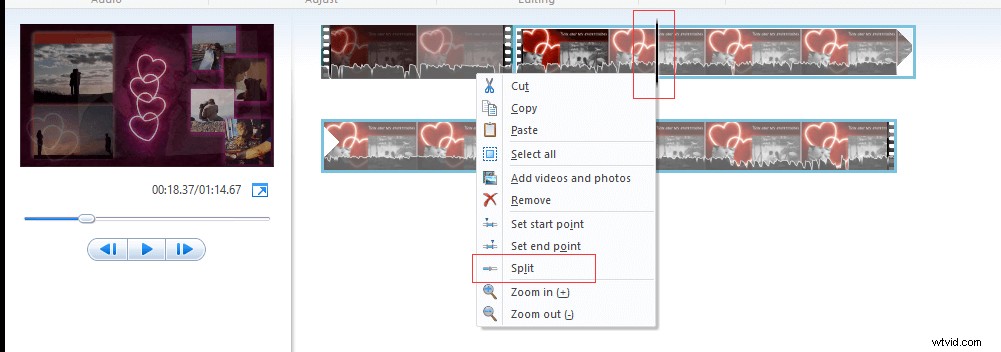
Si divide el video por error, puede presionar Ctrl + Z para deshacer este cambio.
Ahora, puede ver que este largo video se ha dividido en 3 pequeñas secciones separadas. En este momento, puede editar videos separados como desee y arrastrar y soltar para mover sus ubicaciones.
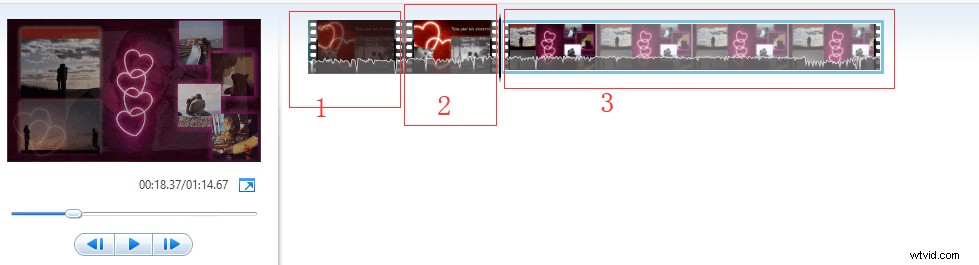
Por ejemplo, si desea eliminar el clip no deseado en Movie Maker, puede hacer clic con el botón derecho en la parte del metraje que ya no desea usar y luego seleccionar Eliminar. del menú desplegable para eliminar el clip seleccionado. Para obtener más información, consulte la Parte 3:algunos consejos útiles.
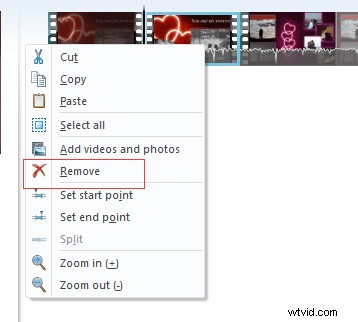
¡Hola! ¡Dividí mi video grande en 3 partes pequeñas sin problemas con facilidad! Aquí, quiero compartir con todos ustedes el mejor software gratuito para dividir videos.Haga clic para twittear
Parte 2. Cómo recortar videos en Windows Movie Maker
Además de la función Dividir, Windows Movie Maker también ofrece otra excelente función:la herramienta Recortar para ayudarlo a recortar su risa incómoda desde el principio o extraer breves momentos destacados de un evento deportivo filmado.
La herramienta Recortar lo ayuda a recortar un clip más pequeño de un clip más grande, lo que le permite usar solo la mejor parte de un clip en su película. Por ejemplo, si solo desea sacar una breve escena de un video más grande o si hay un espacio en blanco al principio y al final de su videoclip, puede usar la herramienta Recortar para recortar su clip.
Al usar Windows Movie Maker, puede probar las siguientes 3 formas de recortar un video.
Cuando recorta material de archivo, su archivo original no se altera en absoluto. Por tanto, si no te gusta lo que te queda, puedes volver a importar el archivo y empezar de cero con todo el archivo.
Método 1.
Paso 1. Arrastra la línea vertical negra a lo largo de la pista hasta el punto donde desea que comience un clip.
Paso 2. Haz clic en Video Tools Edi t y haga clic en Establecer punto de inicio .
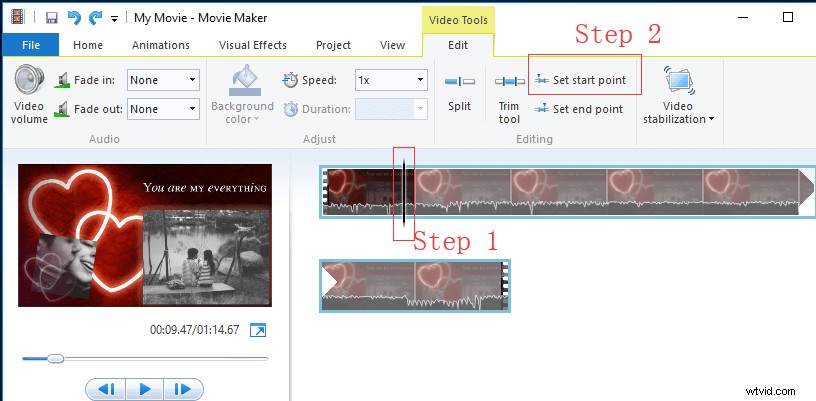
Paso 3. Arrastra la línea vertical hasta el punto donde desea que finalice un clip y haga clic en Establecer punto final .
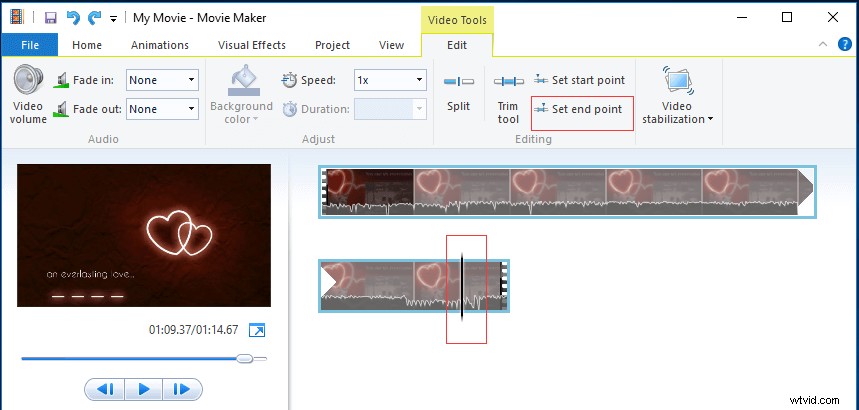
Si no está satisfecho con su video recortado, puede presionar los botones Ctrl + Z en su teclado para cancelar el nuevo punto de inicio y fin.
Método 2.
Paso 1. Seleccione el video o material de archivo que le gustaría recortar.
Paso 2. Ve a las herramientas de video menú (que se encuentra en la página Editar dentro del grupo de edición) y haga clic en Recortar herramienta .
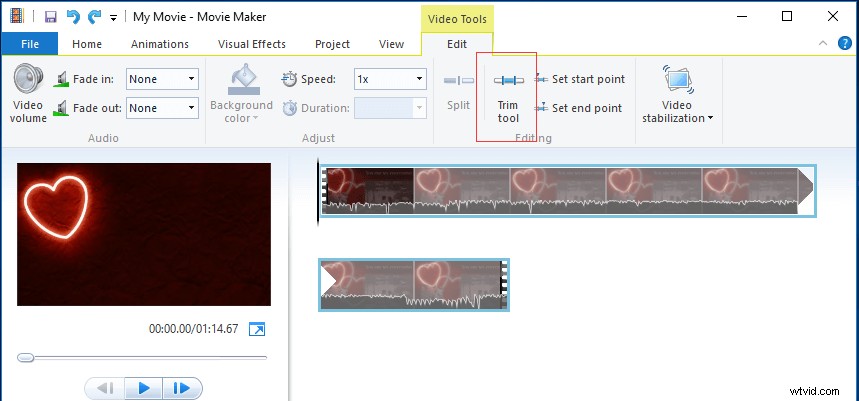
Paso 3. En el panel de vista previa , puedes ver la barra de reproducción con un asa en cada extremo. Ahora, puede mover una o ambas manijas según sus necesidades.
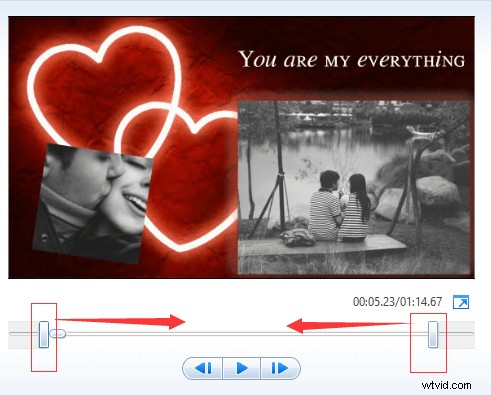
Si arrastra el controlador izquierdo, moverá más el punto de inicio del video. Al arrastrar el controlador derecho, se recortará el final del video.
Paso 4. Finalmente, haz clic en Guardar recorte para guardar el punto inicial y final modificado y cerrar la herramienta de recorte. Una vez que haya guardado, volverá nuevamente al panel del guión gráfico principal. . Si no le gustan estos cambios, puede hacer clic en Cancelar botón en el recorte grupo.
Método 3.
Paso 1. Seleccione el video o material de archivo que le gustaría recortar.
Paso 2. Haz clic en Recortar herramienta .
Paso 3. Cambia los valores en el Punto de inicio y Punto final cajas Puede ingresar sus valores directamente o puede usar las teclas Arriba/Abajo flechas para cambiar valores. Tenga en cuenta que los valores deben estar en segundos.
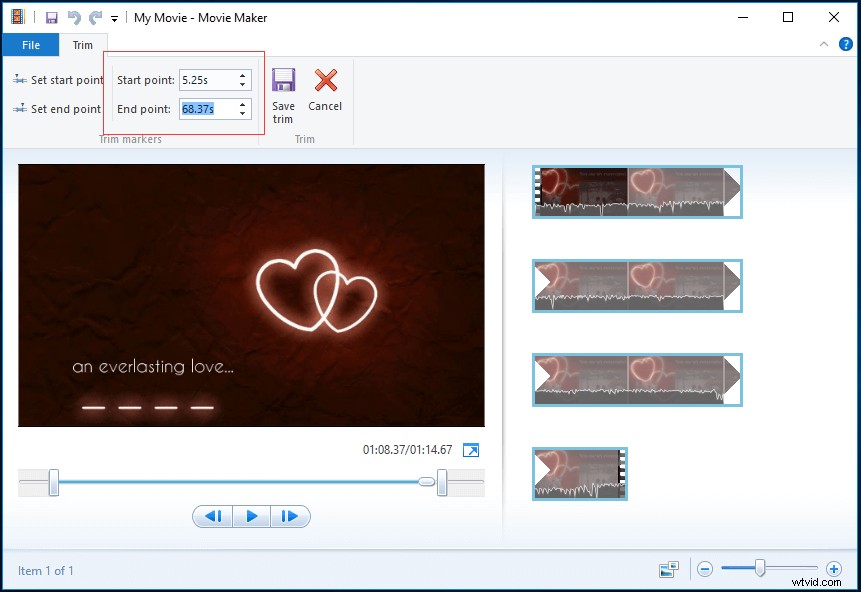
Paso 4. Obtenga una vista previa del video recortado haciendo clic en Reproducir botón.
Paso 5. Haz clic en Guardar recorte si está satisfecho con su recorte, vuelva al Storyboard principal. . O bien, puede hacer clic en Cancelar para cerrar la herramienta de recorte sin guardar ningún punto inicial y final nuevo.
¡Hola! Eliminé efectivamente el espacio en blanco en la parte delantera y trasera de mi videoclip. Si desea eliminar los anuncios de su película, puede probar esta herramienta. Haz clic para twittear
Video tutorial sobre cómo dividir videos, recortar videos y eliminar videos
Parte 3. Algunos consejos útiles
Antes de dividir y recortar el video en Windows Movie Maker, puede utilizar la barra de zoom que se encuentra en la parte inferior derecha del mejor software de división para ampliar la escala de tiempo en el Panel del guión gráfico. Además, si es necesario, puede cambiar el tamaño de la miniatura del icono en el panel del guión gráfico.
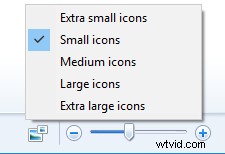
En el Panel de vista previa, no solo puede ver el botón Reproducir/Pausar, sino que también puede ver los botones de cuadro Anterior y Siguiente. Para cortar un video en un solo cuadro, puede presionar los botones de cuadro anterior y siguiente para mover el video un cuadro.
Después de dividir un video grande en muchos videos más pequeños, puede reorganizar estos videos, eliminar las filmaciones no deseadas o agregar transiciones entre dos clips pequeños. Para ser específicos:
¿Cómo reorganizar las diapositivas en Movie Maker?
Si desea reorganizar el orden de las fotos/diapositivas, puede hacer clic en él, mantener presionado el botón izquierdo del mouse y arrastrar la imagen a una nueva ubicación dentro de la cuadrícula.
Aquí, por ejemplo, si desea que el primer clip aparezca después del tercero, solo tiene que arrastrarlo a la posición de ese clip.
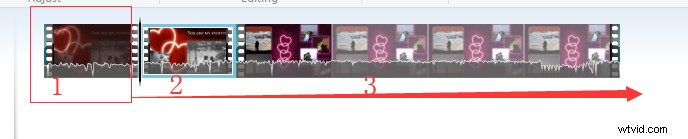
Cuando vuelva a obtener una vista previa del video, verá que la secuencia ha cambiado para reflejar el nuevo orden que le dio a las imágenes en miniatura.

¿Cómo agregar transiciones en Movie Maker?
Las transiciones pueden ayudar a que su video se mueva sin problemas de una escena a la siguiente. Aquí, después de dividir su video largo en varias partes pequeñas, puede agregar transiciones entre escenas y clips para que su película se vea atractiva e impresionante. Sin embargo, ¿cómo agregar transiciones entre clips en Movie Maker?
Paso 1. Seleccione el clip de su Pista al que desea agregar una transición. Aparecerá un cuadrado resaltado en azul a su alrededor.
Paso 2. Haz clic en Animaciones pestaña.
Paso 3. Pase el mouse sobre una transición para obtener una vista previa en el Panel de vista previa .
Paso 4. Seleccione la Transición deseada que desea agregar al clip seleccionado. Luego, Movie Maker agrega la transición entre el comienzo del clip seleccionado y el final del clip anterior.
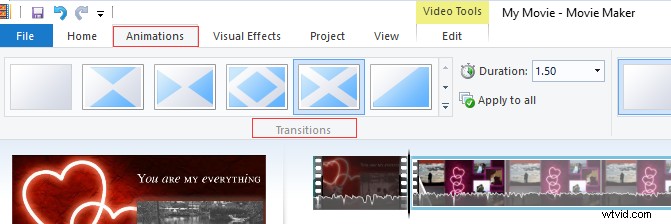
Si desea eliminar la transición, puede hacer clic en Sin transición opción para eliminarlo del principio del clip seleccionado.
Además de dividir videos y recortar videos, Windows Movie Maker también ofrece otras funciones excelentes, como efectos, títulos/créditos, temas de AutoMovie y narración de línea de tiempo para ayudarlo a crear sus propios videos sobresalientes.
Por lo tanto, descargue Movie Maker gratis y utilícelo para crear su propio video para amigos y familiares ahora.
Conclusión
Espero que esta guía paso a paso lo ayude a dividir y recortar videos de manera efectiva en el Movie Maker gratuito sin ninguna dificultad.
Si encuentra algunos problemas al usar el mejor software de edición de video gratuito, puede leer esta publicación:Descarga gratuita de Windows Movie Maker. O bien, puede dejarlo en el siguiente comentario o contactarnos directamente a través de [email protected]. Lo resolveremos lo antes posible.
Preguntas frecuentes sobre cómo recortar videos en Windows Movie Maker
¿Cuál es la diferencia entre recortar y dividir un videoclip?- Dividir un video puede dividir un video grande en varios clips de video pequeños. Arrastra la cabeza de reproducción (hacia donde te gustaría hacer un corte, luego haz clic en el botón Tijeras).
- Recortar video eliminará las partes no deseadas de su video. Cambie la duración del video moviendo el punto de inicio o final del clip.
- Importar vídeo a Windows Movie Maker.
- Seleccione Animaciones, Panorámicas y Zoom.
- Elija el efecto de panorámica o zoom que desee.
- Guarde su video recortado.
- Importar vídeo a Windows Movie Maker.
- En la ventana de vista previa, busque el cuadro específico del video que desea cortar.
- Haga clic en Dividir en Editar.
- Elimine la parte del metraje que ya no desea usar.
- Guarda tu película.
- Importe su video a Windows Movie Maker.
- Divida el video o recorte el video.
- Agregue transiciones y efectos visuales al video.
- Agregar música al video.
- Editar música.
- Agregue títulos, subtítulos y créditos finales en el video.
- Guardar película.
