VLC no solo puede abrir varios archivos de video, sino que también puede editar los videos. Permite a los usuarios voltear, rotar, acelerar, cortar, dividir, hacer zoom en videos y más. ¿Cómo rotar video en Windows y Mac? Aquí ofrecemos un tutorial claro. Cuando la rotación de vídeo VLC no funciona, puedes probar la mejor alternativa:MiniTool MovieMaker.
VLC es uno de los mejores reproductores de video y funciona con una amplia gama de formatos de video. Aparte de esto, ofrece algunas funciones de edición de video. La rotación de video es una de ellas. ¿Cómo dejar que VLC rote el video en Windows/Mac? Solo mira la siguiente parte.
¿Cómo rotar video en VLC en Windows?
Paso 1. Inicie VLC en su PC con Windows, haga clic en Medios > Abrir archivo para buscar la carpeta de destino, luego busque su video y toque Abrir para subir un video.
Paso 2. Haz clic en Herramientas y elige los Efectos y filtros de la lista desplegable para abrir Ajustes y efectos ventana. Alternativamente, presione Ctrl + M .
Paso 3. Vaya a Efectos de video pestaña, luego vaya a la Geometría subpestaña.
Paso 4. Asegúrate de que la casilla que dice Transformar esté marcada.
Paso 5. Haz clic en el cuadro debajo de Transformar , luego elige Girar 90 grados , Girar 180 grados o Girar 270 grados .
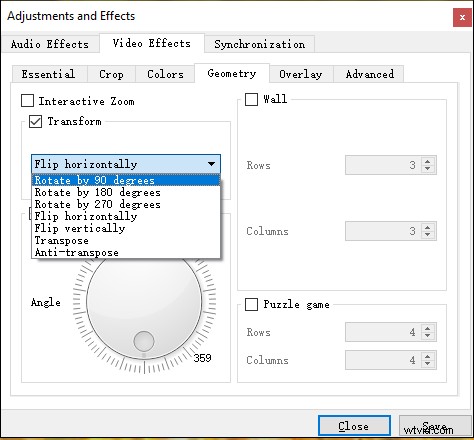
Paso 6. Para rotar el video con cierto ángulo, marque la casilla Rotar , luego mueva el marcador de ángulo para rotar el video como desee.
Paso 7. Para guardar el video rotado, haga clic en Medios> Convertir/Guardar , luego haga clic en Agregar para agregar el video actual. Haga clic en Convertir/Guardar , luego elija el formato de salida y haga clic en Editar perfil seleccionado icono junto a él.
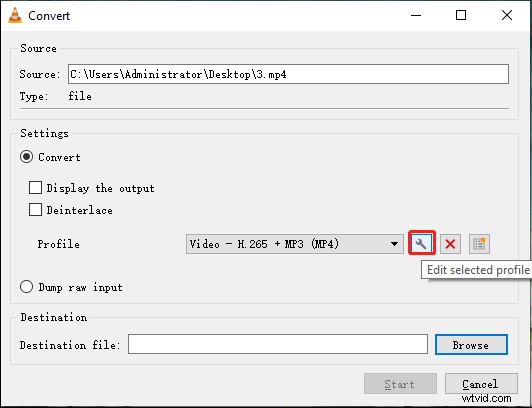
Paso 8. Ve a Código de video> Filtros y revisa el filtro de transformación de video y haz clic en Guardar . Luego busque un archivo de destino y toque Iniciar .
¿Cómo rotar video en VLC en Mac?
Paso 1. Abra VLC en su Mac, luego seleccione el Archivo> Abrir archivo para cargar el video que desea rotar.
Paso 2. Haga clic en VLC del menú y elige Preferencias , luego haga clic en Mostrar todo y haga clic en Rotar para establecer el ángulo en grados, y toque Guardar .
Alternativamente, puede seguir los pasos a continuación para rotar un video.
Paso 1. Después de abrir un video en VLC en Mac, seleccione la Ventana en el menú y luego elige Filtros de video de la lista desplegable.
Paso 2. Luego los Efectos de video se abrirá la ventana. Ir a la Geometría y marque la pestaña Transformar y luego elija un grado para rotar el video.
¿Cómo configurar la orientación de video predeterminada en el VLC para Android?
VLC también ofrece una versión de Android, VLC para Android. ¿Cómo rotar video en VLC en Android? O cómo configurar la orientación de video predeterminada de VLC en Android. Aquí está la guía.
Paso 1. Abra la aplicación VLC para Android y abra el video que desea rotar.
Paso 2. Toca el Menú y luego haga clic en el botón Configuración .
Paso 3. Encuentra la orientación de la pantalla de video y luego elija una de las cuatro opciones en la ventana emergente, Automático (sensor) , Bloqueado al inicio ,Paisaje , y Retrato .
Paso 4. Luego, el VLC para Android reproducirá el video en el modo seleccionado.
Alternativa:¿cómo rotar videos con MiniTool MovieMaker?
MiniTool MovieMaker es un editor de video gratuito para Windows. Permite a los usuarios rotar, voltear, dividir, recortar videos, ralentizar o acelerar videos, aplicar transiciones y efectos de video, y más. ¿Cómo girar un vídeo con MiniTool MovieMaker? Aquí está la guía.
Paso 1. Descarga e instala MiniTool MovieMaker.
Paso 2. Abra este programa, cierre la ventana emergente, haga clic en Importar archivos multimedia para agregar el video de destino, luego arrástrelo a la línea de tiempo.
Paso 3. En la línea de tiempo, haga clic derecho en el clip, seleccione Editar , luego elige Girar
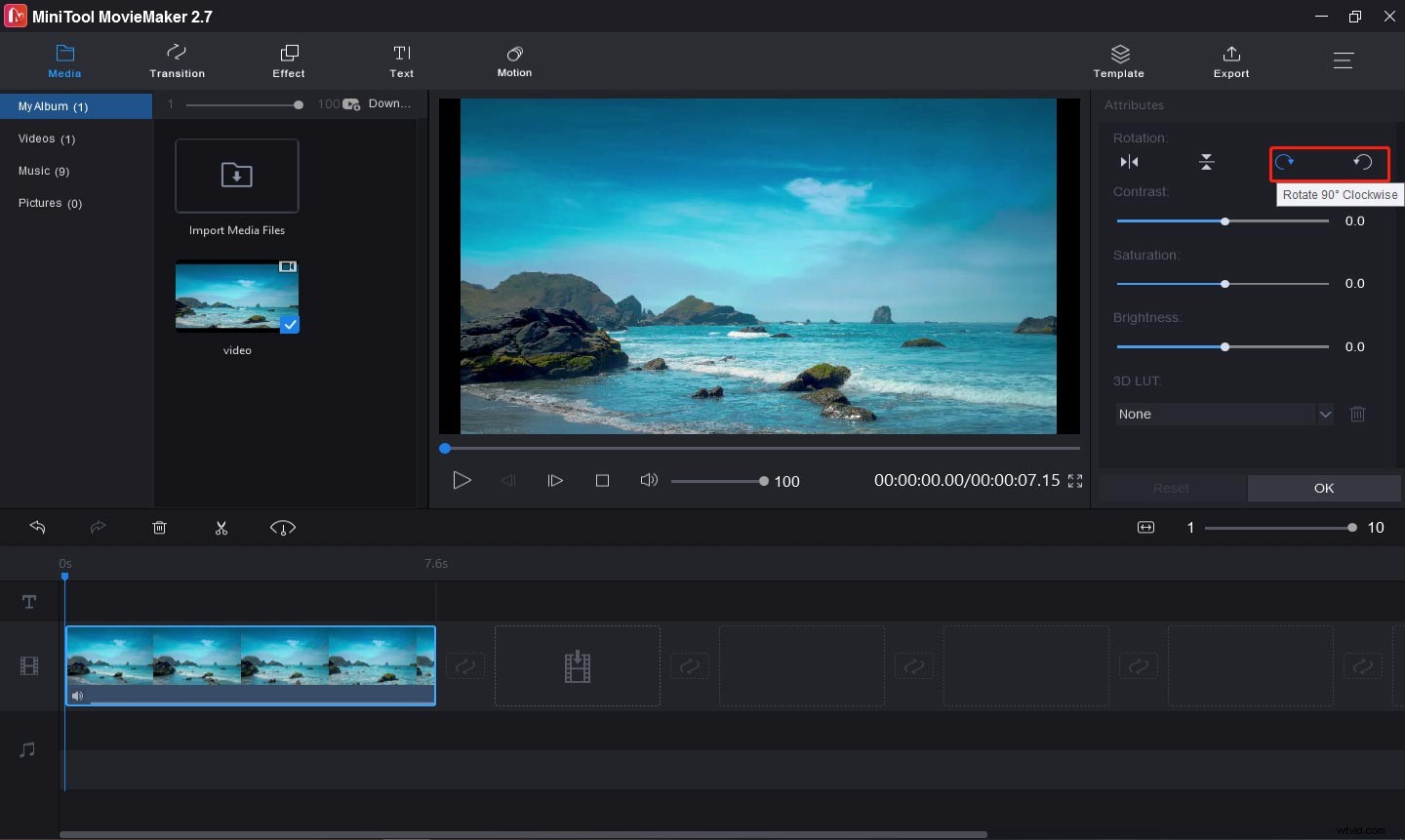
Paso 4. Toca Exportar , luego cambie el nombre del video, elija una carpeta de salida y haga clic en Exportar .
Conclusión
Ahora, le resultará fácil permitir que VLC rote videos en VLC en Windows, Mac y Android. Siga los pasos anteriores y pruébelo.
