Adobe Premiere Pro es una aplicación de software de edición de video líder para Windows y macOS, y muchos creadores la utilizan para editar videos. En esta publicación, describiremos cómo cambiar la relación de aspecto en Premiere. (¿Necesita una alternativa de Adobe Premiere? Pruebe MiniTool MovieMaker).
Una relación de aspecto es la relación entre el ancho y la altura. Y las relaciones de aspecto de video comunes incluyen 16:9 (pantalla ancha), 9:16 (vertical), 4:3 (pantalla completa), 1:1 (cuadrado), etc. Haga clic aquí para conocer la mejor relación de aspecto para YouTube, Instagram , Facebook y Twitter.
Cuando crea un proyecto en Premiere Pro, puede establecer el marco y el aspecto de los píxeles. Pero una vez que se configuran las proporciones, es imposible cambiar la relación de aspecto de ese proyecto. Sin embargo, puede cambiar la relación de aspecto de una secuencia. ¿Cómo cambiar la relación de aspecto en Premiere Pro? ¿Cómo cambiar el ancho y la altura del video en Premiere Pro? Mira los siguientes pasos.
Cómo cambiar la relación de aspecto en Premiere Pro
Esta parte le mostrará cómo cambiar la relación de aspecto de una secuencia y un clip distorsionado en Premiere Pro.
Cómo cambiar la relación de aspecto de una secuencia en Premiere Pro
Paso 1. Abra Adobe Premiere Pro, haga clic en Archivo> Nuevo> Proyecto… para crear un nuevo proyecto y agregar una nueva secuencia seleccionando Archivo> Nuevo> Secuencia . Una secuencia debe contener al menos una pista de video y una pista de audio.
Paso 2. Verifique la resolución del metraje usando el panel Proyecto. Luego haga clic en Secuencia> Configuración de secuencia... de la barra de herramientas.
Paso 3. En la sección Video, ve a la primera opción Tamaño de fotograma. Simplemente edite el valor de horizontal y vertical para cambiar el ancho y la altura del video.
Paso 4. Haz clic en el área en blanco y verás los cambios en la relación de aspecto. Haga clic en Aceptar para guardar los cambios.
Paso 5. Si es necesario, puede editar la escala. Seleccione el clip en la línea de tiempo, toque el Control de efectos y cambie el valor de la escala de este clip.
Paso 6. Toca el Archivo.> Exportar>Medios y elige H.264 desde Formato, seleccione la carpeta de destino, luego haga clic en Exportar para exportar tu video.
Cómo cambiar la relación de aspecto de un clip distorsionado en Premiere Pro
A veces, un clip importado puede aparecer distorsionado si Premiere Pro explica incorrectamente la relación de aspecto de píxeles. Aquí se explica cómo corregir la relación de aspecto de un clip distorsionado en Premiere.
Paso 1. Haga clic con el botón derecho en el clip en el panel Proyecto y haga clic en Clip> Modificar> Interpretar material de archivo.
Paso 2. En la Relación de aspecto de píxeles en la sección, marque Usar relación de aspecto de píxeles del archivo o seleccione la opción Conforme a opción para elegir una relación de aspecto de la lista desplegable. Y haz clic en Aceptar .
Paso 3. Siga el paso 6 para exportar el video.
Una alternativa gratuita a Adobe Premiere Pro
Para los usuarios sin experiencia o habilidades de edición de video, tomará mucho tiempo aprender a usar Adobe Premiere Pro. Si necesita un editor de video fácil de usar, aquí se recomienda MiniTool MovieMaker. Con una interfaz fácil de usar, puede navegar fácilmente a la herramienta deseada.
Este editor de video gratuito le permite recortar, dividir, rotar, voltear, ralentizar, acelerar, invertir videos, agregar texto al video, aplicar filtros y transiciones de video, y más. Solo prueba MiniTool MovieMaker para hacer y editar videos.
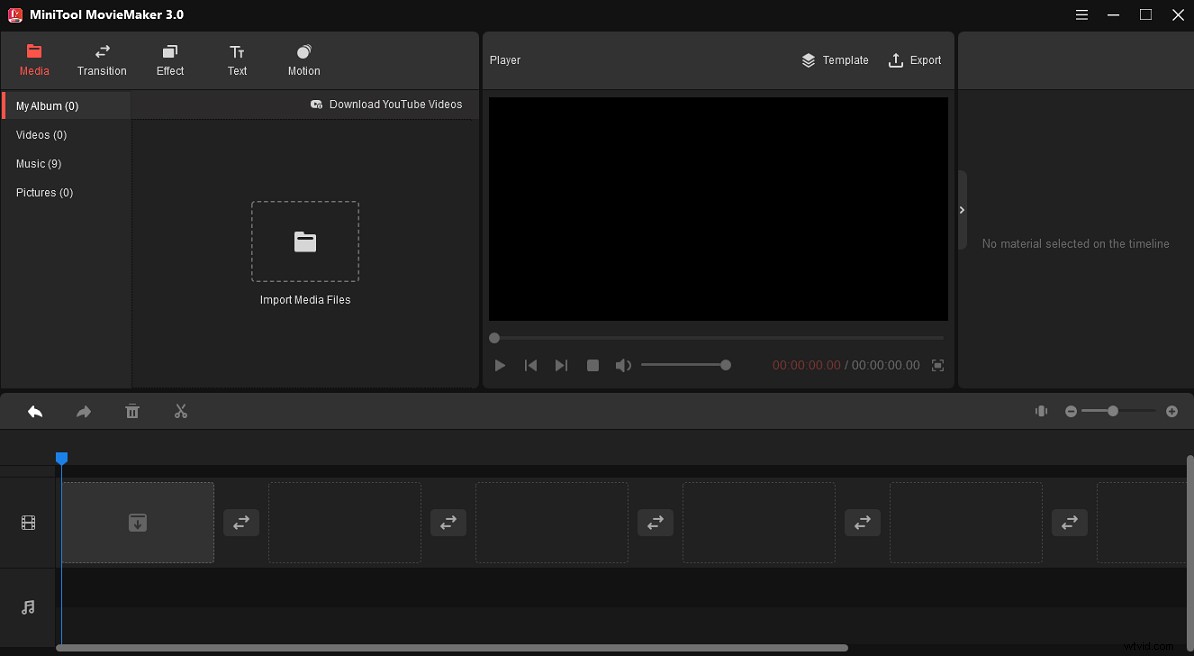
Conclusión
Eso es todo acerca de cómo cambiar la relación de aspecto en Premiere. Simplemente siga los pasos y cambie la relación de aspecto en Premiere Pro. Si es difícil usar Premiere Pro, puede probar MiniTool MovieMaker para editar su video.
