Cómo usar un cambiador de relación de aspecto
En primer lugar, asegurémonos de que todos sabemos qué es la relación de aspecto. Es la relación entre el ancho de algún video o imagen y su altura. Como regla general, se ven como dos números con dos puntos en el medio. Por ejemplo, 1:1 significa que el ancho y el alto de una imagen son iguales, y 16:9 es una relación de aspecto de video de pantalla ancha con un ancho de 16 unidades y un alto de 9.
Es posible que deba cambiar la relación de aspecto de una imagen o clip para asegurarse de que sea compatible con el dispositivo o la plataforma que planea usar. Por ejemplo, los medios de retratos de Instagram necesitan una relación de aspecto de 4:5, mientras que los videos de YouTube solo requieren 16:9.
Así que pregúntese dónde va a aparecer su archivo y verifique los requisitos. Por cierto, tenemos algunos artículos que cubren todos los tamaños de video de YouTube, los requisitos de Instagram y las especificaciones de publicaciones y anuncios de Facebook.
Entonces descubrió que su grabación no tiene la relación de aspecto adecuada, ahora necesita arreglar eso de alguna manera. Podría hacerlo en algún software profesional, pero será mucho más fácil cambiar la relación de aspecto del video en línea con la ayuda de nuestra herramienta.
Veamos cómo funciona.
-
Agrega tu video o foto
Ya sea que esté en Mac, Windows, iOS o Android, abra cualquiera de los navegadores que prefiera y vaya a Video Resizer de Clideo. Haga clic en el botón azul "Elegir archivo" para agregar su archivo.
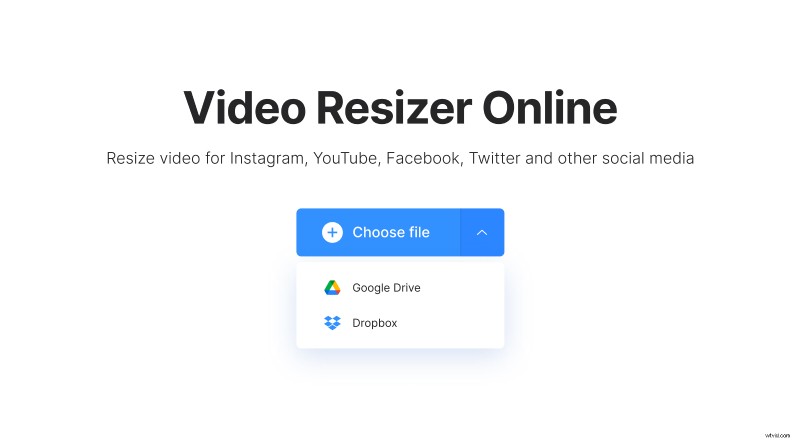
Puede ser de cualquier formato:MP4, AVI, JPEG, MOV, PNG o cualquier otro. Incluso puede agregar un enlace desde su almacenamiento en la nube de Dropbox o Google Drive haciendo clic en la flecha pequeña.
-
Cambiar la relación de aspecto
Una vez subido el archivo, en la barra lateral derecha del editor, encontrarás varias opciones. Puede seleccionar cualquiera de las siguientes redes sociales:
- YouTube
- Snapchat
Luego puede elegir uno de los ajustes preestablecidos predefinidos para el medio social seleccionado. Esto puede ser útil cuando no desea preocuparse por la relación de aspecto o el tamaño adecuados. Todas las opciones posibles ya están ahí, solo elija la que mejor se adapte a sus necesidades.
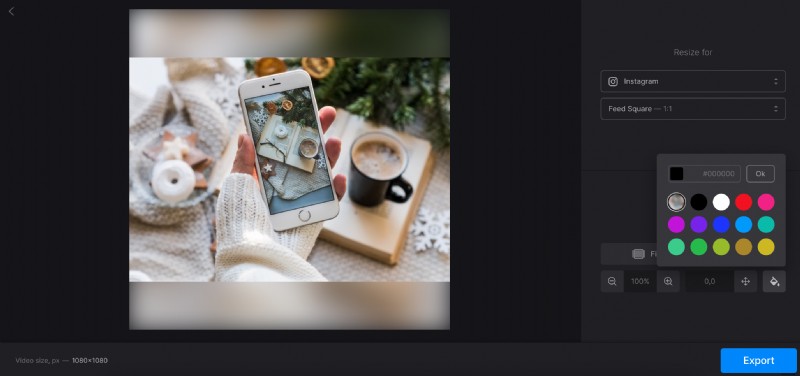
Como alternativa, puede seleccionar "Personalizar" en lugar de cualquier red social. Esto le permitirá establecer una relación de aspecto personalizada o incluso un ancho y alto específicos en píxeles.
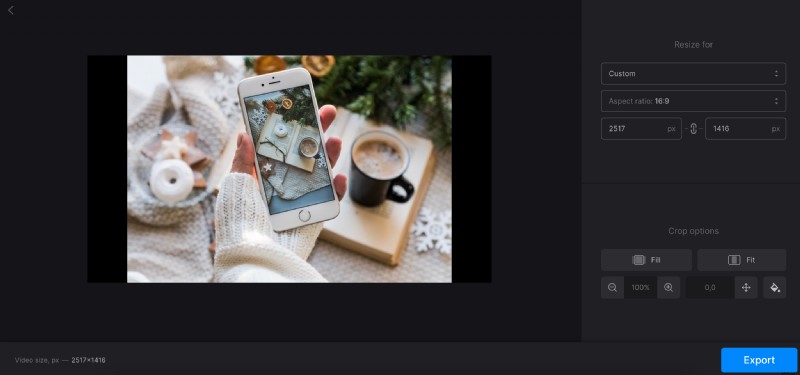
Luego, puede dar los toques finales usando la configuración de "Opciones de recorte" en la parte inferior derecha de la barra lateral. No tenga miedo de experimentar y probarlos todos, en el área de vista previa a la izquierda verá inmediatamente el resultado.
Una vez que haya terminado, presione el botón "Exportar".
-
Descargar el resultado
Vuelva a verificar que todo se vea exactamente como lo planeó. Luego, puede descargar el archivo en su dispositivo o guardarlo en Google Drive o en el almacenamiento en línea de Dropbox.
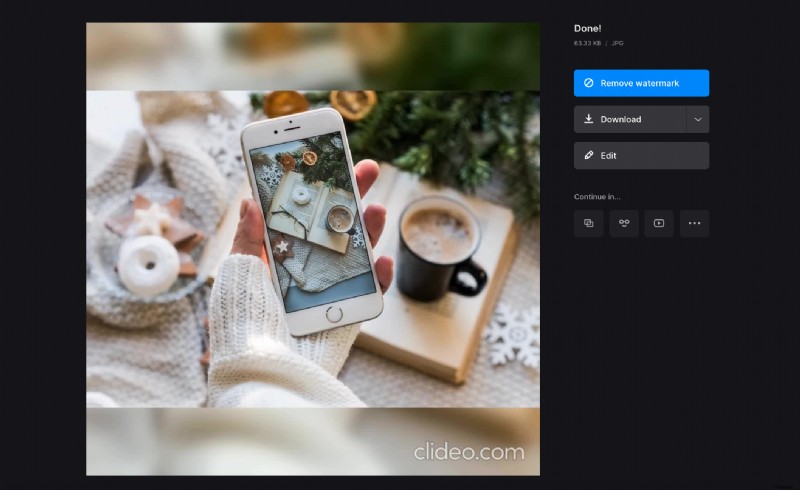
Para probar otras configuraciones, presione "Editar" para volver a la pantalla anterior.
