A los fotógrafos nos encanta compartir nuestro trabajo con otros a través de medios impresos o redes sociales. Pero a menudo es difícil adivinar lo que verá el espectador. A veces, los bordes de la fotografía se recortan o aparece un borde misteriosamente.
Una vez que comprenda la "relación de aspecto", nunca obtendrá estas sorpresas.
La elección de una relación de aspecto corrige el tamaño del recorte de la imagen. Esto es útil al imprimir y enmarcar su trabajo o dar formato a sus fotografías para las redes sociales.
Lightroom hace que sea muy fácil cambiar las proporciones de la imagen. Puede seleccionar entre ajustes preestablecidos populares o crear uno propio.
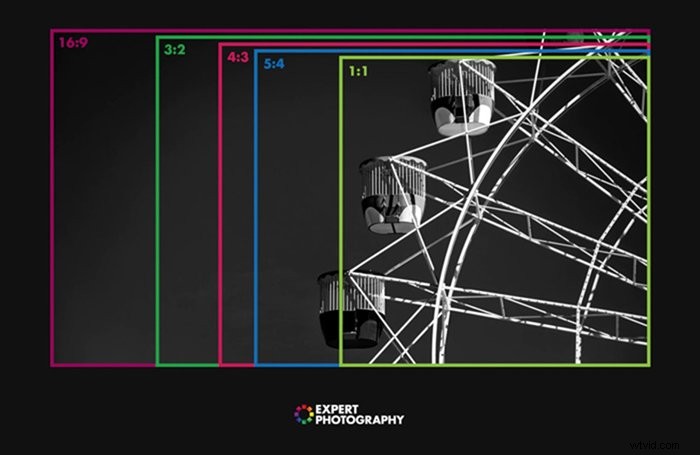
¿Qué es la relación de aspecto?
La relación de aspecto es la relación entre el ancho y el alto de su fotografía. Muchos fotógrafos digitales recortan libremente, pero usted está fijando la relación entre las dos dimensiones de su encuadre cuando establece la relación de recorte. Si una dimensión cambia, también lo hacen las demás.
Instagram utiliza un formato cuadrado (1:1). El ancho de la fotografía es el mismo que el alto. Si su imagen mide 20 cm de ancho, también tendrá 20 cm de alto. Si aumenta una dimensión a 30 cm, la otra dimensión también aumenta a 30 cm. Otro tamaño popular es 4:5 porque las imágenes se imprimen en 8”x10” (20 cm x 25 cm). Otras relaciones de aspecto populares son 3:2, 1:1 y 16:9.
Cada cámara tiene una relación de aspecto nativa. Mi iPhone 11 crea una imagen de 4:3 y mi Sony usa una relación de 3:2. Una proporción de 4:3 no significa que sus fotos sean de 4 x 3 pulgadas. Esto significa que puede imprimir cualquier tamaño que conserve estas proporciones sin recortar la escena. Por ejemplo, podría hacer una impresión de 6″x8″ (15 cm x 20 cm) o una impresión de 30”x40” (76 cm x 101 cm).
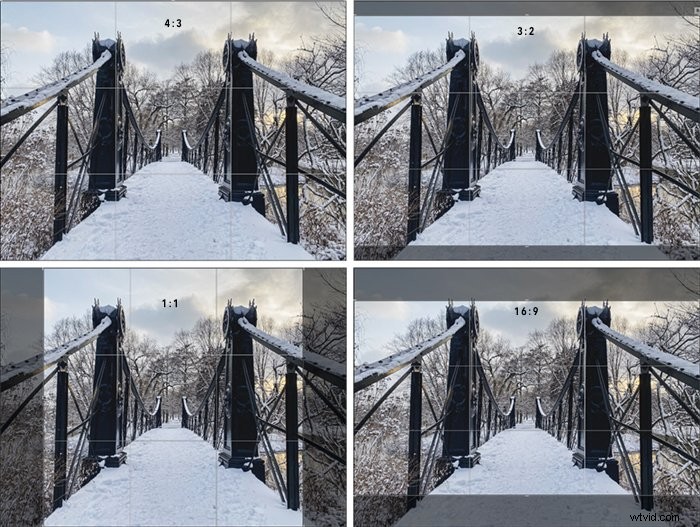
Por qué es importante la relación de aspecto
Lo que puede resultar confuso es que las proporciones de aspecto de impresión y encuadre comunes no siempre se corresponden con las proporciones utilizadas por los fabricantes de cámaras. Imprimir una imagen sin seleccionar primero una relación de aspecto provoca recortes no deseados o bordes inesperados.
Algunas cámaras le permiten cambiar la relación de aspecto en la cámara. Pero hacerlo en el posprocesamiento le permite la mayor flexibilidad. Lightroom simplifica el proceso.
Una vez que comprenda cómo cambiar la relación de aspecto, nunca tendrá que luchar con la impresión o el recorte no deseado.
Cómo cambiar la relación de aspecto en Lightroom
Para establecer una relación de aspecto para su foto, siga estos pasos:
Paso 1:Abra la herramienta Recortar
Vaya al módulo Revelar y seleccione la herramienta Recortar (rectángulo delineado por hormigas marchando). La herramienta se ve diferente en Lightroom Classic y Lightroom CC. La tecla de acceso directo es "R".
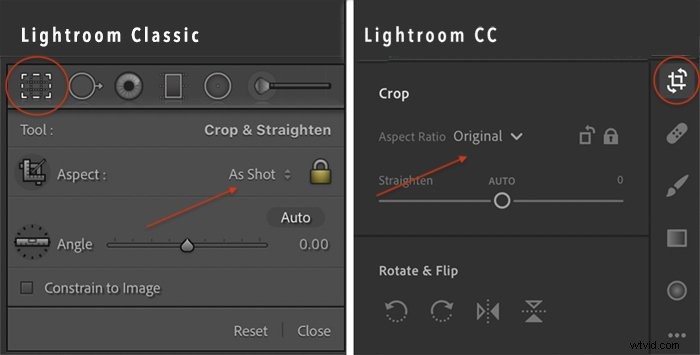
Paso 2:Abrir menú
Haz clic en el menú desplegable de relación de aspecto de recorte. La configuración predeterminada es "Original" o "Como toma". Lightroom incluye muchos ajustes preestablecidos populares. También tienes la opción de crear el tuyo propio.
Paso 3:selecciona un preajuste
De la lista provista, seleccione un tamaño de recorte. Si no ve el tamaño que desea, seleccione "Ingresar personalizado". Introduzca una proporción o las medidas exactas. Lightroom le avisará si sus medidas caen en uno de los ajustes preestablecidos. De lo contrario, se crea un nuevo ajuste preestablecido.
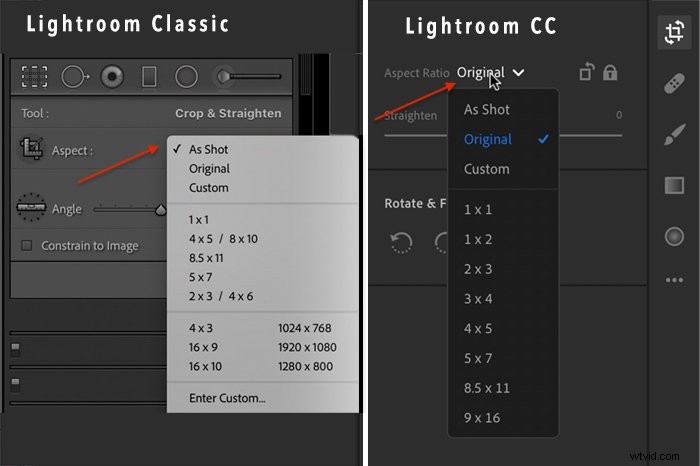
Cuando selecciona un tamaño de cuadro diferente al predeterminado de su cámara, verá que parte de la composición está recortada. Lightroom ocultará las áreas oscurecidas en la imagen final.
Puede ajustar el recorte en Lightroom arrastrando la superposición de lado a lado o de arriba a abajo. También puede arrastrar desde las esquinas para reducir el recorte. La escena siempre conservará las mismas proporciones. No tienes que pensar en medidas exactas, solo en la relación entre el alto y el ancho.
Cambie la orientación del recorte haciendo clic en la tecla "X" para alternar entre vertical y horizontal. Observe que el símbolo del candado está bloqueado. Desbloquear el candado le permite recortar libremente sin adherirse a dimensiones específicas. También puede seleccionar un tamaño personalizado.
Personalizar la relación de aspecto de Lightroom
Seleccione la opción "Enter Custom" si desea establecer un nuevo tamaño de imagen. Muchas impresoras fotográficas tienen un tamaño de papel máximo de 13"x19". Para ver cómo se imprimirá esto, ingrese estas dimensiones en el cuadro emergente.
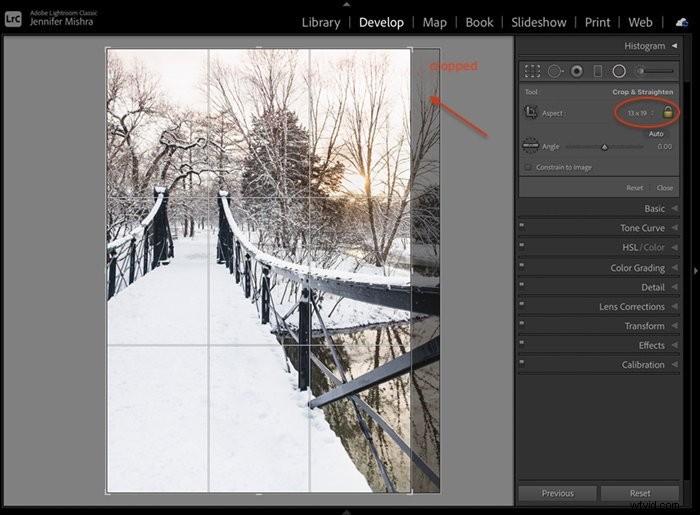
Muchas impresoras fotográficas tienen un tamaño de papel máximo de 13"x19". Puedo ingresar estas dimensiones en el cuadro emergente para ver qué partes de mi imagen se recortarán cuando imprima. Con esta imagen, moví el recorte para conservar el lado izquierdo de la composición.
Conclusión
Es necesario cambiar la relación de aspecto de una foto al imprimir o publicar en línea. La herramienta de recorte de Lightroom incluye ajustes preestablecidos para proporciones comunes y le permite seleccionar un tamaño de marco personalizado. Una vez que lo domines, encontrarás que es una herramienta bastante versátil para alterar tu imagen a voluntad.
Además, sus impresiones se verán exactamente como las imaginó.
Lightroom es una mina de oro cuando se trata de edición de fotos. La relación de aspecto apenas araña la superficie. Conocer un puñado de comandos inteligentes desde el principio no solo le ahorra horas de buscar a tientas, sino que también le brinda ediciones de imágenes asombrosas. Eche un vistazo a nuestra colección de ajustes preestablecidos de Lightroom para obtener un comienzo práctico y sólido en su viaje de posprocesamiento.
