Si es un creador de contenido, es posible que ya sepa que la relación de aspecto de varias plataformas y dispositivos puede variar mucho. Por ejemplo, en comparación con los videos de YouTube que son horizontales, Instagram Reels o Snapchat Stories son en su mayoría verticales. Haz clic para aprender cómo hacer que tus videos sean verticales.
Es por eso que tenemos que cambiar la relación de aspecto de un video antes de subirlo a una plataforma preferida. En esta guía, le haré saber las relaciones de aspecto comunes para varias plataformas y cómo cambiar fácilmente las relaciones de aspecto de los videos en una Mac.
Parte 1:Las 5 relaciones de aspecto más populares para video
Si bien hay todo tipo de relaciones de aspecto para videos, estas 5 opciones se usan principalmente en la transmisión y el uso compartido de medios.
Pantalla panorámica (16:9): En esta relación de aspecto, el ancho de la pantalla es casi el doble que su altura. La proporción se usa principalmente para subir videos a YouTube o para verlos en el monitor de una PC.
Estándar (4:3): Esta ha sido la relación de aspecto estándar para videos desde hace un tiempo. En este, el ancho del video es ligeramente mayor que su altura y se usa para ver videos en televisores y monitores.
Cuadrado (1:1): En esta nueva relación de aspecto, tanto el ancho como el alto del video tienen las mismas dimensiones. Se usa principalmente para subir videos como una publicación de Instagram.
Vertical (9:16): La relación de aspecto de estos videos es justo lo contrario de la pantalla panorámica. Se utilizan principalmente para transmitir videos en una pantalla móvil sin inclinarla (como Instagram Reels o Snapshot Stories).
Cine (21:9): Esta es una relación de aspecto dedicada para ver videos en una pantalla de cine. Por eso tiene el ancho del video más del doble de su alto.
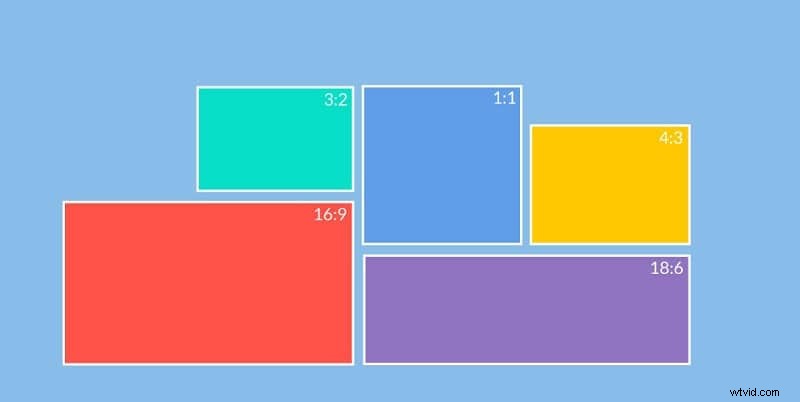
Parte 2:¿Cómo elegir la mejor relación de aspecto para su video?
Antes de cambiar la relación de aspecto de un video, tenga en cuenta lo siguiente para obtener los mejores resultados:
-
Considere la plataforma de publicación de destino
Como sabe, la relación de aspecto deseada para que un video se publique en YouTube sería diferente de Instagram. Por lo tanto, primero debe decidir dónde se publicará el video para que pueda obtener resultados ideales. Estas son las opciones de relación de aspecto preferidas para varias plataformas sociales populares.
Historias de Facebook: 9:16
Publicación de Facebook: 1:1 o 4:3
Publicación de Instagram: 1:1
Carretes de Instagram: 9:16
Snapchat: 9:16
Twitter: 16:9
TikTok: 9:16
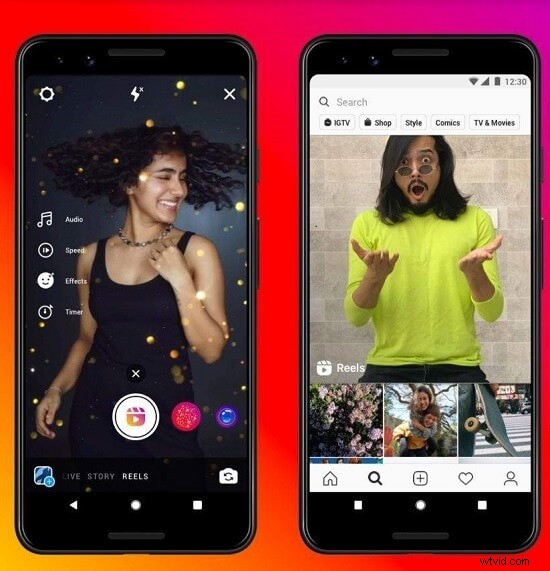
-
Comprueba cómo se grabó el vídeo
Idealmente, la forma en que hemos filmado el video también puede jugar un papel vital. Por ejemplo, si filmó el video verticalmente, voltearlo horizontalmente podría quitarle su esencia. Para conservarlo, puede considerar usar una aplicación de edición de video.
-
La calidad del vídeo
Por último, verifique la calidad general y la resolución de su video para asegurarse de que no se vea afectado al cambiar su relación de aspecto.
Parte 3:¿Cómo cambiar rápidamente la relación de aspecto de un video en Mac?
La mejor manera de cambiar la relación de aspecto de un video en Mac es usando un editor de video profesional como Wondershare Filmora. . Con la nueva actualización para Mac, Filmora ha presentado un reencuadre automático opción que puede alterar instantáneamente la relación de aspecto general de su video. Si bien el Reencuadre automático se agregó recientemente a Filmora para Mac, pronto también se implementará en su versión de Windows.
- La opción Auto Reframe en Filmora puede detectar automáticamente el punto focal de un video y recortarlo en consecuencia.
- Ya hay opciones de relación de aspecto dedicadas como 16:9, 9:16, 1:1, 4:3 y más que puedes seleccionar en Filmora.
- Si los usuarios lo desean, también pueden ajustar manualmente el marco según la posición del sujeto.
- También hay opciones avanzadas para cambiar el tema de seguimiento y la velocidad de seguimiento en el video.
- Además de eso, Filmora también ofrece una amplia gama de otras opciones de edición como movimiento panorámico y zoom, seguimiento de movimiento, fotogramas clave, gradación de color, control de velocidad y más.
Si quieres cambiar la relación de aspecto de un video en Mac con Filmora, sigue estos pasos básicos:
Paso 1:accede a la opción de reencuadre automático en Filmora
Para empezar, puedes iniciar Filmora en tu Mac e ir a Más herramientas. para seleccionar la opción "Reencuadre automático".

Ahora, puede hacer clic en el botón "Importar" o arrastrar y soltar el video que desea modificar.
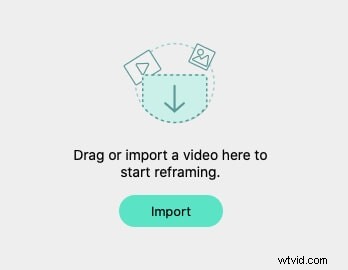
Además de eso, también puedes crear un nuevo proyecto y simplemente importar tu video a Filmora. Luego, puede hacer clic con el botón derecho en el video e ir a la función "Reencuadre automático".
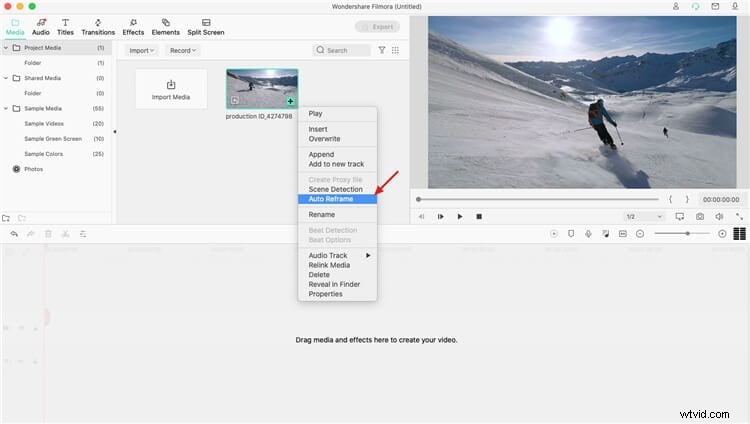
Paso 2:seleccione una relación de aspecto preferida y obtenga una vista previa del video
Una vez que se abre la ventana Reencuadre automático, puede ver el video a la derecha y varias opciones de relación de aspecto en la barra lateral. Desde aquí, puede cambiar entre diferentes relaciones de aspecto populares como 1:1 (cuadrado), 16:9 (pantalla ancha), 9:16 (vertical), 4:3 (estándar) y 21:9 (cine).

Al hacer clic en la opción de relación de aspecto, la vista general del video cambiará automáticamente. La aplicación detectará de manera inteligente el punto focal mientras cambia la relación de aspecto del video. Si lo desea, también puede hacer clic en el icono del ojo desde la parte superior para obtener una vista previa del video en Filmora.
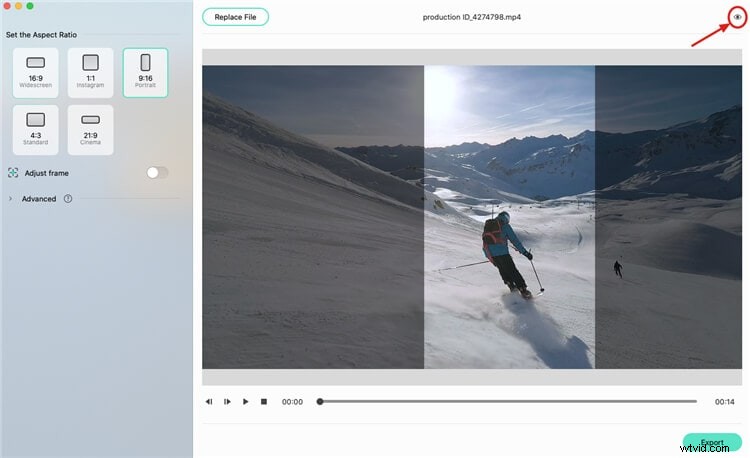
Paso 3:ajuste manualmente el marco
Además de su opción automática, puede ajustar aún más el marco manualmente. Para hacer esto, simplemente vaya a la barra lateral y active la función "Ajustar marco". Ahora, puede mover manualmente el cuadro resaltado para ajustar el marco deseado para el video.
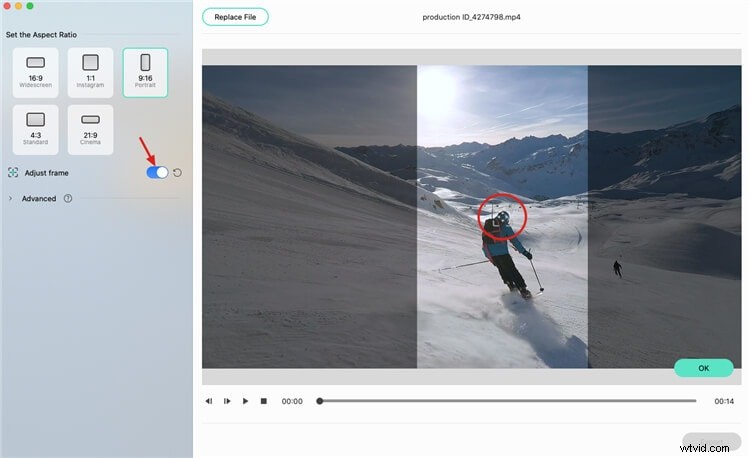
Paso 4:Modifique el sujeto y la velocidad de seguimiento (opcional)
Además de eso, también puede cambiar el sujeto de seguimiento y su velocidad en el video. Para hacer esto, simplemente vaya a la barra lateral y expanda la configuración "Avanzada" para Reencuadre automático.
Aquí, puede cambiar el sujeto de seguimiento como principal o secundario e incluso modificar la velocidad de seguimiento. Puede arrastrar más el cuadro de selección en la ventana de vista previa para cambiar el tema.
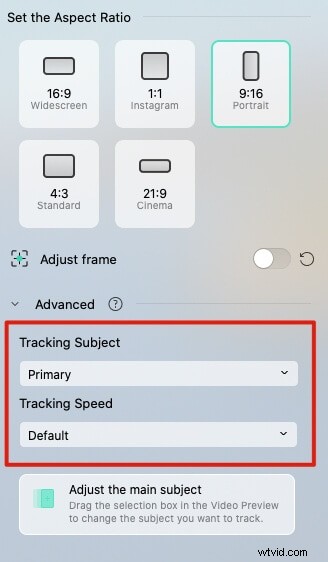
Paso 5:exporta tu video a Filmora
¡Eso es todo! Una vez que haya cambiado la relación de aspecto del video, puede hacer clic en el botón "Exportar". Esto te permitirá guardar el video editado en Filmora para seguir editándolo.
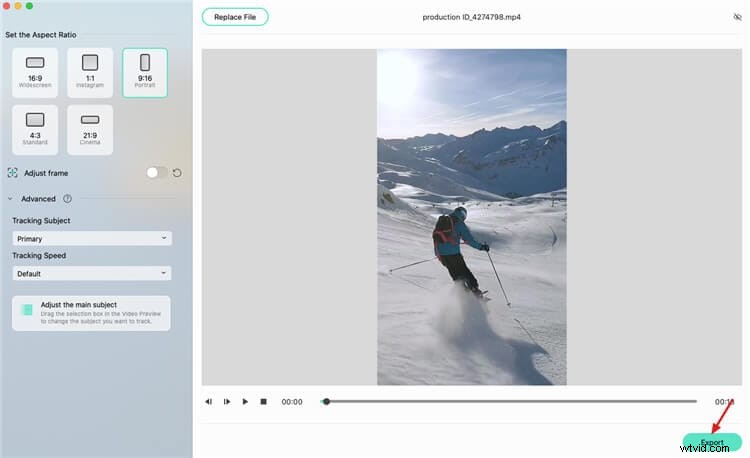
¡Eso es una envoltura, todos! Estoy seguro de que después de seguir esta guía, podrá cambiar la relación de aspecto de un video fácilmente. Como puedes ver, con la ayuda de una herramienta como Filmora, cualquiera puede modificar la relación de aspecto de un video en Mac. Solo asegúrese de anotar la plataforma de destino donde desea cargar el video para obtener los mejores resultados mientras cambia la relación de aspecto de su video.
Si esto no solucionó su problema, intente esto:
¿Cómo cambiar la relación de aspecto con FCPX?
