¿Busca un efecto único para agregar a su fotografía?
La fotografía de intervalos de tiempo le permite capturar el progreso del tiempo en una sola imagen. Esto se logra tomando varias fotos a lo largo del tiempo y apilándolas.
En esta guía, te mostraré cómo hacer tu propia fotografía de intervalo de tiempo .
Lo que necesitará para las fotos de intervalos de tiempo
Hay muchas maneras de crear una imagen de intervalo de tiempo pero, como mínimo, necesitará una cámara, un lugar donde colocar la cámara para que no se mueva (como un trípode) y un software de edición de fotos como Photoshop.
- Cámara (usaré la EOS R de Canon)
- Trípode
- Adobe Photoshop
- Adobe Lightroom (recomendado pero no obligatorio)
Tutorial en vídeo
Si no tiene ganas de seguir leyendo, aquí está mi video tutorial del proceso de edición de intervalos de tiempo.
Básicamente, tomará varias fotos y las apilará para crear un efecto de "corte".
Necesitarás al menos 5 fotos tomadas desde un solo ángulo, pero profundicemos en cómo capturar fotos para el intervalo de tiempo.
Cómo capturar fotos para su imagen de intervalo de tiempo
Con su foto de intervalo de tiempo, está tratando de mostrar la progresión del tiempo. Por lo tanto, capturar imágenes en el transcurso de una hora al atardecer es la mejor manera de lograrlo.
Este efecto funciona mejor con el horizonte de la ciudad al amanecer o al atardecer. De esta manera, es más obvio ver que el tiempo está cambiando, cosas como las luces de la calle y un cielo cambiante ayudan.
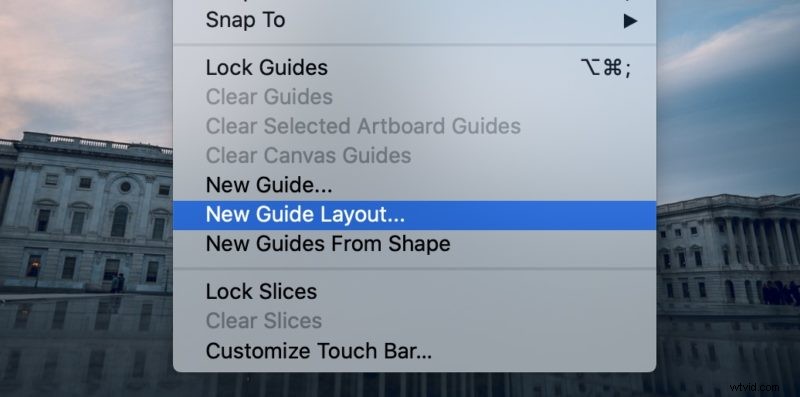
Puede usar un trípode, simplemente coloque su cámara en algún lugar donde no se mueva durante el período de tiempo que toma sus fotos. Esto es importante ya que desea que las fotos se alineen al editarlas.
Dependiendo de la cámara que tenga, puede usar un temporizador de intervalos, pero también funcionará configurar un temporizador en su teléfono. La mayoría de las cámaras también te permitirán conectar un control remoto con temporizador de intervalos para tomar fotos a intervalos específicos.
Aproximadamente cada 5 minutos toma una nueva foto. En el transcurso de una hora, tendrás 12 imágenes.
Recomiendo tomar fotos durante más tiempo si te gustan de 90 minutos a 2 horas.
(Opcional) Edita tus fotos en Lightroom
Una vez que tenga todas sus imágenes, querrá editarlas en Lightroom y agregar cualquier ajuste. Recuerda que puedes copiar tus ediciones a todas tus fotos para que se vean consistentes.
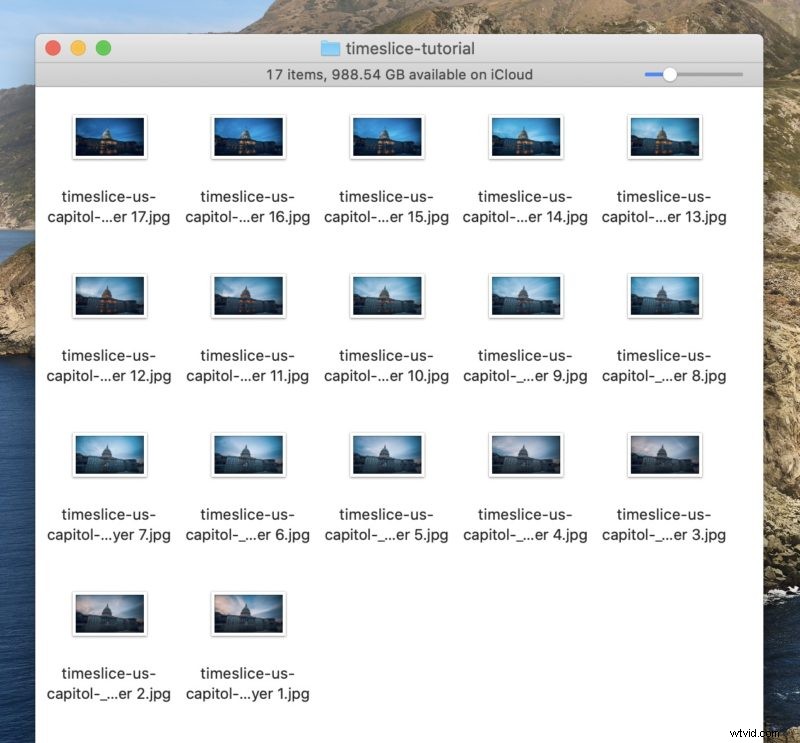
Una vez hecho esto, puede seleccionar todas las imágenes y hacer clic con el botón derecho en ellas y hacer clic en "Editar en> Abrir como capas en Photoshop..."
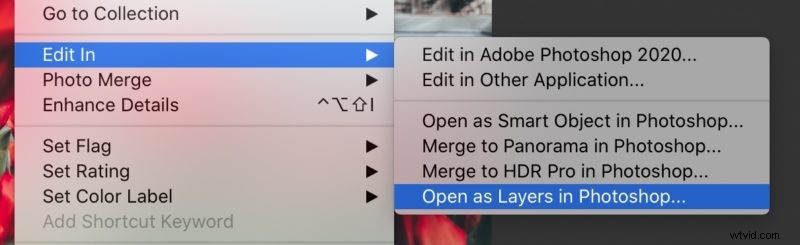
Esto traerá todas sus fotos a Photoshop como capas para que pueda dividirlas fácilmente.
Creación de Time Slices en Photoshop
Ahora aquí es donde comienza la diversión, creando nuestra foto de intervalo de tiempo.
Antes de comenzar, querrá verificar que las fotos del intervalo de tiempo estén en orden cronológico. Dependiendo de cómo los hayas importado, es bueno verificar que estén en orden.
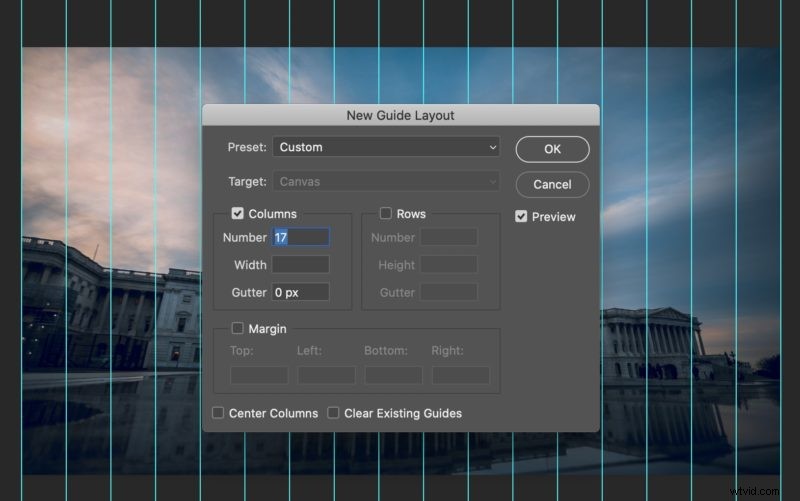
Primero, necesitaremos crear "guías" para nuestros intervalos de tiempo. Esto se puede hacer usando la opción "Nuevo diseño de guía..." en el menú "Ver" de Photoshop.
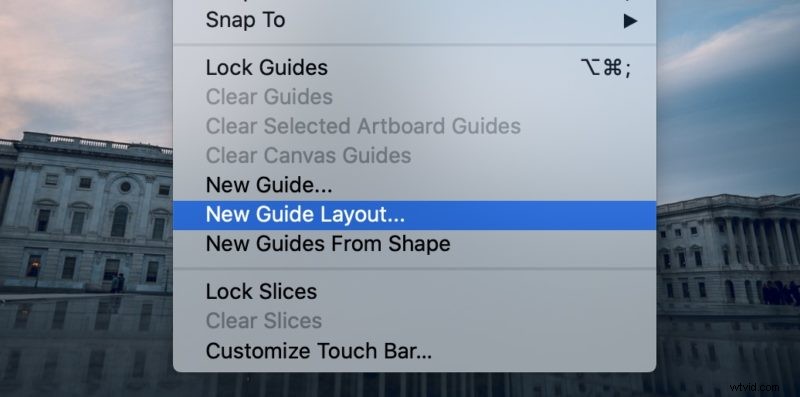
Esto le permitirá crear guías que usaremos para nuestros intervalos de tiempo. En nuestro ejemplo, tenemos 17 fotos, por lo que crearemos 17 columnas con un tamaño de medianil de 0.
Así que simplemente ponga la cantidad de fotos que tiene como columnas y Photoshop creará igualmente guías para su imagen.
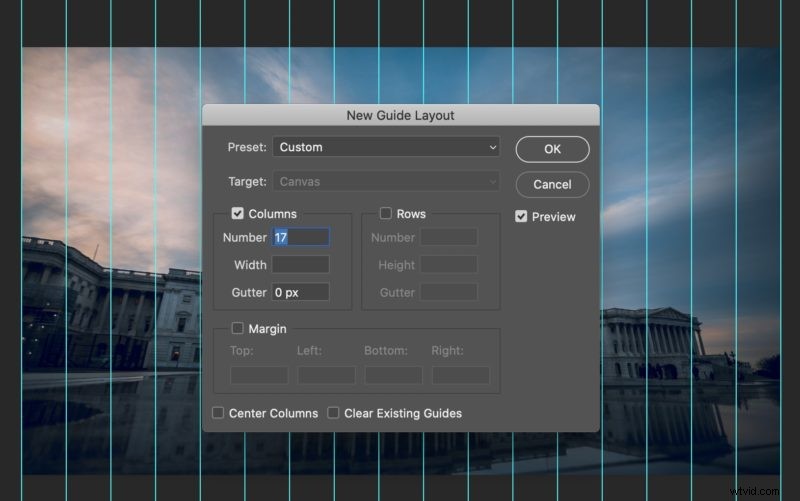
Una vez que las guías estén en las imágenes, crearemos máscaras en cada imagen.
Esto se puede hacer seleccionando el primer corte con la herramienta de selección de marquesina.
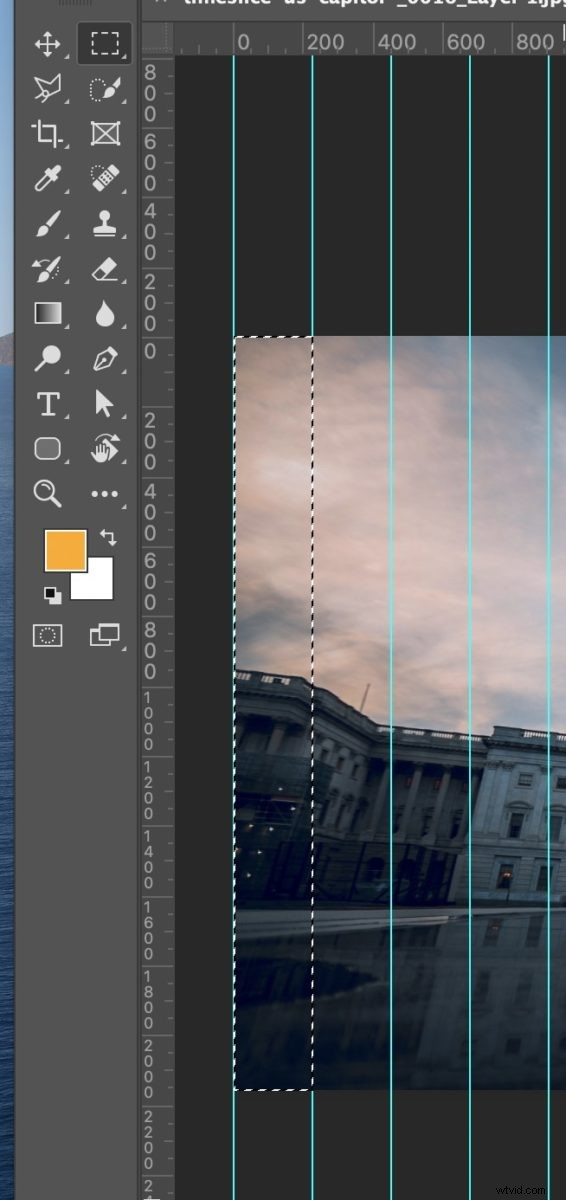
Después de seleccionar el corte, cree una máscara en la capa con el botón Crear máscara.
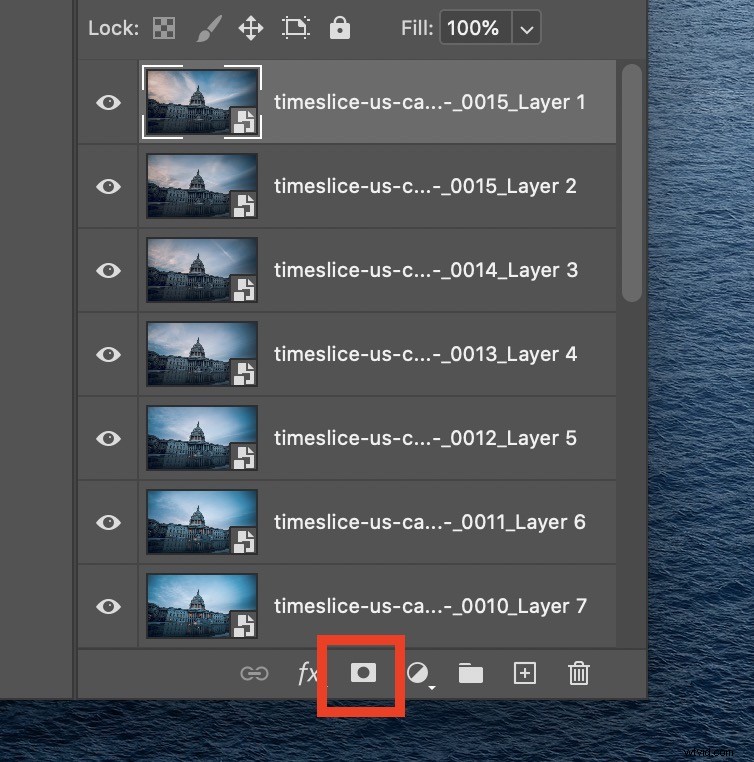
Esto solo mostrará ese trozo de esa imagen creando nuestro primer "trozo".

Ahora repetiremos este proceso para cada capa en el intervalo de tiempo. Puede seleccionar el área a la izquierda del corte al hacer máscaras, ya que las otras se apilan encima. Esto hará que sea más fácil agregar un efecto degradado más tarde si lo desea en lugar de cortes "duros".
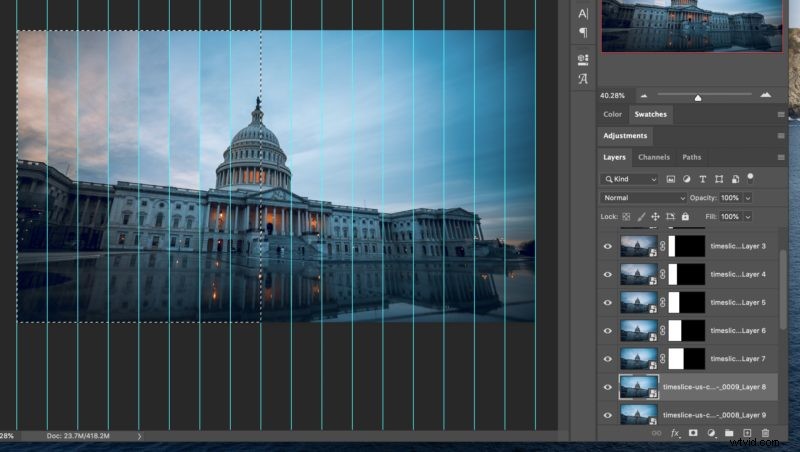
Una vez que haya hecho esto con todas las rebanadas, puede quitar las guías.
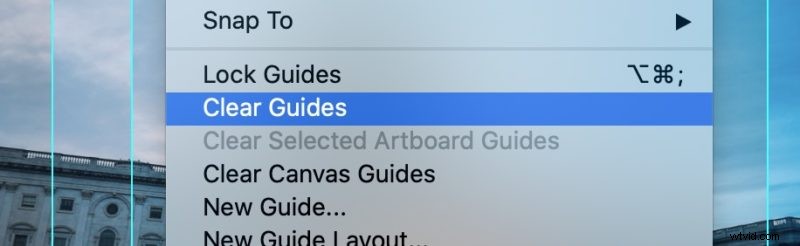
¡Ahora tendrás tu foto de intervalo de tiempo completa!

Ahora hay muchos efectos con los que puedes jugar. Incluyendo agregar una sombra a los cortes para aumentar la separación.
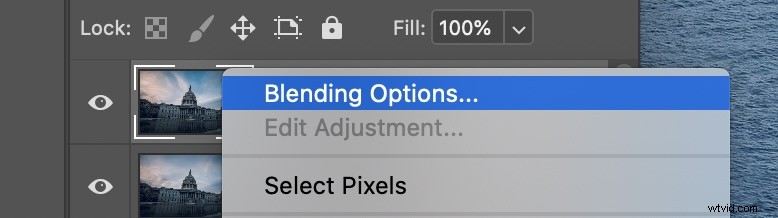
Puedes probar diferentes valores para las sombras, pero normalmente hago una opacidad del 50 % y un desenfoque de 30 px.
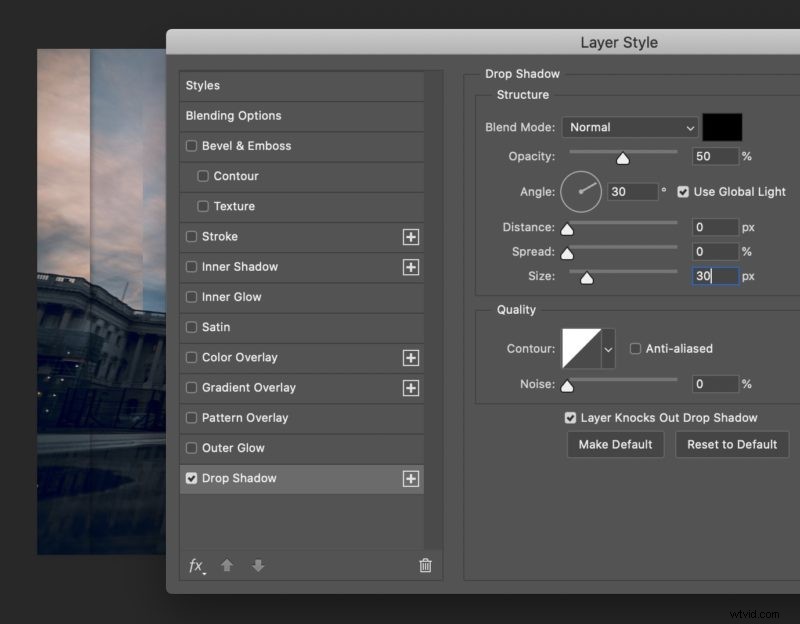
Una vez que tenga el efecto que desea; puede copiarlo en todas sus capas haciendo clic derecho en la capa con la sombra y haciendo clic en "Copiar estilos de capa".
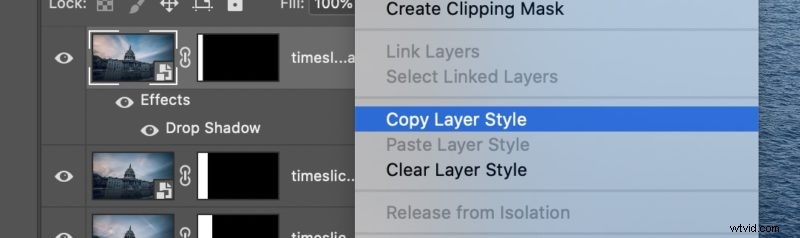
Luego puede seleccionar el resto de las capas y hacer clic con el botón derecho en "Pegar estilos de capa".
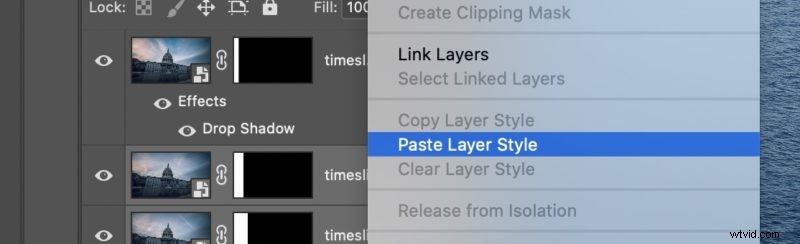
Ahora tendrás sombras separando cada porción de tu porción de tiempo.
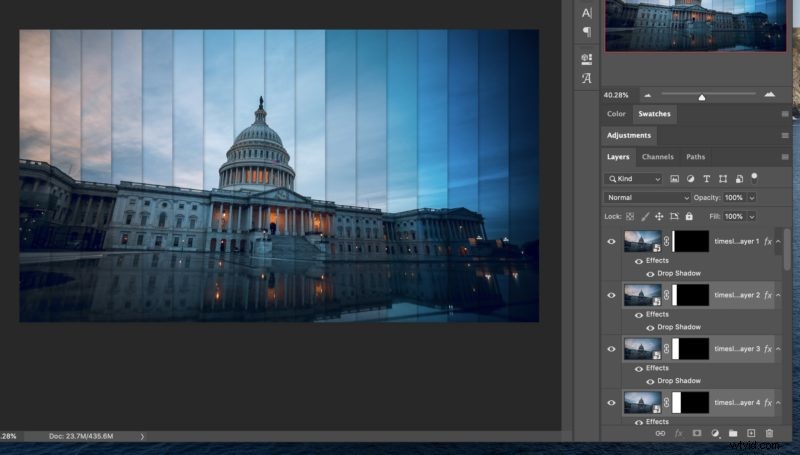
Su primera foto de división ahora está completa !
Ahora sal y encuentra ubicaciones únicas para tu fotografía de intervalos de tiempo.
Hay tanto que puedes hacer con este efecto. Como cambiar el ángulo de los cortes, la forma e incluso agregar una pluma a las máscaras para suavizar el efecto.
Inspiración fotográfica de intervalos de tiempo
Aquí hay algunos ejemplos más de fotos de intervalos de tiempo para inspirarte. Ejemplos adicionales proporcionados por @adam_brockett
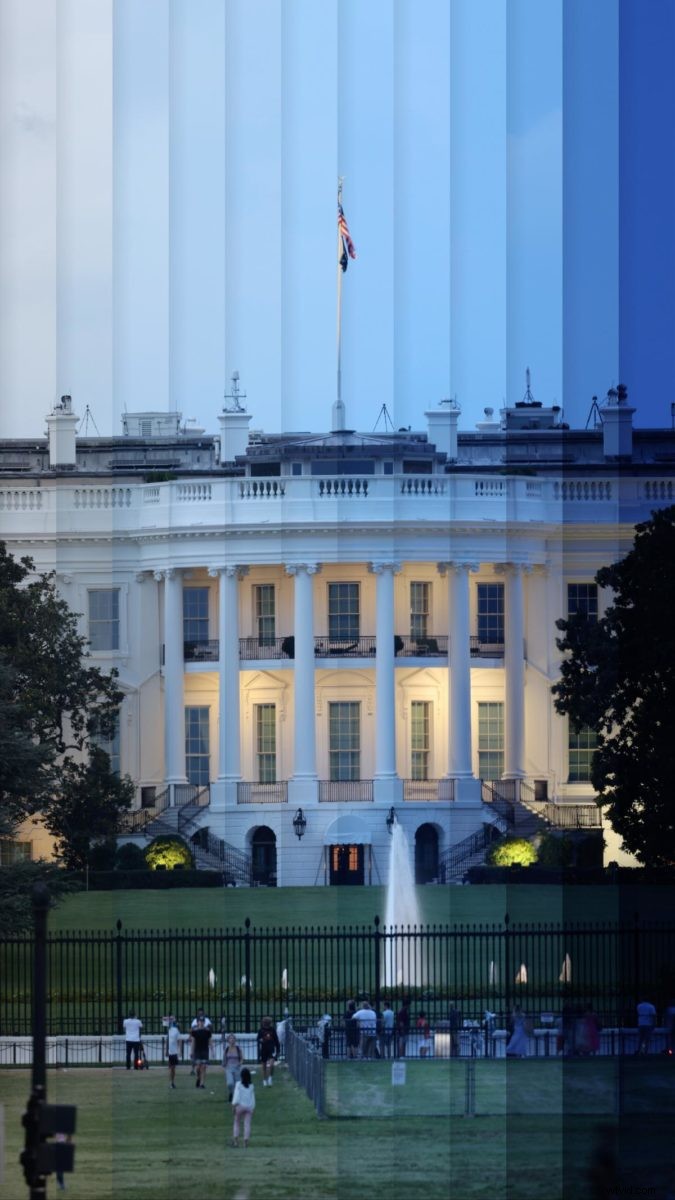





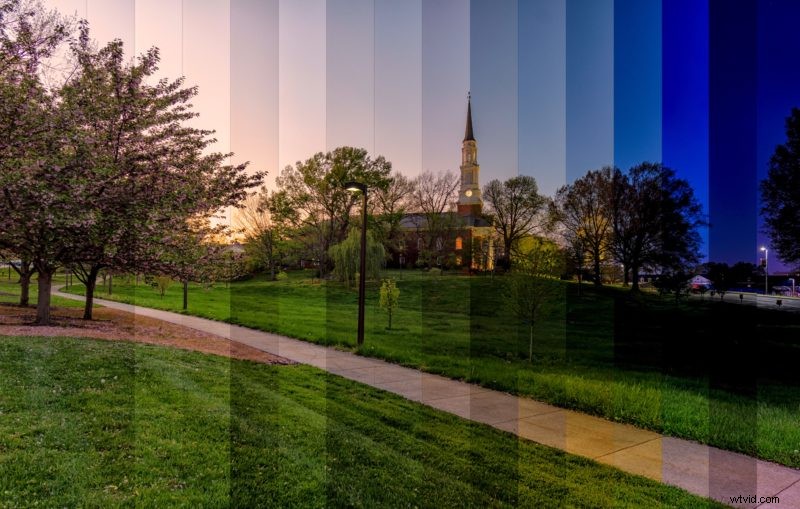
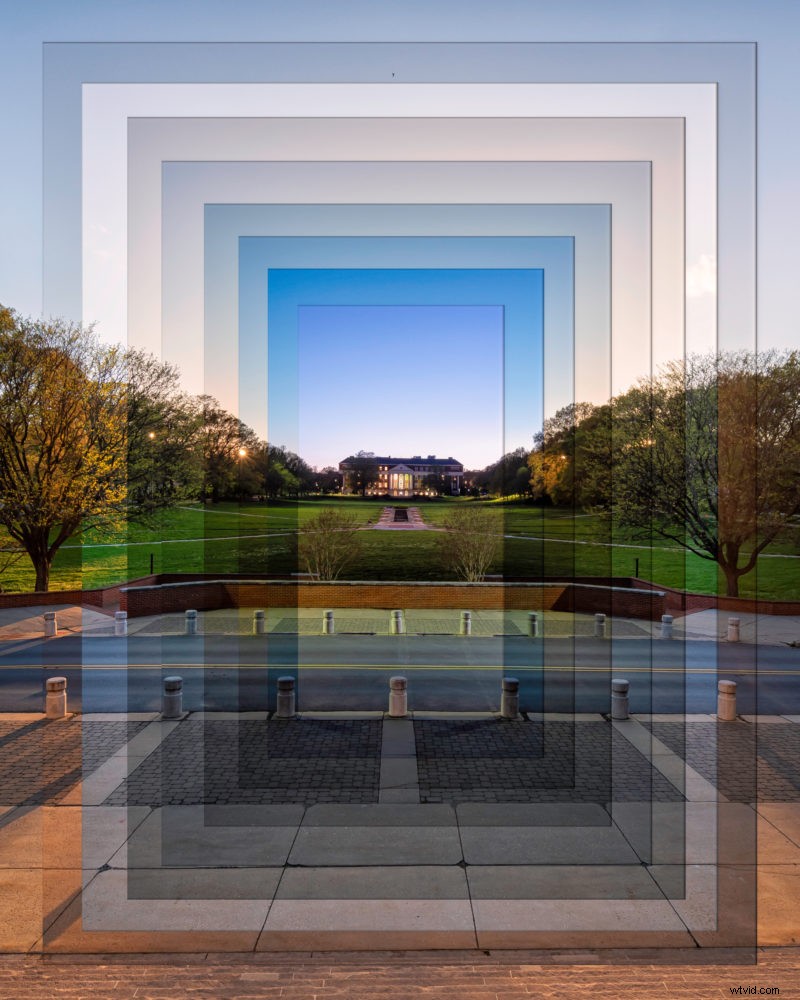
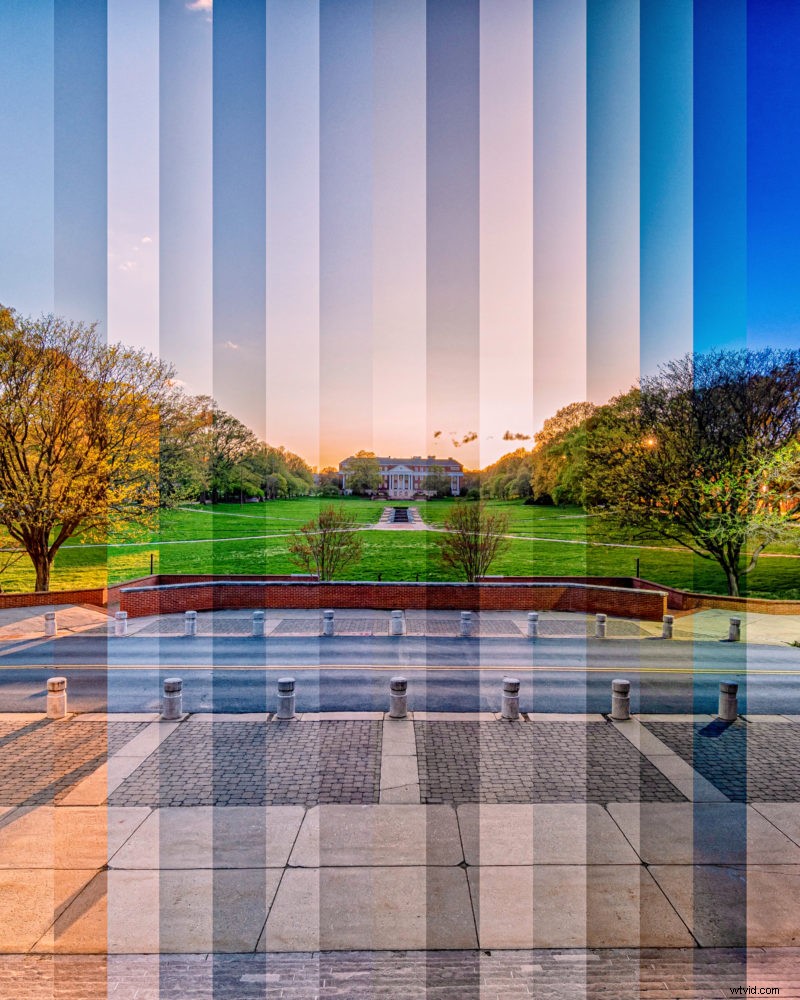
¡Te deseo suerte en tu creación de fotos de intervalos de tiempo! Si tiene alguna pregunta, hágamelo saber en los comentarios a continuación.
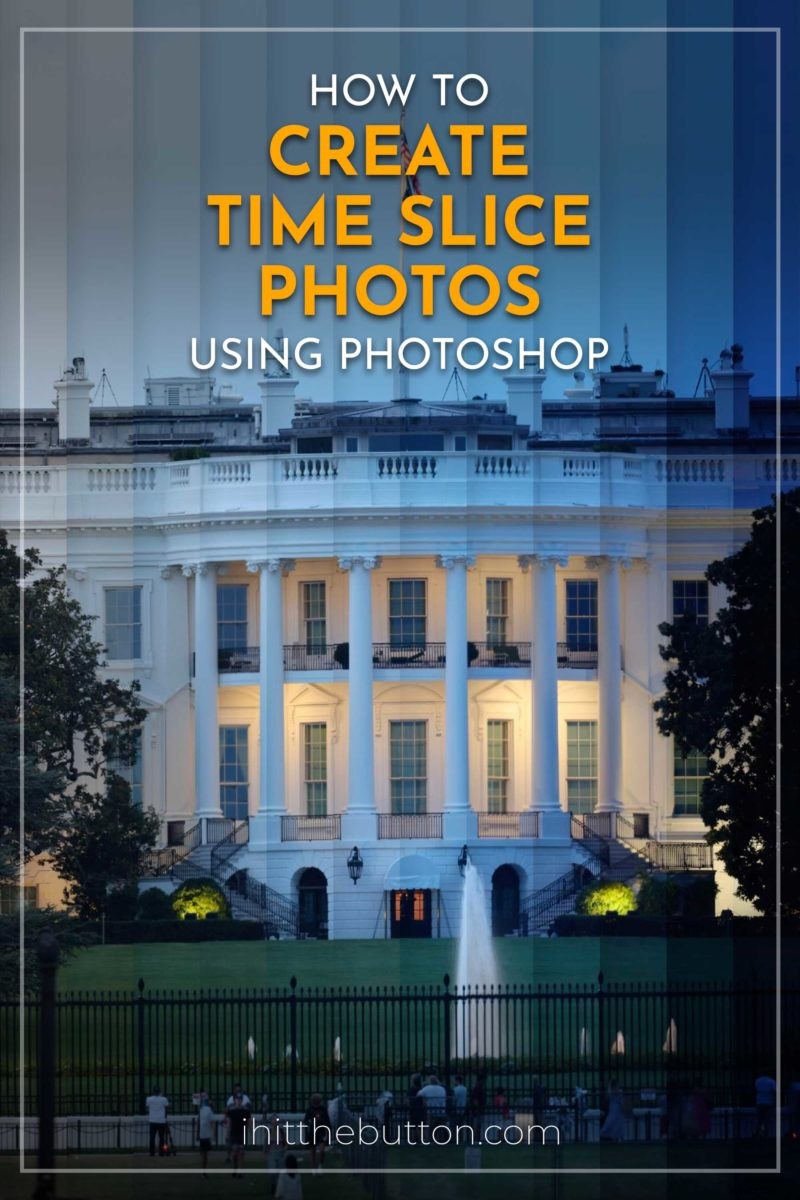 Pin
Pin 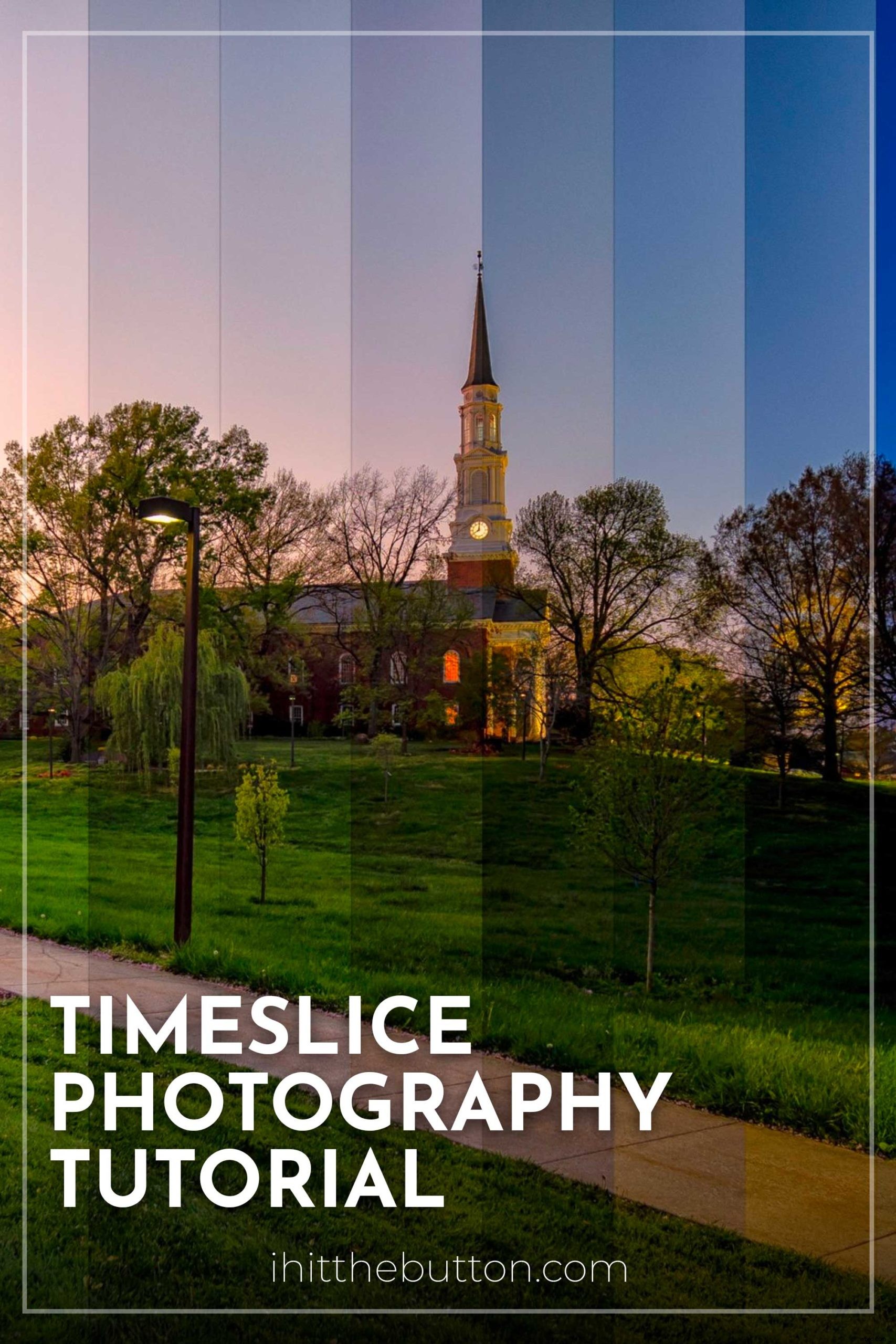 Pin
Pin 