Hagamos que tus fotos cobren vida. Siga este video tutorial para crear un GIF de stop-motion para publicar en Instagram usando Photoshop.
Usando la función de línea de tiempo de Photoshop, podemos crear un GIF y renderizar un video listo para Instagram. Agregar esta habilidad a su caja de herramientas de redes sociales es una forma ideal de crear contenido atractivo que le encantará a su audiencia. También es una oportunidad gratificante para mejorar sus habilidades de fotografía y Photoshop durante todo el proceso.
¡Empecemos! Siga el video a continuación o lea para obtener un resumen completo del proyecto.
Paso 1:Prepare sus fotos
Para este tutorial, puedes hacer una animación rápida o una sesión de fotos como hice yo. Si sigue el ejemplo de mi foto, asegúrese de usar un trípode para que su cámara permanezca en un lugar. Es importante mantener tus fotos exactamente en la misma ubicación para que tengas una transición constante de cada foto en tu GIF de stop motion.

Asegúrese de recortar sus fotos en el mismo lugar y dimensiones para que sus imágenes se mantengan consistentes. Recorté y edité mis fotos con Lightroom.
Para este ejemplo listo para Instagram, recorté mis fotos a un tamaño de publicación de retrato de Instagram de 1080 × 1350 píxeles . Siéntase libre de seguir estas dimensiones o recortar en un cuadrado perfecto a 1080×1080 píxeles . Desde allí, exporta tus fotos y dirígete a Photoshop.
Paso 2:Pon tus fotos en capas
Una vez en Photoshop, cargue todas sus fotos en diferentes capas en un archivo de Photoshop. En realidad, no necesita crear un nuevo documento, simplemente comience directamente en la pantalla de inicio de Photoshop.
Para hacer esto, diríjase a Archivo> Scripts> Cargar archivos en la pila . Ahora verá un Cargar capas ventana. Haz clic en Examinar para importar sus archivos. Una vez que tenga ese conjunto, haga clic en Aceptar .
Tus fotos ahora estarán en un nuevo documento en diferentes capas.
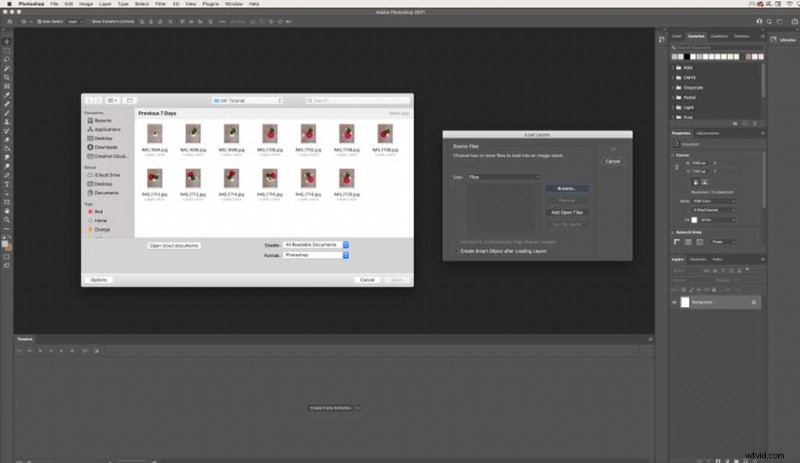
Paso 3:Crear animación de fotogramas usando la línea de tiempo
Ahora que tiene todas sus fotos en capas separadas, creemos una animación de cuadro. Para abrir esta ventana en su espacio de trabajo de Photoshop, vaya a Ventana> Línea de tiempo . Estará en la parte inferior de su espacio de trabajo.
Desde aquí, hagamos clic en el botón central Crear animación de cuadro . Esto agregará su primera foto a su línea de tiempo. Para agregar todas sus diferentes capas a su línea de tiempo, haga clic en el menú (icono de cuatro líneas en el lado derecho del panel de capas). Ahora haga clic en Crear marcos a partir de capas , que luego hará exactamente eso.
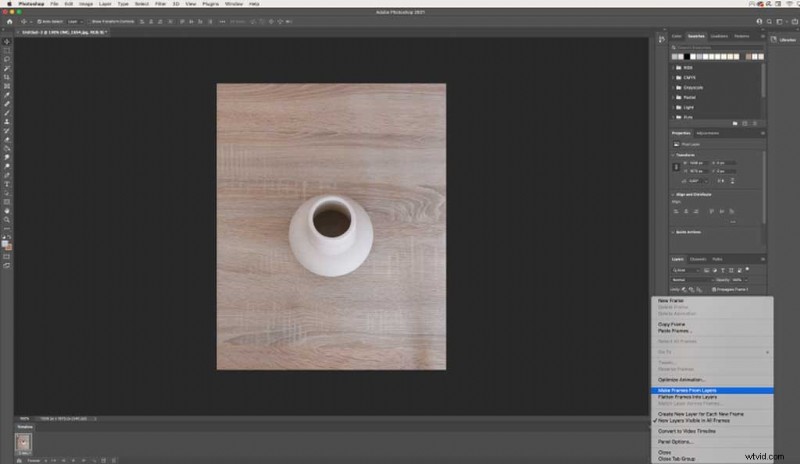
Paso 4:Invierta sus marcos
Para este ejemplo, mis fotos aparecen en mi línea de tiempo invertidas, así que voy a invertirlas. Vuelva al menú del lado derecho y haga clic en Invertir fotogramas . Vamos a usar esto una vez más para crear un bucle continuo más adelante.
Paso 5:personaliza tu tiempo
Como puede ver en el video, mi GIF se mueve demasiado rápido. Para ralentizarlo y luego personalizar el tiempo, podemos hacer clic debajo de cada cuadro y cambiar los segundos. Recomiendo de uno a cinco segundos para una transición suave entre cada foto.
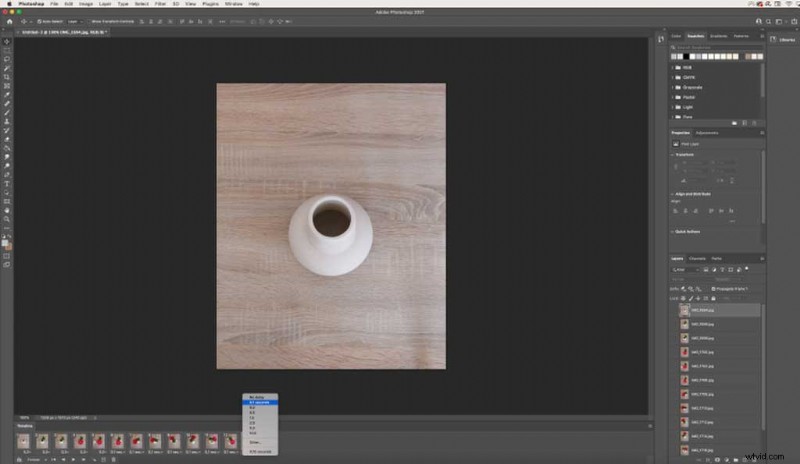
Para mi ejemplo, voy a tener algunas de mis fotos con una transición de dos segundos y luego pasaré a un segundo, ya que tiene más sentido para mis imágenes.
Paso 6:Copie y pegue sus marcos
Para crear un bucle continuo, necesitamos copiar y pegar nuestros fotogramas y luego invertirlos. Esto permitirá que las imágenes creen una historia fluida. Establezca su tiempo antes de copiar y pegar para que no tenga que cambiar el tiempo con cada nueva copia de sus fotogramas.
Para copiar sus marcos, seleccione todos sus marcos haciendo clic en su primer marco + manteniendo presionada la tecla Mayús + haciendo clic en su último marco . Vuelve al Menú de la derecha y haz clic en Copiar marcos . Luego regrese al mismo menú y Pegar marcos .
Cuando Pegar fotogramas aparece una ventana emergente, asegúrese de seleccionar Pegar después de la selección .
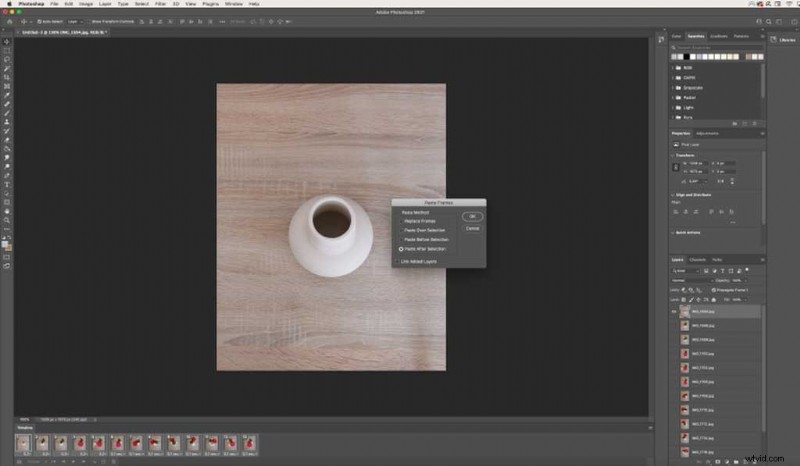
Desde aquí, querrá invertir los marcos que acaba de pegar. Vuelve al Menú y haz clic en Invertir fotogramas una vez más. Si siguió esto exactamente, tendrá dos marcos idénticos en el medio. Borra uno de ellos para que no tengas un lapso de tiempo en tu GIF.
Cuando desee obtener una vista previa de su gif, puede presionar el botón de reproducción en la parte inferior de la ventana de la línea de tiempo y detenerse cuando haya terminado.
Paso 7:Guarde su archivo
Puede guardar este proyecto terminado como un GIF o video. Si desea compartir esto en su blog o sitio web mientras se reproduce automáticamente (como se muestra a continuación), guárdelo como un GIF. Si planea compartir esto en Instagram, salte a continuación para aprender cómo renderizar su video.
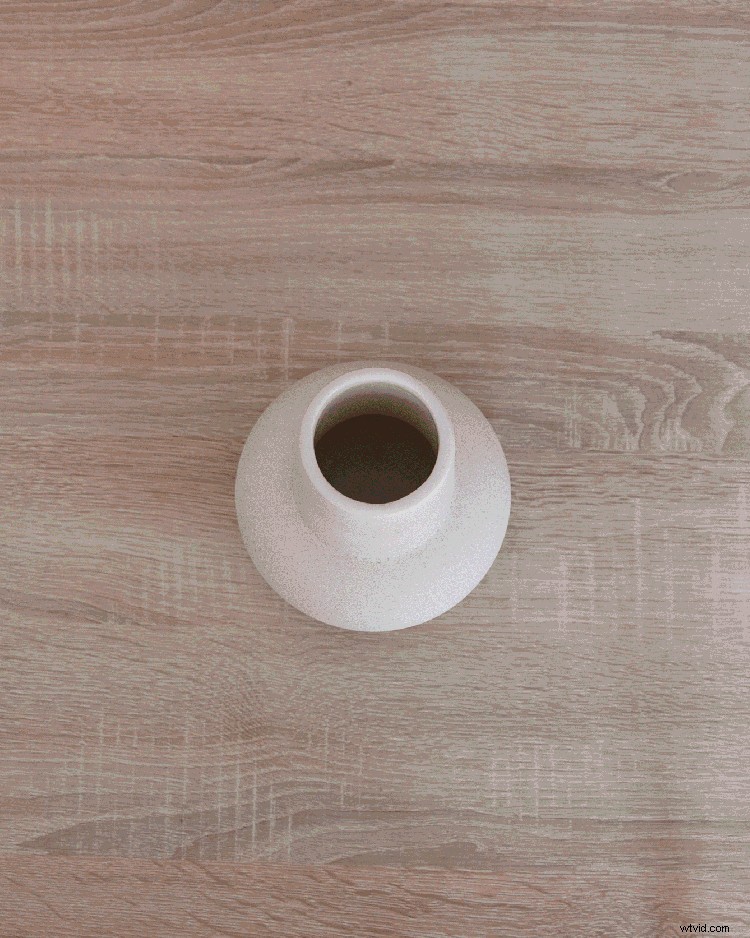
Guardar como GIF
Antes de hacer clic en Guardar, asegúrese de que su GIF de stop motion se reproduzca continuamente seleccionando Para siempre en la esquina inferior izquierda. Para guardar como GIF, vaya a Archivo> Exportar> Guardar para web (heredado) . Para obtener los mejores resultados, seleccione el ajuste preestablecido GIF 128 tramado . Presiona el botón Guardar y tendrás tu GIF de Photoshop listo para compartir o enviar.
Tenga en cuenta que un GIF es un formato de archivo de menor calidad, pero esa es la belleza de la tecnología GIF.
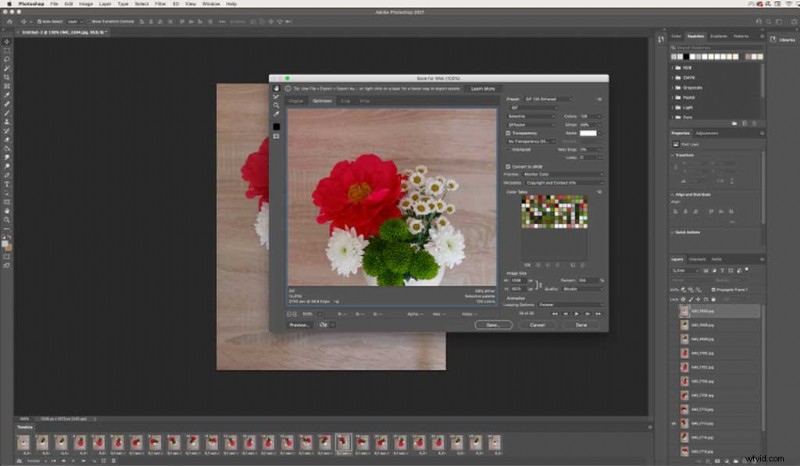
Procesamiento de video para Instagram
Sorprendentemente, Instagram no es compatible con la publicación de GIF, por lo que necesitaremos crear un video en su lugar. Sin embargo, una de las mejores características de Instagram es que mientras tu publicación esté en la pantalla, el video se reproducirá continuamente, por lo que actúa como un GIF. Su animación stop motion debe durar entre tres segundos y sesenta segundos para que esto funcione.
Para exportar como video, vaya a Archivo> Exportar> Procesar video . A partir de ahí, configura tu ajuste preestablecido en Alta calidad. , haz clic en Procesar y su archivo de video ahora se guardará.
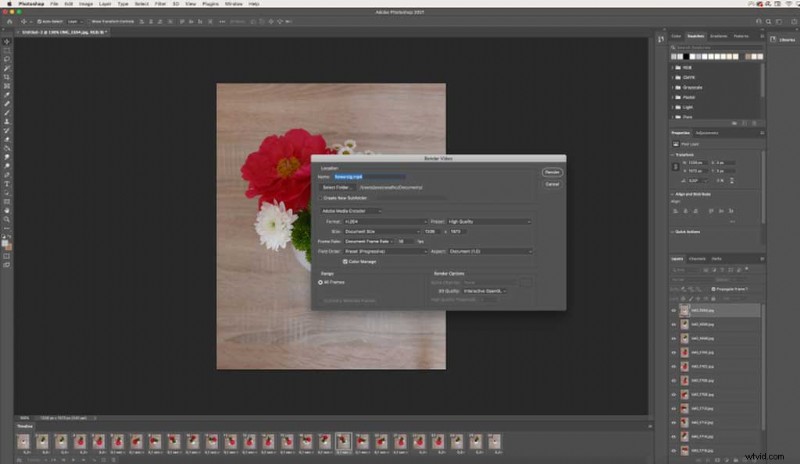
Ahora está listo para publicar su nueva animación en Instagram. Espero que puedas usar este sencillo ejemplo para promover tus ideas y creatividad sobre el contenido de las redes sociales.
¿Está buscando más sugerencias y consejos creativos? Explore estos artículos:
- Cómo trabajar con la herramienta Patch en Adobe Photoshop
- 5 trucos de Adobe InDesign que todo diseñador debe conocer
- Cómo crear la ilusión de movimiento en un diseño estático
- 20 pinceles grunge GRATIS para Photoshop (y cómo usarlos)
- Previsión de color:¿cómo se crean las tendencias de color?
Imagen de portada a través de kckate16.
