Es algo pequeño, una mota de polvo, pero una vez que se implanta en la superficie de tu sensor, dominará todas las fotografías que tomes.
Quitar el polvo de un sensor es un proceso delicado, pero bastante fácil de hacer, siempre que tenga cuidado y tenga el kit adecuado. Sin embargo, una buena limpieza del sensor después del evento no limpia retrospectivamente las imágenes que ya tomó.
Limpiar el polvo y los rayones es fundamental en Photoshop y, aunque reparar y restaurar fotos antiguas lleva mucho tiempo, eliminar una mota de polvo es lo suficientemente rápido.
Todo el proceso se puede llevar a cabo desde Photoshop ACR, y el mismo proceso también es posible en Lightroom.
Para comenzar, simplemente seleccione la imagen con una mancha de grub y, si es un archivo RAW, haga doble clic para abrir en ACR. Si la imagen es JPEG, haga clic con el botón derecho y seleccione "Abrir en RAW de cámara".
1/ Zoom en el polvo
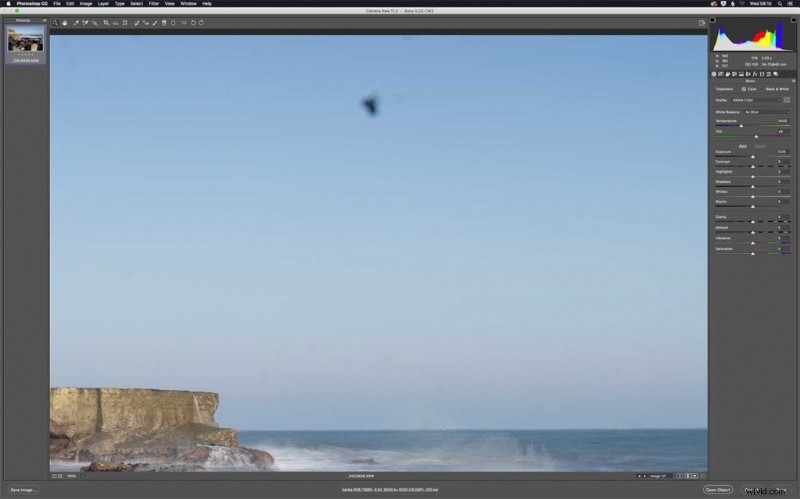
En primer lugar, hagamos zoom en la imagen para ver cuál es el daño. Seleccione la herramienta Zoom (Z) y haga clic tres veces para ampliar al 100%. Luego mantenga presionada la barra espaciadora y haga clic y mantenga presionada la imagen y arrastre para mover al polvo.
2/ Herramienta de eliminación de manchas
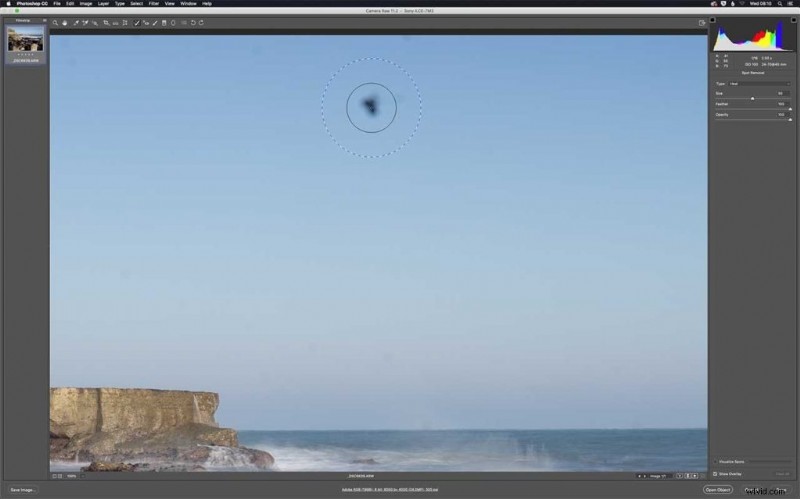
Seleccione la herramienta de eliminación de manchas (B) y coloque el cursor sobre la mancha de polvo. Verás dos círculos. Use las herramientas de corchetes [ ] para ajustar el tamaño de los círculos para cubrir el polvo y haga clic.
3/ Encuentra un lugar de muestra
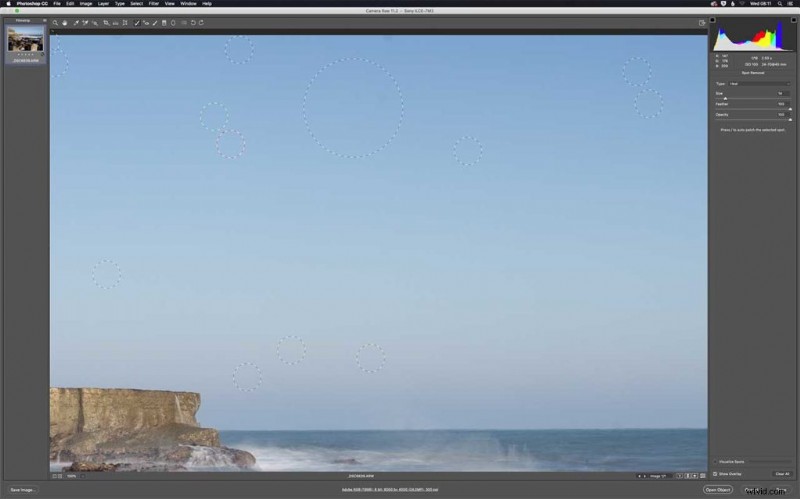
Una vez que haga clic, verá que el círculo secundario selecciona un área de tono y color similar y esperemos que el polvo haya desaparecido. Si el área de muestra es incorrecta, simplemente haga clic y muévase para corregir.
4/ Revisa la imagen
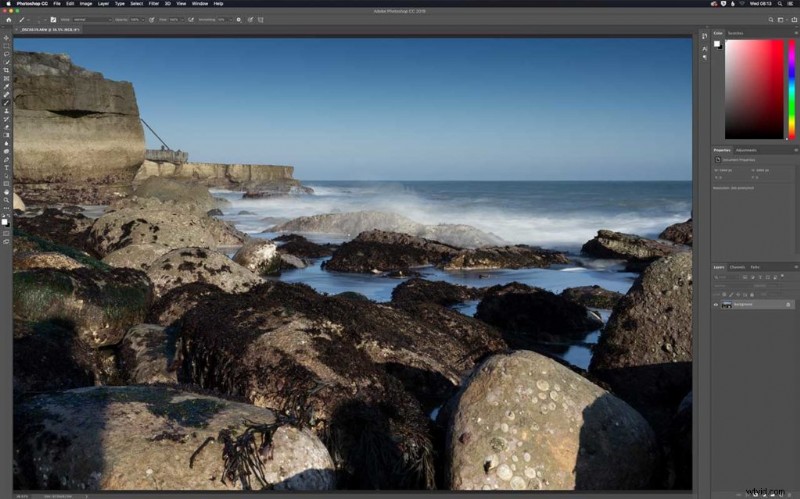
Manteniendo el 100% muévete por el resto de la imagen repitiendo el proceso, seleccionando el polvo y punto de muestra hasta que tenga una imagen limpia. Una vez completado, haga clic en Abrir imagen para abrir en Photoshop.
Herramientas útiles para limpiar tu foto en ACR
- Herramienta Zoom (Z)
- Herramienta de eliminación de manchas (B)
- Herramienta de mano (H) o barra espaciadora
Opciones de la herramienta de eliminación de manchas
- Tamaño:ajuste el tamaño del área de reparación con el control deslizante o los atajos de corchetes en el teclado [ ]
- Desvanecimiento:exactamente la misma función que cualquier herramienta de selección de desvanecimiento. This graduates the edge of the effected area into the unaffected area to create a smooth transition
- Opacity:Adjust the opacity of the effect or repair being applied. Reduce the opacity if you want some of the original area to come through.
