Uno de los beneficios de la mayoría de los teléfonos inteligentes Android es que tienden a tener aplicaciones de cámara nativas muy bien equipadas. Esto le brinda muchas opciones de disparo diferentes, incluidos los modos manuales, que son excelentes para experimentar y aprender más sobre fotografía.
El Samsung S10 y su hermano mayor, el S10 Plus, son algunos de los mejores teléfonos inteligentes actualmente en el mercado, especialmente para aquellos que valoran mucho la calidad de la cámara integrada.
Tanto el S10 como el S10 Plus incluyen un modo "Pro" en la aplicación de cámara nativa. Se puede encontrar de forma predeterminada en la pantalla de inicio de la aplicación nativa:simplemente deslice el dedo por la parte inferior de la pantalla para activarlo.
En este artículo, explicaré qué hacen todos los diferentes parámetros, así como consejos sobre cuándo podrías querer usar esas configuraciones.
- Encuentre grandes ofertas en los teléfonos de las series Samsung S20 y S21 en Amazon Reino Unido y Amazon EE. UU.
Cómo activar el disparo en formato RAW con el Samsung S10
Lo primero es lo primero, si te tomas en serio tu fotografía, es posible que desees considerar activar el disparo en formato sin procesar. No es absolutamente obligatorio, pero puede ser útil si desea editar sus tomas en posprocesamiento en programas como Photoshop.
El S10 puede disparar en el formato sin formato DNG universal, lo que significa que puede ser leído por muchos tipos diferentes de programas. Habilitarlo está un poco oculto:primero deberá ingresar al menú Configuración tocando el ícono del engranaje en la esquina superior izquierda de la pantalla.
A continuación, en el subtítulo Imágenes, toca "Guardar opciones" y podrás habilitar las "Copias RAW", que es algo que solo puedes hacer en el modo Samsung S10 Pro.
Ahora volvamos a las diferentes configuraciones de la cámara del Samsung S10...
- Revisión de la cámara Samsung Galaxy S10+
Opciones dentro del modo de cámara del Samsung S10 Pro
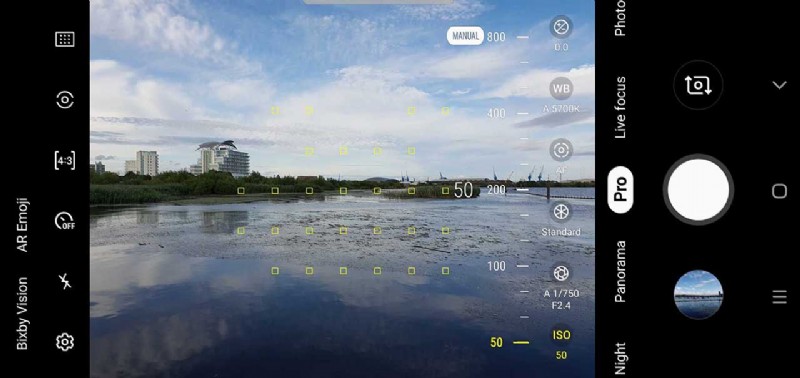
ISO
La elección de su propia velocidad ISO (sensibilidad) suele ser más necesaria cuando se dispara con poca luz. Los teléfonos inteligentes a menudo pueden ser culpables de aumentar el ISO, lo que puede generar problemas con el ruido de la imagen que se filtra en sus fotos.
Aunque la mayoría de las veces, dejar esta configuración en Auto está absolutamente bien, si encuentra que el teléfono está eligiendo una velocidad que es demasiado alta para su gusto, puede seleccionar una velocidad más baja.

Deberá mantener el teléfono lo más quieto posible:si su mano no está tan firme, intente estabilizarse a sí mismo y al teléfono contra algo como una pared o una mesa. Incluso podría invertir en un trípode para teléfono inteligente para mantener su teléfono perfectamente estable.
Para usar esta configuración, toque la opción ISO y arrastre el control deslizante hasta la configuración que desea elegir.
Apertura
La apertura es la abertura de la lente a través de la cual viaja la luz. La mayoría de los teléfonos móviles tienen lentes con apertura fija, pero con el Samsung S10 / S10 Plus, puede elegir entre dos configuraciones de apertura diferentes. Si observa detenidamente la lente, incluso podrá ver cómo se abre y se cierra la apertura.
Toque el ícono de apertura y podrá seleccionar f/1.5 o f/2.4. Use f/1.5 cuando la luz esté en el lado bajo para permitir que la mayor cantidad de luz posible llegue al sensor, mientras que en condiciones más brillantes, f/2.4 es una mejor opción para garantizar una mejor exposición.
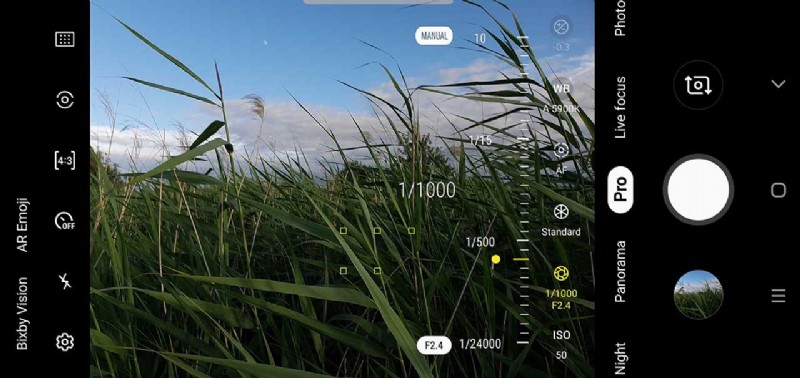
Velocidad de obturación
Uno de los fundamentos de la fotografía es la velocidad de obturación, que es simplemente cuánto tiempo permanece abierto el obturador de la cámara para permitir que la luz llegue al sensor. Cuanto más lenta (más larga) sea la velocidad de obturación, más luz llegará al sensor.
Si la luz es buena, querrá usar una velocidad de obturación rápida para evitar que las imágenes queden sobreexpuestas (demasiado brillantes), pero si la luz es baja, usar una velocidad de obturación más lenta no resultará subexpuesta (demasiado oscura).
Experimentar con la velocidad de obturación también es útil para crear varios efectos diferentes. Una velocidad de obturación rápida congelará la acción, como salpicaduras de agua, mientras que velocidades de obturación más lentas crearán un efecto borroso, creando una especie de efecto lechoso para el agua o creando efectos como estelas de luz.

Una cosa importante que debe recordar es que si usa una velocidad de obturación lenta, también querrá usar un ISO bajo para mantener sus exposiciones equilibradas. Esto no siempre es posible con un teléfono inteligente, por lo que las exposiciones prolongadas con luz brillante pueden ser complicadas, pero son mucho más fáciles en condiciones más oscuras.
Recuerde también que las velocidades de obturación más largas también pueden generar desenfoque por el apretón de manos, así que mantenga el teléfono lo más estable posible.
Para cambiar la velocidad de obturación, toque el ícono de apertura nuevamente y use el control deslizante para elegir una velocidad entre 1/24000 y 10 segundos.

Manual
Hay un área del modo Pro llamada "Manual", que contiene varias configuraciones diferentes. Estos son "Temperatura de color", "Tono", "Contraste", "Saturación", "Resaltar" y "Sombras". These are all things we’d perhaps normally expect to see available in post-processing software, but with these options, you can make changes prior to shooting.
One thing you can try with this group of settings is to create “arty”, or “experimental” shots. Colour temp is similar to white balance, in that you can use it to create a warmer or cooler effect. Tint is also very similar too – you can use them in conjunction with each other to finely tune the colour effect of your images – or go a bit wild and create something wacky.
Adjusting contrast can have a big effect in your image. Boosting the contrast can make it look sharper, but also give it a more harsh appearance. Bringing down the contrast can give your photo a subtler, softer look.

Saturation can be used to shoot in black and white, since if you move the slider all the way to the left, all the colour saturation will be removed. If you go all the way to the right, colours will be really vibrant and pop – but they will also likely be unrealistic.
Highlight refers to the bright areas of your image. If you’re shooting somewhere where there’s a lot of light flooding into the scene, reducing the highlights can help to create a more balanced exposure. As you might expect, Shadows is the darker areas of the image – using the slider can help bring out detail in shadow areas which might otherwise have become lost.
- How to use the Samsung S10’s triple lenses
AF
Tapping the AF icon will allow you to manually focus. Most of the time you’ll probably be fine to stick to autofocus, but for certain subjects, such as close-ups, using manual focus can ensure you get exactly what you want sharp.
Tap on the setting and use the slider to move between the closest focusing setting – which is represented by a flower icon – and the furthest focusing setting – represented by a mountain.
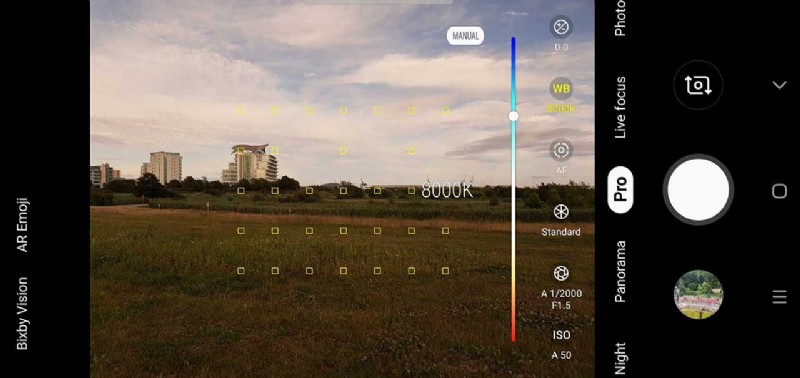
WB (White Balance)
Sometimes, different lighting conditions can confuse a camera or smartphone, leading to unrealistic colours. This is typically most problematic under artificial lighting, but sometimes cloudy skies can also lead to overly warm colours.

You can tap the WB (white balance) setting to make a change which more accurately reflects the scenario.
Slide along the coloured bar to change the setting, and you’ll see various K numbers, as well as icons (such as a sun, or a lightbulb) pop up to help you pick the most appropriate one for the shooting scenario you’re in.
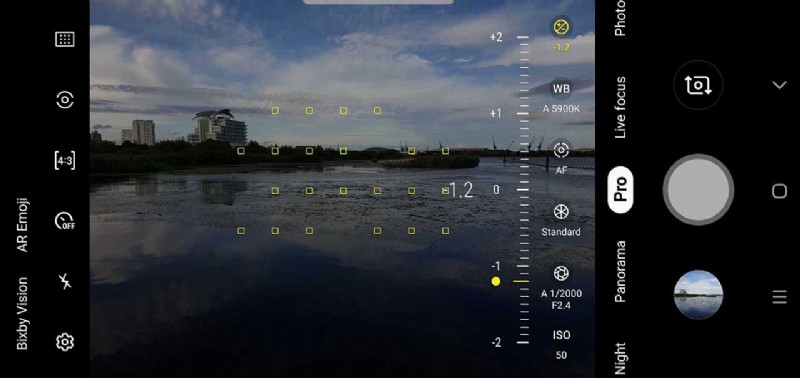
Exposure Compensation
If you tap the +/- icon you can adjust the brightness of your image by sliding along between -2 and +2.
Drag the slider to the left when shooting in bright conditions to help prevent over exposure (where the image is too bright), or to the right in darker conditions to help prevent under exposure (where the image is too dark).
This option comes in particularly useful where lighting is mixed and the phone might find it tricky to accurately determine the best exposure setting.
The best way to learn how to use all of the different settings you’ll find in Pro mode is simply by experimenting to see how all they all work.
You don’t have to adjust every setting – you could leave the majority of them in the Automatic setting and just tweak one of the setting, or you could tweak almost all of the settings, leaving just one or two in automatic – the choice is yours.
Will you be using Pro mode?
