¿Por qué seguir aplicando una serie de ajustes manualmente, cuando puede automatizar sus técnicas favoritas con una macro en el software Affinity Photo de Serif?

A la izquierda, nuestra imagen original. A la derecha, nuestra imagen terminada.
A menudo es difícil equilibrar el brillo del cielo con el suelo en la fotografía de paisajes, pero aquí hay una técnica para agregar dramatismo al cielo y brillo al primer plano que podemos guardar como Macro para usar una y otra vez.
Affinity Photo es una aplicación de edición de fotos extremadamente poderosa que puede transformar sus imágenes con efectos, filtros, capas y herramientas de enmascaramiento, y a un precio sorprendentemente bajo y sin suscripción. Lo mejor de todo es que Affinity Photo ahora también está disponible para usuarios de Windows.
La versión 1.5 trae una gran cantidad de características nuevas, incluida la capacidad de grabar una serie de acciones complejas de edición de imágenes como una macro, que luego se pueden guardar en la biblioteca de macros del programa para reutilizarlas en otras imágenes. Incluso es posible agregar la interacción del usuario a los pasos clave, de modo que con solo un par de ajustes del control deslizante, el efecto se puede adaptar a cada imagen individual.
Para mostrar cómo funciona esto, vamos a crear un efecto de filtro graduado Macro, con control sobre la fuerza del efecto y el brillo de la imagen. El contraste de brillo entre el cielo y el primer plano puede variar considerablemente de una toma a otra, por lo que este tipo de control es fundamental.
Nuestro efecto de filtro graduado no es demasiado sofisticado. No puede controlar la "altura" del área graduada de la forma en que lo hace ajustando la posición de un filtro real, pero eso importa menos de lo que piensa, y lo que le falta a nuestro Macro en sofisticación lo compensa con simplicidad y eficacia.
El filtro graduado viene en dos partes. El primero es un efecto de superposición de degradado aplicado directamente a la imagen. Al usar un degradado de negro a blanco en el ángulo adecuado y establecer su modo de fusión en superposición, este efecto oscurecerá la parte superior de la imagen y aclarará la parte inferior.
La segunda parte es una capa de ajuste de brillo/contraste simple que es útil para ajustar la imagen final. Tanto este como el efecto Superposición de degradado no son destructivos; incluso después de que se hayan aplicado con la macro y estés de vuelta en la Persona fotográfica normal, puedes regresar y ajustarlos si es necesario.
Esto es solo un ejemplo, por supuesto. El propósito real de este tutorial es mostrar cómo funciona la función Macro de Affinity Photo y lo fácil que es crear, modificar y usar sus propias macros.
¡Así que empecemos!
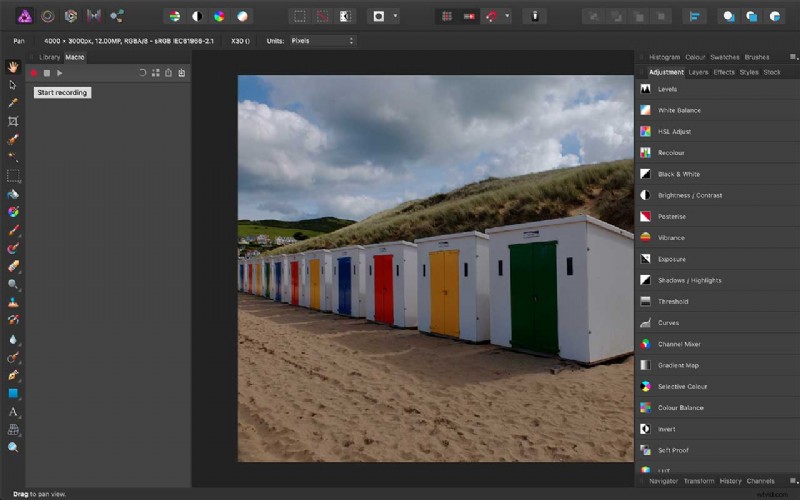
01 Comience a grabar su Macro
En primer lugar, si no ve los paneles Macro y Biblioteca a la izquierda de la pantalla, deberá mostrarlos. Puede hacerlo abriendo el menú Ver> Estudio y seleccionándolos de la lista de paneles.
Ahora, hemos abierto una imagen de muestra, y con el panel Macro mostrado, todo lo que tenemos que hacer ahora es hacer clic en el botón rojo para comenzar a grabar. A partir de ahora, Affinity Photo registrará todo lo que hagamos en la foto.
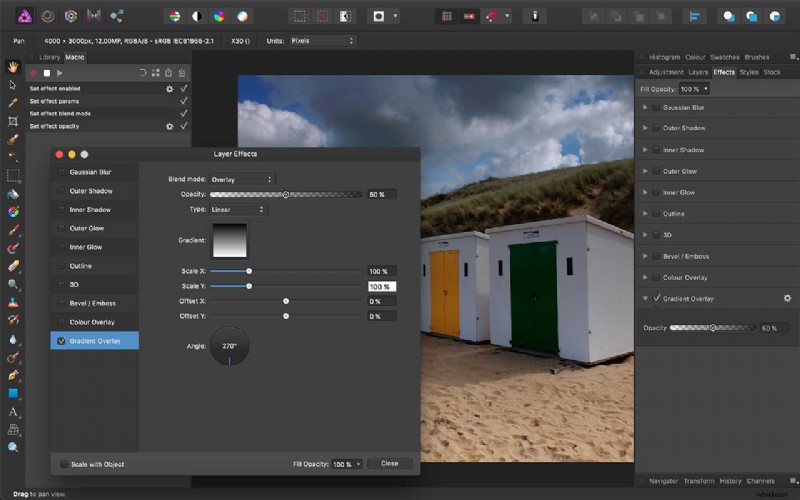
02 Agregar el efecto Superposición de degradado
Primero, cambiamos al panel Efecto a la derecha y seleccionamos Superposición de degradado. Todos los controles que necesitamos están en el panel Efectos de capa (para mostrar esto, haga clic en el icono de engranaje junto a la opción Superposición de degradado en el menú Efecto).
Necesitamos seleccionar el modo Superposición en el menú Modo de fusión y usar un degradado lineal simple en blanco y negro.
De forma predeterminada, el gradiente se ejecutará de izquierda a derecha, por lo que debemos establecer el ángulo (abajo) en 270 grados para que se ejecute de arriba a abajo. Con una opacidad del 100 %, el efecto es bastante intenso, por lo que lo reduciremos al 50 %.
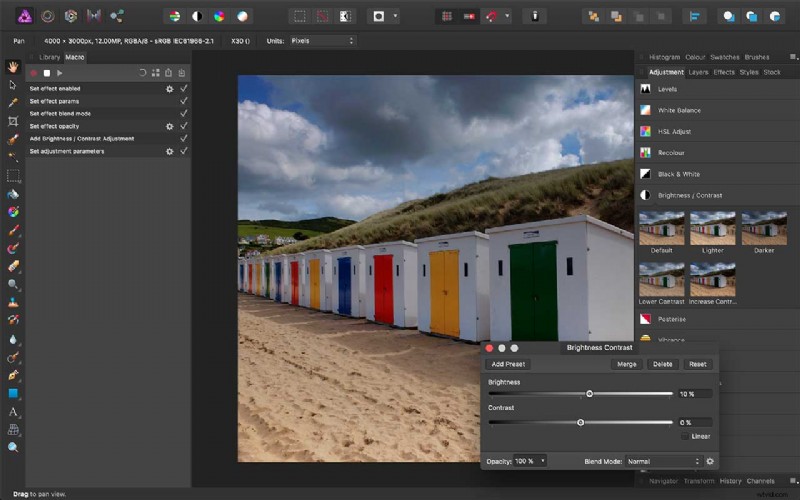
03 Agregar un ajuste de brillo/contraste
Podrá ver el efecto de filtro graduado actuando 'en vivo' en la imagen en el paso anterior, y también puede notar que la imagen ahora se ve un poco más clara o más oscura de lo que desea.
Para corregir esto, cambie al panel de Ajuste y seleccione Brillo/Contraste. Esto es importante incluso si no cambia el brillo de esta imagen, porque esta macro puede usarse en fotos que necesitan este ajuste. Ahora que está hecho, podemos presionar el botón Detener grabación.
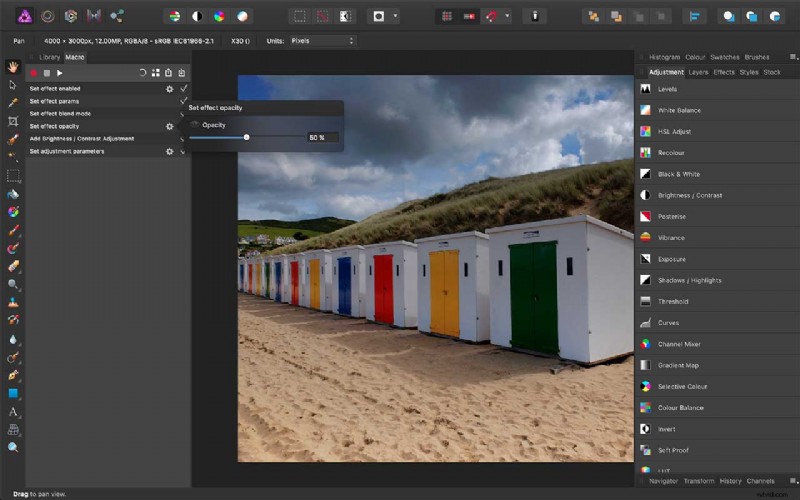
04 Agregar entrada de usuario
Verás que el panel Macro ha grabado la serie de acciones que acabamos de realizar. Sin embargo, si lo dejamos como está, usará la misma configuración para cada foto. Para agregar la interacción del usuario, busque los pasos con un icono de engranaje al lado.
Aquí, hacemos clic en el engranaje junto al paso 'Establecer opacidad del efecto' y hacemos clic en el ícono 'ojo'. Esto muestra un control deslizante para la opacidad del efecto, que actualmente se muestra como 50%, el valor que elegimos en el panel Efectos de capa.
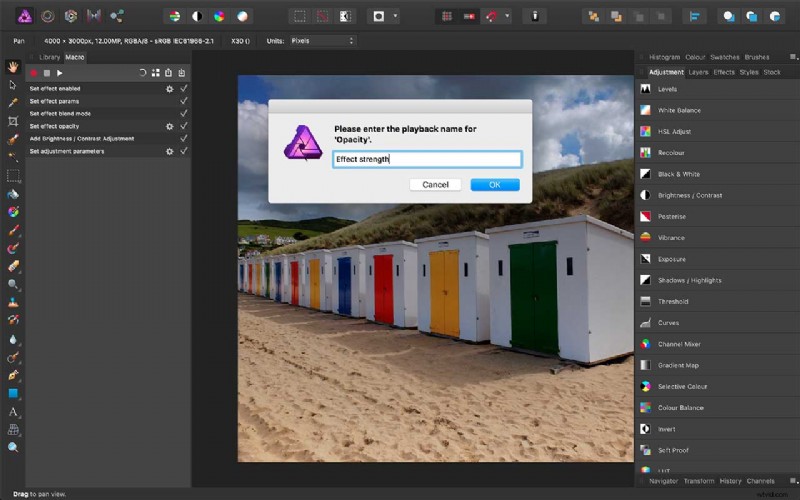
05 Asignación de nombres a las solicitudes de entrada de usuario
Estamos agregando este paso de entrada del usuario porque el valor de opacidad que necesita será diferente para diferentes imágenes. Una configuración del 50 % es una buena configuración promedio, pero para un efecto más fuerte necesitará un porcentaje más alto y para un efecto más sutil necesitará un porcentaje más bajo.
Se nos pide que elijamos un nombre para este paso de entrada:el nombre predeterminado es "Opacidad", pero podemos cambiarlo por algo más fácil de usar, como "Fuerza del efecto".
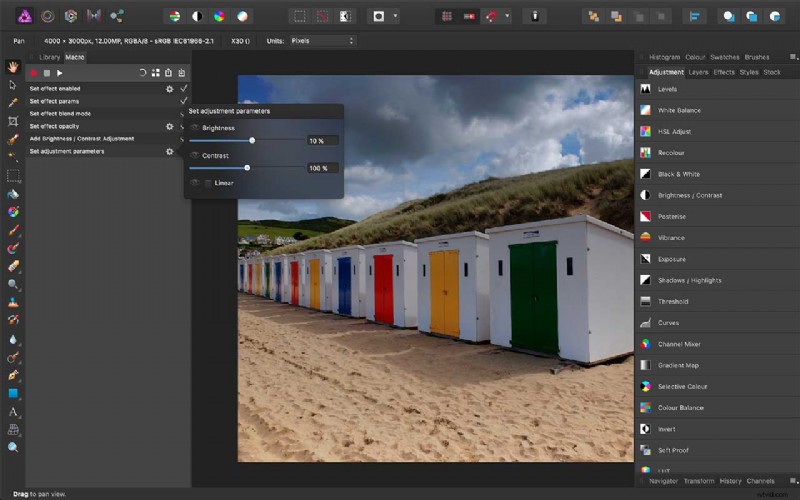
06 Entrada de usuario 2:brillo
También podemos dar a los usuarios de Macro control sobre el segundo paso en nuestro efecto:el ajuste de brillo opcional. Para hacer esto, hacemos clic en el ícono de ajustes al lado del paso 'Establecer parámetros de ajuste' debajo de 'Agregar brillo/contraste' en el panel Macro.
Aquí hay tres opciones:'Brillo', 'Contraste' y 'Lineal'. Solo queremos ofrecer control sobre la configuración de Brillo, por lo que simplemente hacemos clic en el ícono del 'ojo' al lado de ese. El nombre de entrada predeterminado, 'Brillo', estará bien.
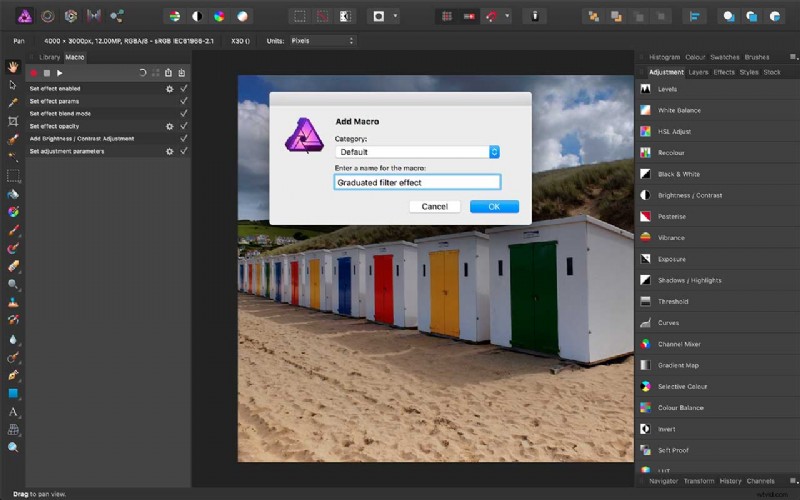
07 Guarda tu macro
Nuestros ajustes de macro están terminados, por lo que ahora debemos guardarlo. Hay un botón para esto en la parte superior del panel Macro, tercero desde la derecha. Al hacer clic aquí, se abre un cuadro de diálogo para nombrar y guardar la macro.
Si no selecciona una opción diferente, se guarda en la categoría Predeterminada, pero puede crear sus propias Categorías más tarde si necesita organizar una colección creciente de macros. Para ver su nueva macro y todas sus macros existentes, cambie al panel Biblioteca...
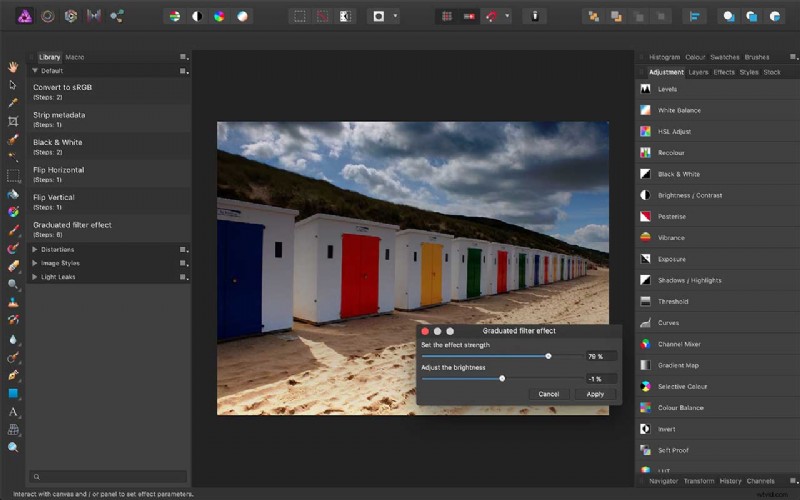
08 Ejecute su Macro en una nueva imagen
Nuestra nueva Macro ahora está visible en la categoría Predeterminada de la Biblioteca. Hemos abierto una nueva imagen de la misma sesión y podemos ejecutar la Macro simplemente haciendo clic en su nombre.
Las dos entradas de usuario que configuramos aparecen en un solo cuadro de diálogo, por lo que tenemos un control deslizante para "Intensidad del efecto" y otro para "Brillo". ¡Difícilmente podría ser más simple!
Además, puede ajustar ambos "en vivo", yendo y viniendo entre los dos hasta que la foto se vea exactamente como desea, antes de hacer clic en el botón "Aplicar".
Descargando más Macros
En la última captura de pantalla, es posible que haya notado que la Biblioteca también tiene categorías para 'Distorsiones', 'Estilos de imagen' y 'Fugas de luz'. Estos son conjuntos de macros que puede descargar directamente desde el sitio web de Affinity Photo, de forma gratuita.
Las fugas de luz son realmente buenas para reproducir el aspecto de fotos antiguas descoloridas y con rayas de luz, y los tres conjuntos de macros muestran cuán poderosas pueden ser las macros de Affinity Photo.
Guardar
Guardar
