[et_pb_section admin_label=”sección”][et_pb_row admin_label=”Fila”][et_pb_column type=”4_4″][et_pb_text admin_label=”Texto” background_layout=”light” text_orientation=”left” use_border_color=”off” border_color=”# ffffff” border_style=”sólido”]
La fotografía HDR tiene la reputación de ser difícil, pero HDR Merge y Tone Mapping Persona de Affinity Photo facilitan la obtención de excelentes resultados
[/et_pb_text][/et_pb_column][/et_pb_row][et_pb_row admin_label=”Fila”][et_pb_column type=”1_2″][et_pb_image admin_label=”Imagen” src=”https://camerajabber.com/wp-content/ uploads/2017/03/HDRmerge-before01.jpg” show_in_lightbox=”off” url_new_window=”off” use_overlay=”off” animation=”off” sticky=”off” align=”left” force_fullwidth=”off” always_center_on_mobile=” activado” use_border_color=”desactivado” border_color=”#ffffff” border_style=”sólido”]
[/et_pb_image][/et_pb_column][et_pb_column type=”1_2″][et_pb_image admin_label=”Imagen” src=”https://camerajabber.com/wp-content/uploads/2017/03/HDRmerge-after.jpg” show_in_lightbox=”off” url_new_window=”off” use_overlay=”off” animation=”off” sticky=”off” align=”left” force_fullwidth=”off” always_center_on_mobile=”on” use_border_color=”off” border_color=”#ffffff ” border_style=”sólido”]
[/et_pb_image][/et_pb_column][/et_pb_row][et_pb_row admin_label=”Row”][et_pb_column type=”4_4″][et_pb_text admin_label=”Text” background_layout=”light” text_orientation=”left” use_border_color=”off” border_color=”#ffffff” border_style=”sólido”]
Affinity Photo es una nueva y emocionante incorporación al mercado de la edición fotográfica profesional, que combina potentes herramientas de capas, máscaras, ajustes y efectos con un precio extremadamente competitivo y sin suscripción. Ahora también está disponible en versiones para Mac y Windows.
La última actualización, la versión 1.5, introdujo algunas herramientas nuevas e interesantes, como puede ver en este video
Las nuevas funciones de la versión 1.5 incluyen una herramienta HDR Merge para combinar una serie de diferentes exposiciones de la misma escena en una sola imagen de alto rango dinámico, y Tone Mapping Persona (o 'espacio de trabajo') que puede resaltar toda esta sombra extendida y resalte los detalles para crear una imagen acabada ricamente detallada.
Hay muchos conceptos erróneos sobre la fotografía HDR, por ejemplo, que los resultados siempre deben parecer "sobrecocidos", o que las imágenes HDR son de alguna manera antinaturales por naturaleza.
Pero si se hace bien, tal vez representen la compleja interacción entre el ojo y el cerebro en la que confiamos para "ver" el mundo con más precisión de lo que pensamos. Nuestros ojos no solo captan una escena con una sola "exposición", sino que escanean de un lado a otro, construyendo una imagen mental de una escena, con todos sus extremos de brillo y sombra.
Por lo tanto, podría decirse que nuestra toma de "después" está mucho más cerca de lo que veríamos a simple vista que cualquiera de las tomas individuales de "antes" que usamos para crear esta única imagen de alto rango dinámico.
La otra queja, que las imágenes HDR se ven exageradas, tiene más que ver con el software que con el proceso. Hay, en términos generales, dos tipos de efectos HDR. Está el aspecto súper saturado y súper nítido que todos hemos visto muchas veces, y está el aspecto sutilmente 'mapeado de tonos' que está diseñado para verse lo más natural posible, idealmente, para que las personas que miran la foto no se da cuenta de que ha pasado por un proceso HDR en absoluto.
Ese es el resultado que obtienes de Serif Affinity Photo, y se logra en dos etapas. En primer lugar, hay un proceso de fusión HDR que toma una serie de imágenes individuales "entre paréntesis" tomadas con diferentes exposiciones. Entre ellas, estas exposiciones capturan todo el rango de brillo de la escena, incluso si no pueden hacerlo individualmente.
En segundo lugar, está la fase de mapeo de tonos, realizada en Tone Mapping Persona de Affinity Photo, que toma este enorme rango de brillo y lo mapea en el rango de brillo disponible de una foto normal.
Así que esa es la teoría, veamos cómo funciona en la práctica.
[/et_pb_text][et_pb_text admin_label=”Text” background_layout=”light” text_orientation=”left” use_border_color=”off” border_color=”#ffffff” border_style=”solid”]
Iniciar el proceso de fusión HDR
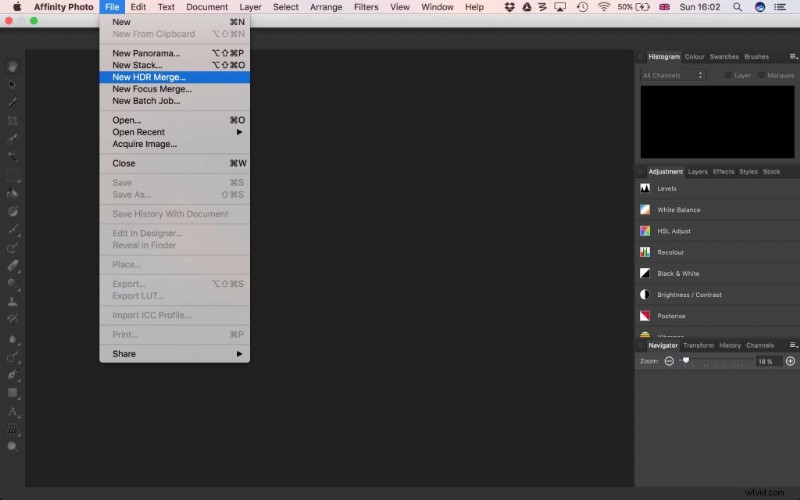 Supondremos que ya tiene las exposiciones entre paréntesis que desea fusionar. Por cierto, esto es realmente fácil de hacer en cualquier cámara con una función de horquillado de exposición. Simplemente especifique el intervalo de horquillado (sugerimos pasos de 2EV, pero a veces 1EV es suficiente) y tome sus fotografías. Un trípode es bueno, pero en realidad no es esencial. En Affinity Photo, seleccione Archivo> Nueva fusión HDR…
Supondremos que ya tiene las exposiciones entre paréntesis que desea fusionar. Por cierto, esto es realmente fácil de hacer en cualquier cámara con una función de horquillado de exposición. Simplemente especifique el intervalo de horquillado (sugerimos pasos de 2EV, pero a veces 1EV es suficiente) y tome sus fotografías. Un trípode es bueno, pero en realidad no es esencial. En Affinity Photo, seleccione Archivo> Nueva fusión HDR…
Elige tus fotos y configuraciones
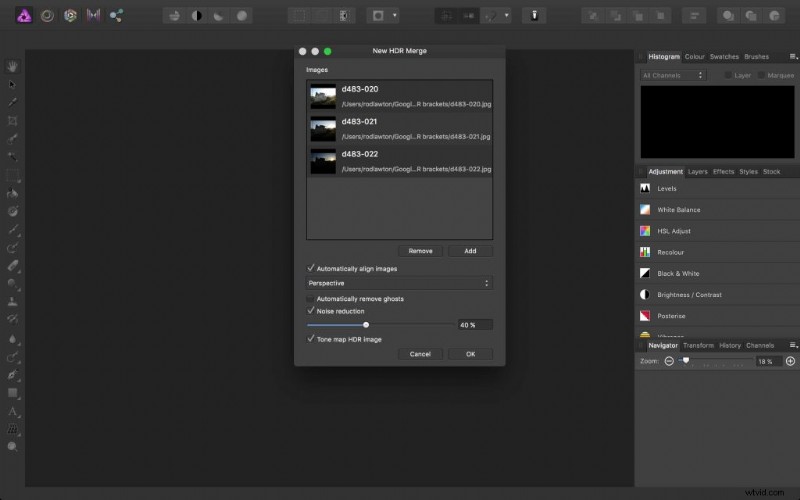 Ahora se le pedirá que elija las fotos que desea fusionar en su computadora y cuando haya terminado que se muestran en el cuadro de diálogo 'Nueva fusión HDR'. Hay configuraciones debajo que están marcadas de forma predeterminada:"Alinear imágenes automáticamente", "Reducción de ruido" e "Imagen HDR de mapa de tonos", y generalmente no es necesario cambiarlas. Sin embargo, la reducción de ruido está diseñada para archivos sin procesar, y si está utilizando archivos JPEG o encuentra que el efecto es demasiado fuerte, debe desactivarlo. Mantén la opción "Eliminar fantasmas automáticamente" para tomas en las que los objetos se hayan movido entre fotogramas.
Ahora se le pedirá que elija las fotos que desea fusionar en su computadora y cuando haya terminado que se muestran en el cuadro de diálogo 'Nueva fusión HDR'. Hay configuraciones debajo que están marcadas de forma predeterminada:"Alinear imágenes automáticamente", "Reducción de ruido" e "Imagen HDR de mapa de tonos", y generalmente no es necesario cambiarlas. Sin embargo, la reducción de ruido está diseñada para archivos sin procesar, y si está utilizando archivos JPEG o encuentra que el efecto es demasiado fuerte, debe desactivarlo. Mantén la opción "Eliminar fantasmas automáticamente" para tomas en las que los objetos se hayan movido entre fotogramas.
Espere a que termine el proceso de combinación
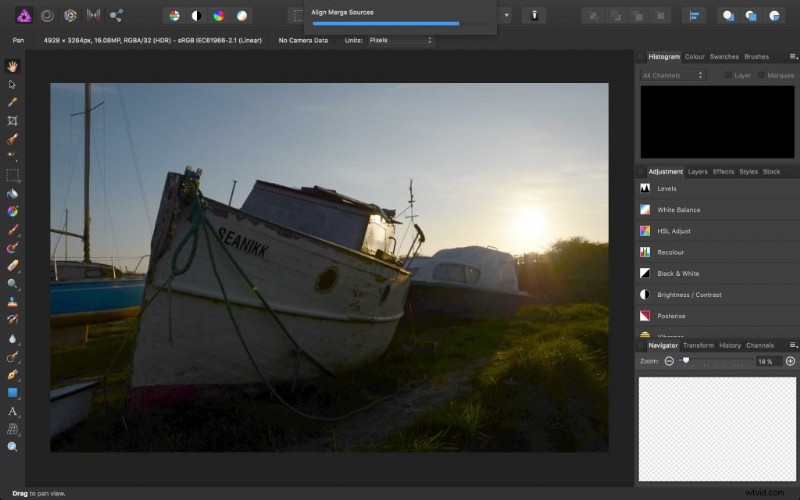 Hay algunos procesos complejos en funcionamiento aquí, por lo que debe esperar unos minutos mientras finalizan. Affinity Photo ejecutará una secuencia de pasos aquí, incluida la alineación de las imágenes de origen, el proceso de fusión HDR, un proceso de eliminación de ruido (si dejó esta opción seleccionada en el paso anterior) y la fase final del mapa de tonos. La imagen puede cambiar de aspecto, pero no te preocupes por eso:lo que cuenta es la versión final asignada al tono.
Hay algunos procesos complejos en funcionamiento aquí, por lo que debe esperar unos minutos mientras finalizan. Affinity Photo ejecutará una secuencia de pasos aquí, incluida la alineación de las imágenes de origen, el proceso de fusión HDR, un proceso de eliminación de ruido (si dejó esta opción seleccionada en el paso anterior) y la fase final del mapa de tonos. La imagen puede cambiar de aspecto, pero no te preocupes por eso:lo que cuenta es la versión final asignada al tono.
La persona de mapeo de tonos
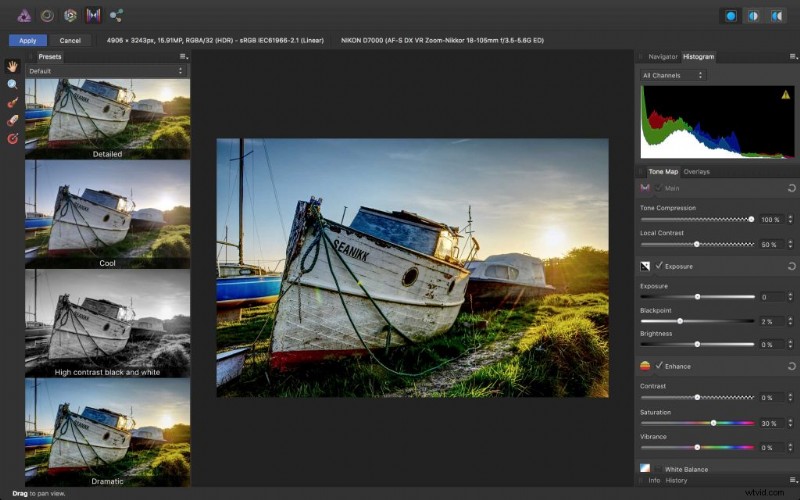 Así que esto es lo que ve cuando finalizan estos procesos. La imagen fusionada se muestra en la Persona de mapeo de tonos dedicada de Affinity Photo, con controles de ajuste de imagen manual a la derecha y una pequeña selección de efectos preestablecidos a la izquierda. Hemos seleccionado el preajuste 'Dramático' en la parte inferior de la lista, que ya está bastante cerca del efecto que queremos. (Si no ve los ajustes preestablecidos, marque la opción de menú Ver> Estudio> Ajustes preestablecidos).
Así que esto es lo que ve cuando finalizan estos procesos. La imagen fusionada se muestra en la Persona de mapeo de tonos dedicada de Affinity Photo, con controles de ajuste de imagen manual a la derecha y una pequeña selección de efectos preestablecidos a la izquierda. Hemos seleccionado el preajuste 'Dramático' en la parte inferior de la lista, que ya está bastante cerca del efecto que queremos. (Si no ve los ajustes preestablecidos, marque la opción de menú Ver> Estudio> Ajustes preestablecidos).
Ajustes de superposición
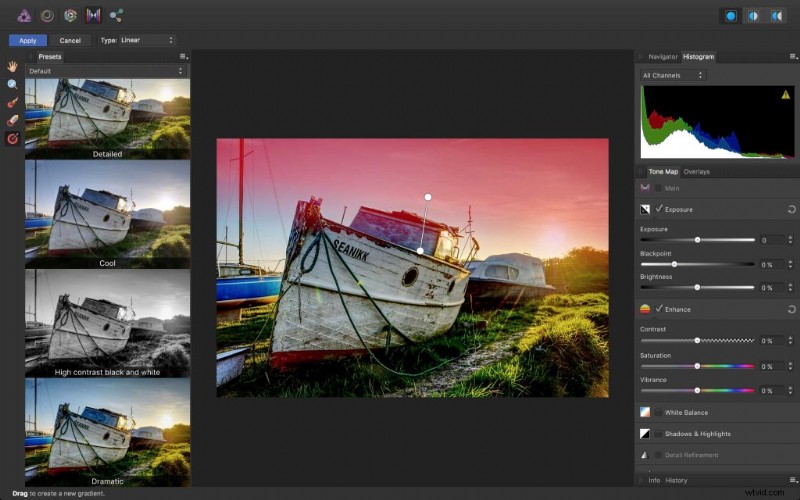 No se detiene allí. El efecto general es justo como lo queríamos, pero el cielo se ve un poco aburrido. Podemos arreglar esto agregando un ajuste de 'superposición' local. En el extremo izquierdo de la pantalla, verá una pequeña selección de herramientas de superposición; puede pensar en ellas como herramientas de enmascaramiento. Seleccionamos la herramienta de superposición de degradado y arrastramos un degradado en un ligero ángulo para cubrir el cielo y mezclarlo con el primer plano en el horizonte.
No se detiene allí. El efecto general es justo como lo queríamos, pero el cielo se ve un poco aburrido. Podemos arreglar esto agregando un ajuste de 'superposición' local. En el extremo izquierdo de la pantalla, verá una pequeña selección de herramientas de superposición; puede pensar en ellas como herramientas de enmascaramiento. Seleccionamos la herramienta de superposición de degradado y arrastramos un degradado en un ligero ángulo para cubrir el cielo y mezclarlo con el primer plano en el horizonte.
Mejorando el cielo
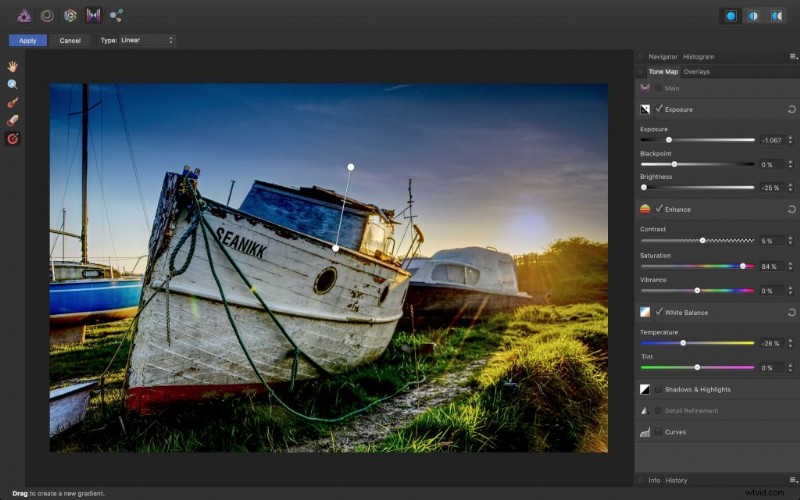 Cuando una superposición está activa como esta, puede usar las herramientas de ajuste para mejorar esta área específica. Tan pronto como realice cualquier ajuste, la superposición roja se oculta y verá el efecto "en vivo" en la imagen (hemos ocultado el panel Preestablecidos para permitir un poco más de espacio para verlo correctamente). Hemos hecho que el cielo tenga un azul mucho más vivo al reducir la exposición y el brillo, aumentar la saturación y enfriar el control deslizante de temperatura del balance de blancos.
Cuando una superposición está activa como esta, puede usar las herramientas de ajuste para mejorar esta área específica. Tan pronto como realice cualquier ajuste, la superposición roja se oculta y verá el efecto "en vivo" en la imagen (hemos ocultado el panel Preestablecidos para permitir un poco más de espacio para verlo correctamente). Hemos hecho que el cielo tenga un azul mucho más vivo al reducir la exposición y el brillo, aumentar la saturación y enfriar el control deslizante de temperatura del balance de blancos.
Rematando
Una vez que esté satisfecho con su imagen de asignación de tonos, haga clic en el botón Aplicar en la esquina superior izquierda de la ventana Persona de asignación de tonos. Esto genera una imagen terminada que luego se muestra en la Photo Persona normal. Puede guardar esto en el formato de imagen de Affinity Photo y exportarlo como una imagen JPEG o TIFF.
[/et_pb_text][/et_pb_column][/et_pb_row][/et_pb_section]
