Sorprendentemente, la versión para iPad de Affinity Photo tiene todo el poder de la versión de escritorio. Esto es solo una muestra de lo que puede hacer.

Antes de editar con Affinity Photo iPad edition
Aquí hay una vista de una azotea convertida en una escena en miniatura con el filtro de profundidad de campo de Affinity Photo y un ajuste de Curvas, todo guardado en capas separadas en caso de que se necesiten cambios más adelante.
Affinity Photo es una potente aplicación de edición de imágenes para Mac y Windows que ofrece herramientas de máscaras y capas de nivel profesional, filtros de efectos de imagen y mejoras. Y ahora toda esta potencia también está disponible en el iPad.
Normalmente, esperaría que una versión móvil de una aplicación de escritorio fuera una versión muy reducida y simplificada del original, pero no esta vez. Affinity Photo para iPad tiene las mismas funciones que encontrará en la versión de escritorio, a las que se accede a través de una interfaz especialmente diseñada para el control táctil en una pantalla más pequeña.
La adición de arrastrar y soltar en iOS 11 ha hecho que sea aún más fácil abrir, combinar y compartir imágenes con Affinity Photo, acercándolo mucho más a la aplicación de escritorio en la forma en que funciona. Ahora puede elegir las imágenes con las que desea trabajar o agregar nuevas imágenes como capas, simplemente arrastrándolas desde la aplicación Archivos.
Puede parecer que ni siquiera debería ser posible crear una aplicación para iPad con todas las funciones de un programa de escritorio, pero lo es y funciona muy bien. Entonces, para demostrarlo, tomaremos una foto de un viaje cotidiano y la convertiremos en una miniatura de cambio de inclinación usando los efectos y las capas de ajuste de Affinity Photo.
Importa tu imagen
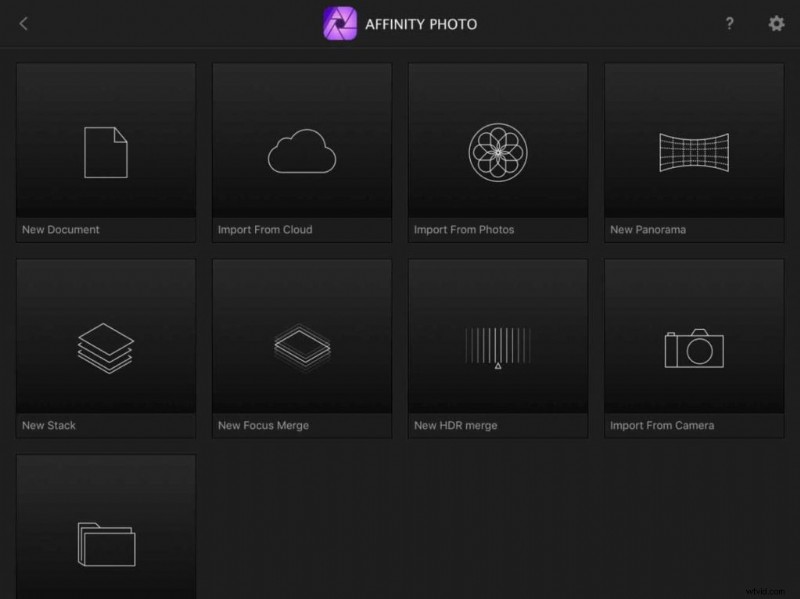
Affinity Photo para iPad almacenará y mostrará todas las fotos en las que ha trabajado, y para agregar otra foto, toque el ícono '+' en la pantalla principal. Si está utilizando iOS 11, simplemente puede arrastrar una imagen desde la nueva aplicación Archivos.
Affinity Photo tiene botones para crear nuevas imágenes desde cero, pero también para importarlas desde iCloud (u otro servicio de almacenamiento en la nube) o Apple Photos. La imagen que queremos está almacenada en Fotos, por lo que necesitamos el botón "Importar desde fotos".
Duplicar capas
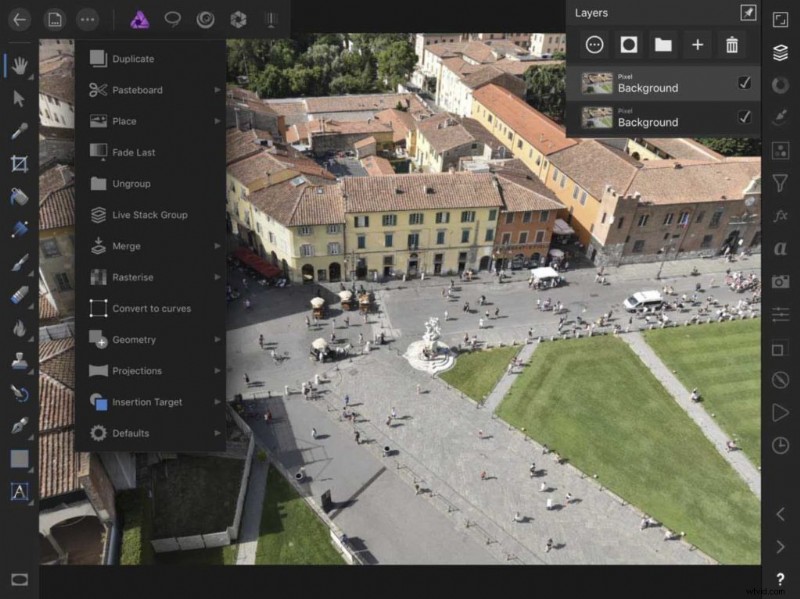
Nuestra foto se abre como una capa de fondo, pero no queremos trabajar en eso directamente. Para ver el panel Capas, simplemente toque el icono Capas en la barra de herramientas vertical a la derecha de la pantalla.
Ahora, con la capa de fondo seleccionada, podemos tocar el menú de 'tres puntos' en la barra de herramientas superior y tocar la opción 'Duplicar'. Puede ver en el panel Capas que ahora tenemos una capa de fondo duplicada para trabajar.
Mostrar el panel Filtros
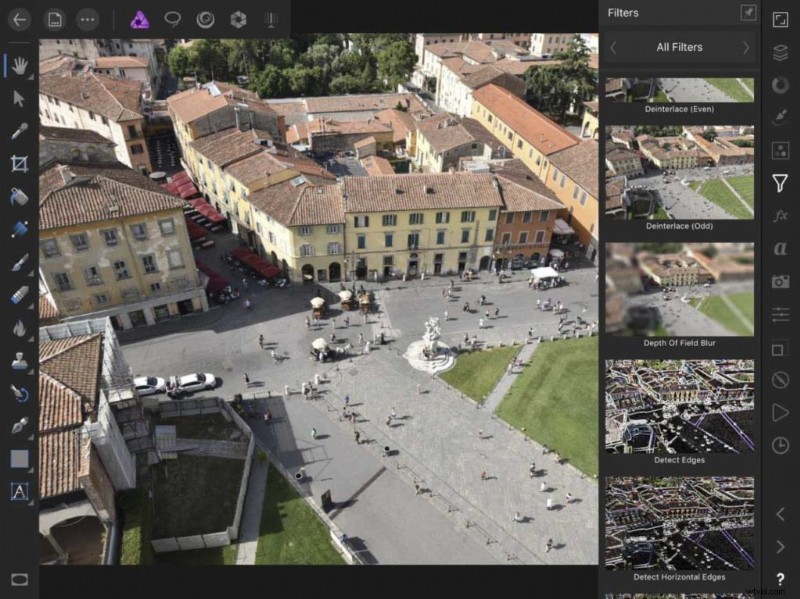
El panel Filtros funciona de la misma manera que el panel Capas:solo toca su icono en la barra lateral para mostrar una lista desplegable de filtros, y puede deslizar hacia arriba y hacia abajo para desplazarse por la lista. El que queremos es el filtro Desenfoque de profundidad de campo.
Tiene un modo elíptico para desenfocar la imagen alrededor de un centro nítido o un modo Tilt-Shift (el que queramos) para desenfocar la parte superior e inferior de la imagen.
Ajuste del efecto Tilt-Shift
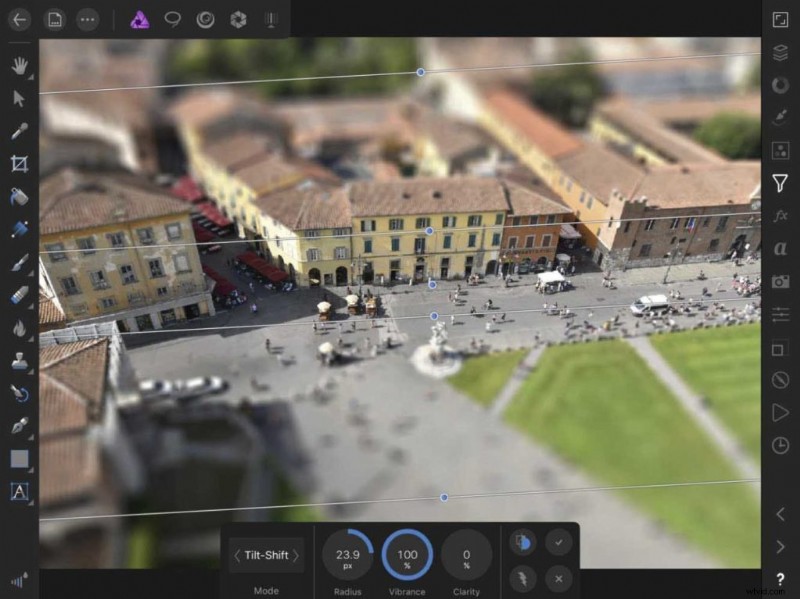
El filtro de profundidad de campo es realmente fácil de usar. En el modo Tilt-Shift, hay una franja central nítida que puede arrastrar hacia arriba y hacia abajo en la imagen, dos líneas que muestran el ancho de esta franja y dos líneas exteriores para mostrar dónde el desenfoque alcanza su máximo.
Puede ajustar el ángulo arrastrando los puntos azules, y para ajustar los diales de configuración circulares en la parte inferior, simplemente toque y arrastre hacia la izquierda o hacia la derecha en la configuración que desea ajustar.
Agregar un ajuste de curvas
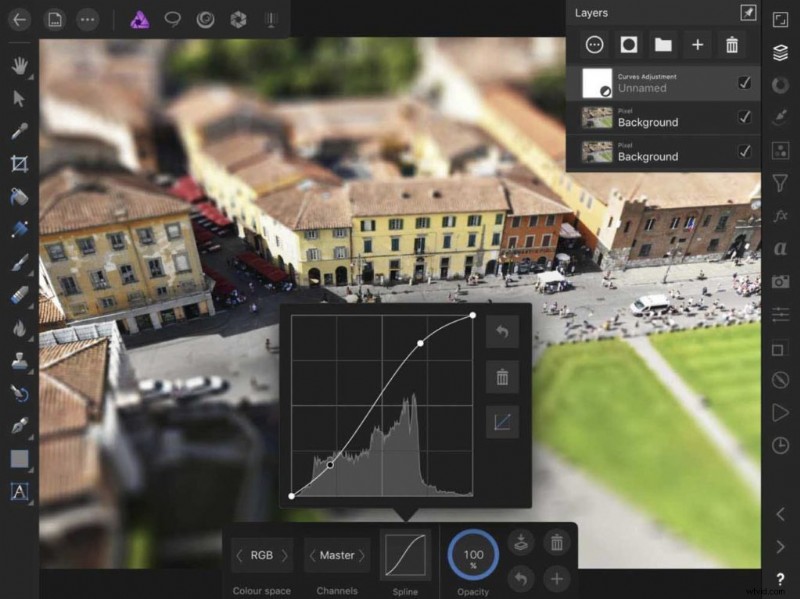
Nuestra foto también necesita un pequeño aumento de contraste, y para ello tocamos el botón Ajustes y seleccionamos Curvas en el panel Ajustes flotante.
Aquí, hemos agregado una forma de S a la curva solo para aumentar un poco el contraste de tonos medios, pero verá si abrimos el panel Capas que Affinity Photo ha creado una nueva capa de ajuste de Curvas en lugar de aplicar el ajuste. directamente:eso es muy útil si necesitamos hacer más cambios más adelante.
Guardar tus fotos
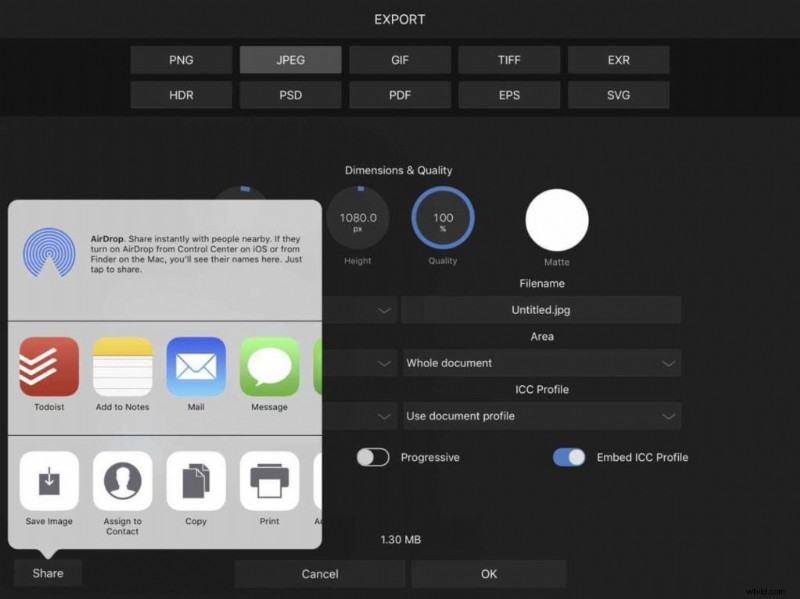
De forma predeterminada, Affinity Photo guarda todas sus fotos como imágenes reeditables a las que puede acceder desde la pantalla principal. Pero a menudo querrá compartir sus fotos con otras personas o guardarlas en la nube para que sean accesibles desde su máquina de escritorio.
Para hacer esto, necesita la opción Exportar en el menú Documento en la barra de herramientas superior. Aquí puede exportar fotos en una variedad de formatos, o toque el botón Compartir para compartirlas directamente o toque "Guardar imagen" para guardar una copia en Fotos de Apple.
Dónde conseguir Affinity Photo para iPad
Es notable cómo Serif ha logrado exprimir toda la potencia, las funciones y el rendimiento de su aplicación de escritorio en esta versión para iPad, y aun así hacer que sea perfectamente fácil de usar.
Affinity Photo para iPad está disponible directamente desde iOS App Store por un cargo único de £ 19.99 sin suscripción y es compatible con iPad Pro, iPad Air 2 y iPad (principios de 2017). Los iPad más antiguos no son compatibles.
Guardar
