Muchos fotógrafos me han dicho que no les gusta pasar horas en la computadora editando sus imágenes, pero en muchos casos no necesitas pasar mucho tiempo. De hecho, creo que en la mayoría de los casos puedes hacer cambios bastante drásticos en solo 5 minutos.
En la primera de una nueva serie llamada '5 minutos en Photoshop', les mostraré cómo recortar un cuadrado de imagen y luego convertirlo a monocromo. Trabajaré en el archivo sin procesar que proviene directamente de la cámara y usaré Adobe Camera Raw, que se proporciona con Photoshop, también forma la columna vertebral de Lightroom, por lo que debería poder realizar los mismos ajustes con ese software si lo prefiere. Si se ha suscrito al plan de fotografía de Adobe, tiene acceso tanto a Photoshop como a Lightroom.
Use este enlace para descargar los archivos sin procesar y pruebe el proceso de ajuste usted mismo. También hay una versión final de la imagen para que puedas ver lo que estás buscando.
Utilizo Adobe Bridge (también incluido con Photoshop y Adobe Photography Plan) para navegar por las imágenes y cuando se hace doble clic en un archivo sin procesar, se abre automáticamente en Camera Raw. Alternativamente, puede ubicar la imagen que le interesa, hacer clic derecho sobre ella y luego seleccionar Abrir con Adobe Photoshop CC 2017; se abre automáticamente en Camera Raw.
Una vez que la imagen esté abierta en Camera Raw, simplemente siga estos pasos:
1. Haga clic y mantenga presionada la herramienta de recorte para revelar las opciones de relación de aspecto y luego mueva el cursor hacia abajo para seleccionar 1 a 1.
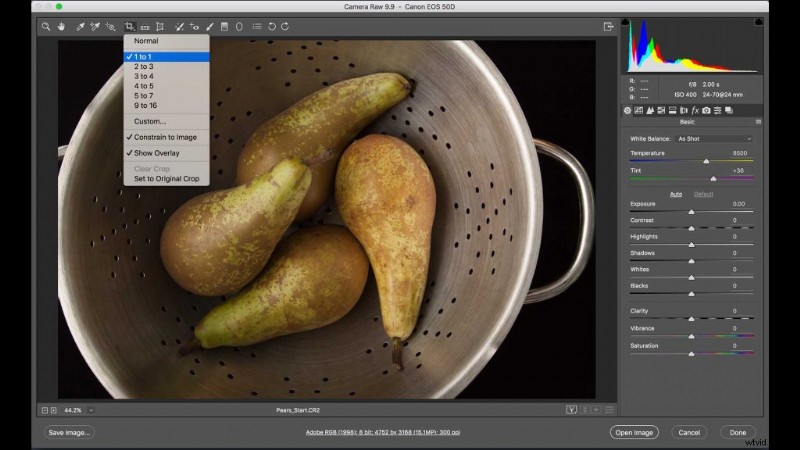
2. Haga clic dentro de la imagen donde desea que comience el recorte y arrastre hacia la esquina opuesta. El recorte permanecerá cuadrado automáticamente.
3. Puede hacer clic y arrastrar cualquiera de las esquinas de recorte para ajustar el área de recorte. Haga clic dentro del área de recorte y arrastre para mover la zona de recorte hasta que esté satisfecho con el recorte.
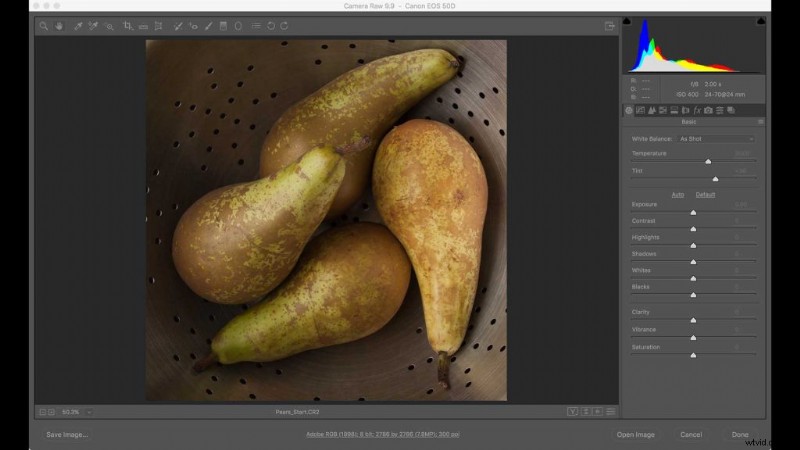
4. Haga clic en la herramienta Mano para revelar los controles de ajuste en la columna de la derecha. Los controles básicos estarán visibles debajo del histograma.
5. Haga clic en el icono HSL/Escala de grises, es el cuarto en la fila de la columna de la derecha, y marque la casilla Convertir a escala de grises.
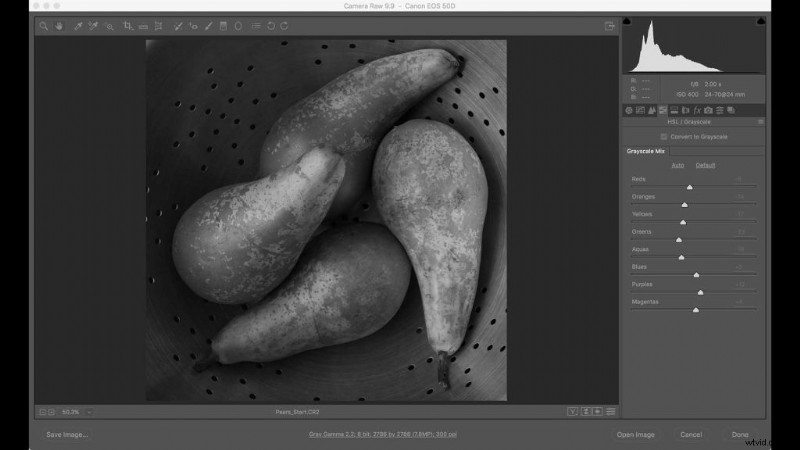
6. La imagen ahora se ha vuelto monocromática, pero es solo una conversión básica. Puede ajustar el brillo y el contraste de la imagen mediante los 8 controles deslizantes. Deslizar un control hacia la derecha ilumina las áreas que contienen ese color en la imagen original, deslizarlo hacia la izquierda las oscurece. Esta imagen de un colador de peras se compone principalmente de amarillos con algunos verdes y naranjas. Eso significa que el control deslizante Amarillos tiene el mayor impacto con esta imagen. La combinación de configuraciones se determina a simple vista y solo es cuestión de decidir qué funciona mejor para usted. Si desea volver al punto de partida, toque Automático. Al hacer clic en Predeterminado, todos los valores se establecen en 0. Para esta imagen, solo ajusté los naranjas, amarillos y verdes y dejé los otros colores en su configuración automática. Los valores finales fueron:
Rojos -6
Naranjas -38
Amarillo -15
Verde -43
Agua -19
Azul +5
Violeta +12
Magenta +4
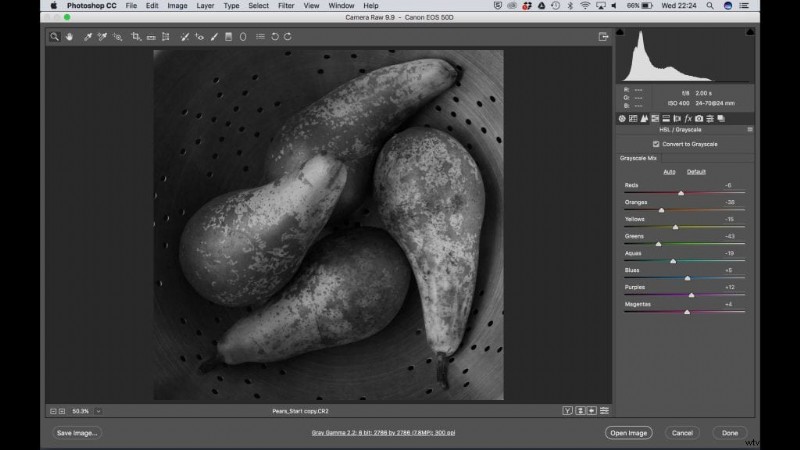
7. Una vez que la imagen esté casi allí, haga clic en el ícono Básico nuevamente y aumente la claridad (+24) para inyectar un poco de mordisco. También modifiqué el contraste arrastrando el control deslizante Resaltar hacia la derecha (+6) y los controles deslizantes Sombras y Negro hacia la izquierda (-8 y -10).
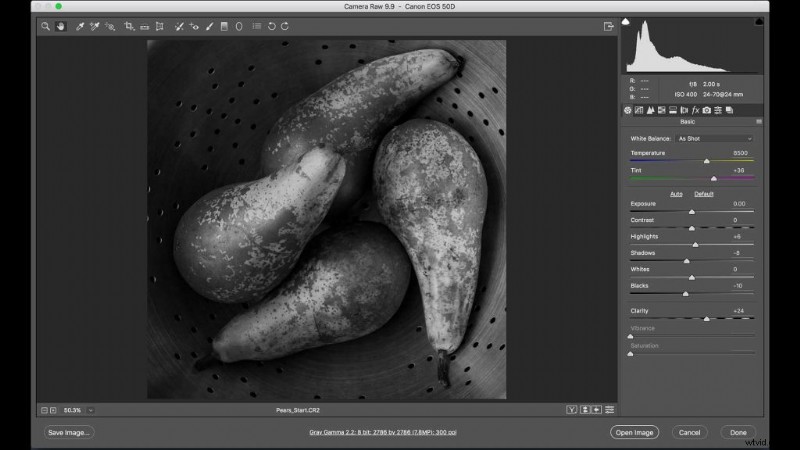
8. Como toque final, haga clic en el ícono FX y use el control deslizante Cantidad debajo de Viñetas posteriores al recorte para oscurecer las esquinas. Utilicé una configuración de -50
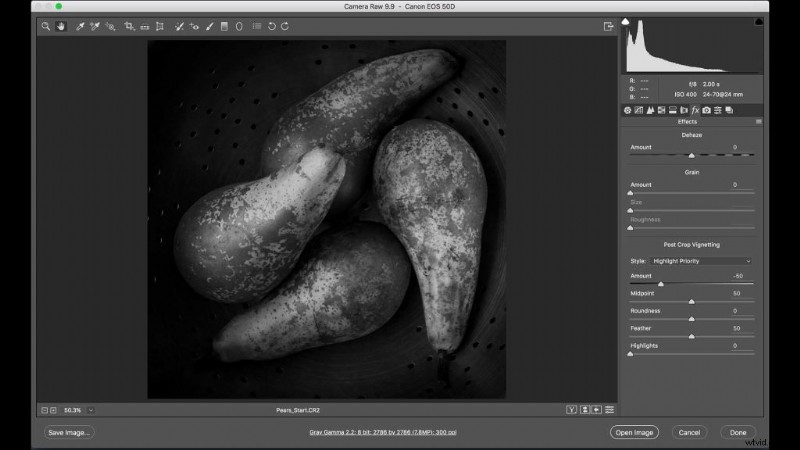
9. Una vez que esté satisfecho con la imagen, haga clic en Guardar como (en la esquina inferior izquierda de la pantalla) para guardar una versión de la imagen con todas las configuraciones aplicadas. Trabajando hacia abajo desde la parte superior del cuadro de diálogo que aparece, seleccione una carpeta donde le gustaría guardar la imagen (puede estar en la misma carpeta que la imagen o puede crear una nueva carpeta), luego use el menú desplegable Nombre de archivo cuadros para establecer la estructura de nombres para su imagen final. En Formato, puede elegir entre Negativo digital, JPEG, TIFF y Photoshop.
