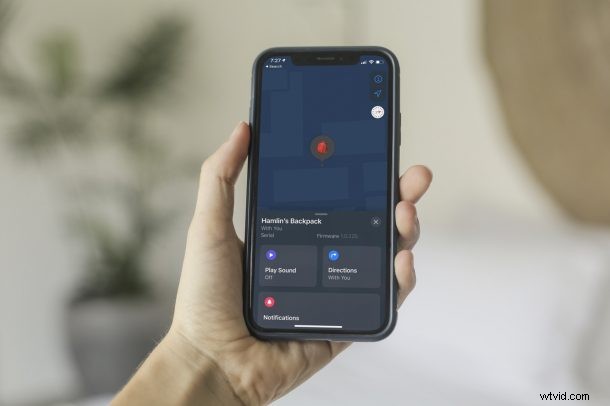
¿Tiene problemas para configurar las AirTags de la forma habitual? Más específicamente, ¿su AirTag no aparece en su iPhone cuando lo acerca? No se preocupe, todavía tiene otra forma de configurarlo agregándolos manualmente a Find My.
AirTags marca la entrada de Apple en otro segmento de productos. Dado que estos son productos completamente nuevos de Apple, muchos usuarios pueden no tener idea cuando se encuentran con problemas como este. Como de costumbre, Apple hace que sea extremadamente fácil configurar un AirTag, pero no es 100% perfecto. Varios problemas relacionados con la red podrían evitar que su iPhone o iPad detecte su AirTag, pero si usted es uno de esos desafortunados usuarios que se encuentra con este problema, estamos aquí para ayudarlo. En este artículo, lo guiaremos a través de los pasos necesarios para agregar manualmente un AirTag a la aplicación Find My en su iPhone y iPad.
Cómo agregar manualmente AirTag para Find My en iPhone y iPad
Antes de probar este método alternativo, asegúrese de haber retirado la pestaña del AirTag para activar la batería y ver si Bluetooth y Wi-Fi (o celular) están habilitados en su dispositivo iOS/iPadOS. Si no lo están, enciéndalos y verifique si su iPhone está detectando su AirTag ahora. ¿Aún no has tenido suerte? Solo sigue estos pasos:
- Comience iniciando la aplicación Find My integrada en su iPhone y iPad.
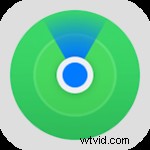
- Al iniciar la aplicación, verá todos sus dispositivos Find My, como su iPhone, iPad, Mac, AirPods y Apple Watch. Dirígete a la sección "Artículos" en el menú inferior.
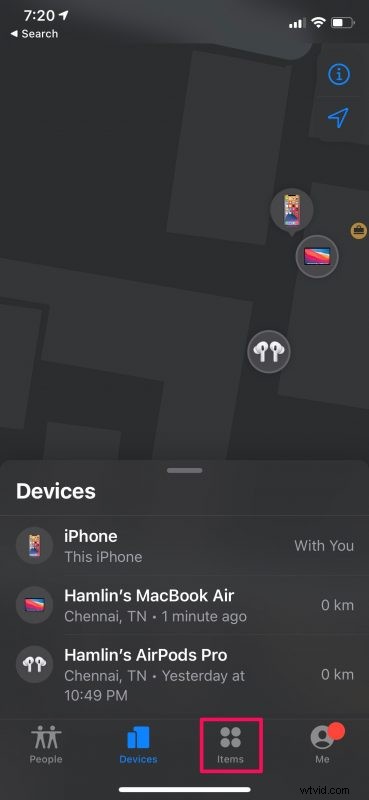
- Ahora, verá la opción de agregar un nuevo accesorio. Toque "Agregar elemento" para comenzar.
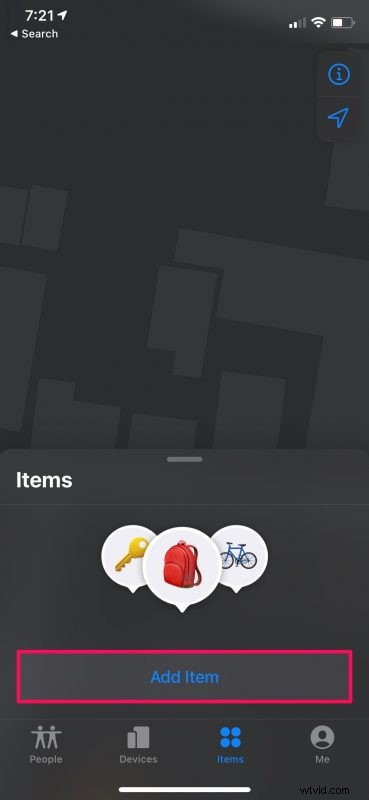
- Luego, seleccione la opción "Agregar AirTag" y acerque su AirTag.
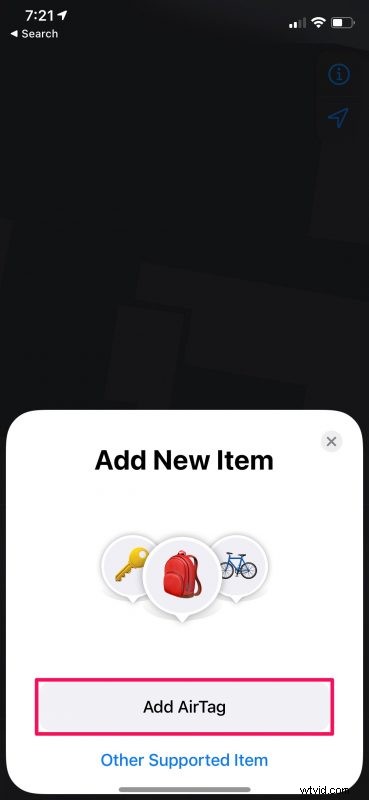
- Ahora, solo espere unos segundos para que su iPhone busque y encuentre su AIrTag.
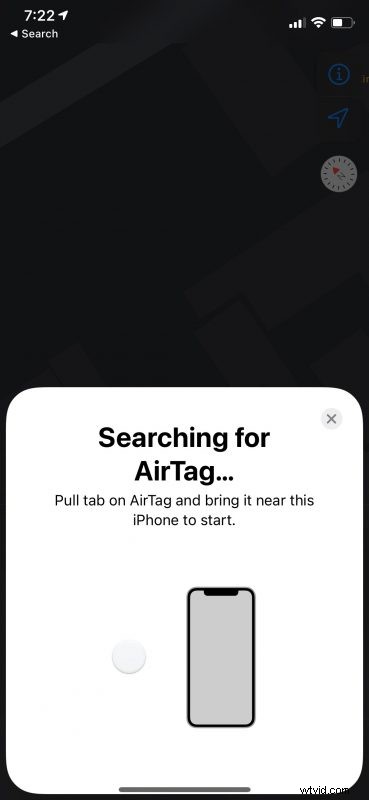
- Debería ver la siguiente pantalla una vez que se complete la búsqueda. Simplemente toque "Conectar" para continuar.
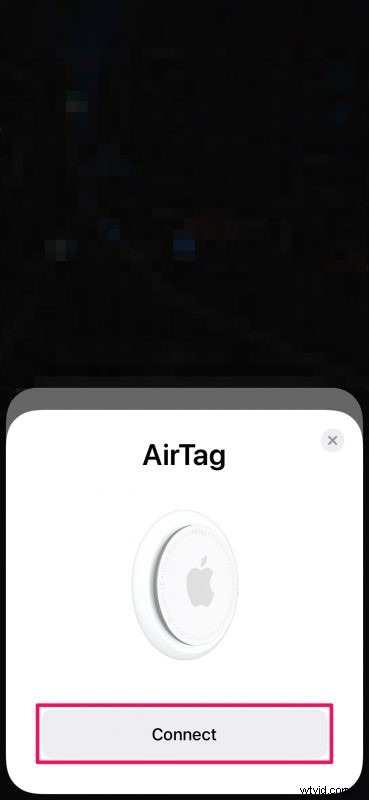
El resto de los pasos siguen siendo idénticos al método de configuración normal si se pregunta qué sigue. Desde este punto, debería ser bastante sencillo de todos modos.
Una vez que logre configurarlo con éxito, debería poder ver los detalles como la información de la batería en la aplicación Find My. Podrá reproducir sonidos, verificar direcciones, usar el modo perdido y notificaciones en caso de que ocurra algo.
Hablemos de la duración de la batería de AirTags ahora que ha terminado de configurar. Las AirTags funcionan con una batería CR2032 que debe reemplazarse una vez al año según Apple, que es una batería normal de celda de moneda de litio de 3 voltios que debería poder encontrar en casi cualquier tienda de electrónica o minorista en línea.
Del mismo modo, puede usar estos pasos para agregar accesorios de terceros compatibles a la red Find My también. En lugar de elegir "Agregar AirTag", solo necesita seleccionar "Otro elemento compatible" y continuar con las instrucciones. Puede obtener más información sobre cómo agregar accesorios de terceros a Find My en iPhone y iPad si está interesado.
Esperamos que finalmente haya logrado instalar y configurar su AirTag con su iPhone después de los obstáculos iniciales. Entonces, ¿cuáles son sus pensamientos generales sobre el nuevo hardware de Apple? ¿Con qué accesorios usas tus AirTags? Comparta con nosotros sus primeras impresiones y deje sus valiosos comentarios en la sección de comentarios a continuación.
