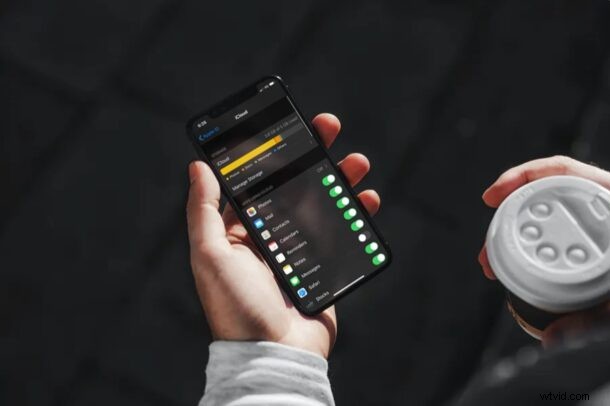
¿Recibe notificaciones de "iCloud Storage is Full" en su iPhone o iPad? Esto no es demasiado inusual, particularmente para los usuarios del plan iCloud gratuito de 5 GB. Si se está quedando sin almacenamiento de iCloud, una opción en lugar de actualizar a un plan de nivel superior es eliminar algunos de los datos de iCloud que realmente no usa y liberar algo de espacio de almacenamiento valioso en el servicio.
El servicio iCloud de Apple viene con 5 GB de espacio de almacenamiento gratuito, que no es suficiente para la gran mayoría de las personas que poseen iPhones, iPads y otros dispositivos Apple. Incluso el plan base de 50 GB que requiere una tarifa de $ 0.99 por mes podría no ser suficiente para muchos usuarios, razón por la cual Apple también ofrece planes de 1 TB. No obstante, con una gestión de almacenamiento adecuada, puede intentar que el nivel de 5 GB funcione.
Si no puede cargar fotos, videos o hacer una copia de seguridad de sus datos en iCloud debido a la falta de espacio suficiente, no se preocupe. En este artículo, lo guiaremos a través de varios pasos para liberar espacio de almacenamiento de iCloud, y puede usar este enfoque desde un iPhone o iPad.
Cómo liberar espacio de almacenamiento de iCloud desde iPhone o iPad
Acceder y organizar su espacio de almacenamiento de iCloud es un procedimiento bastante fácil y directo en cualquier dispositivo iOS o iPadOS. Asegúrese de haber iniciado sesión en el dispositivo con su cuenta de Apple y simplemente siga los pasos a continuación para comenzar.
- Dirígete a "Configuración" en tu iPhone o iPad.

- En el menú de configuración, toque el nombre de su ID de Apple que se encuentra en la parte superior.
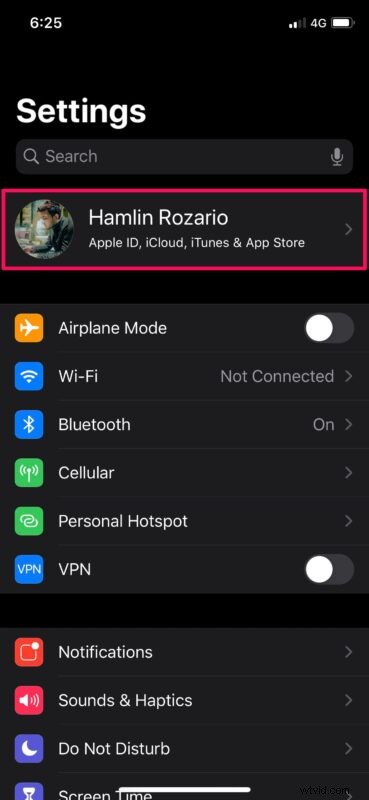
- A continuación, toque "iCloud" para ver los detalles de su almacenamiento.
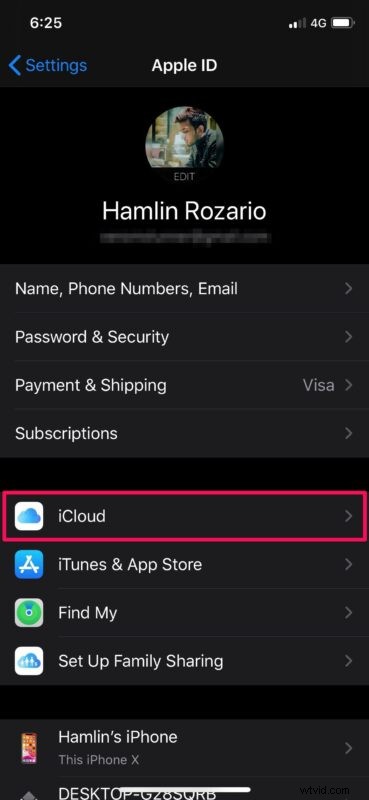
- Aquí podrá ver cuánto espacio de almacenamiento de iCloud ha utilizado en general. Toca "Gestionar almacenamiento" para continuar.
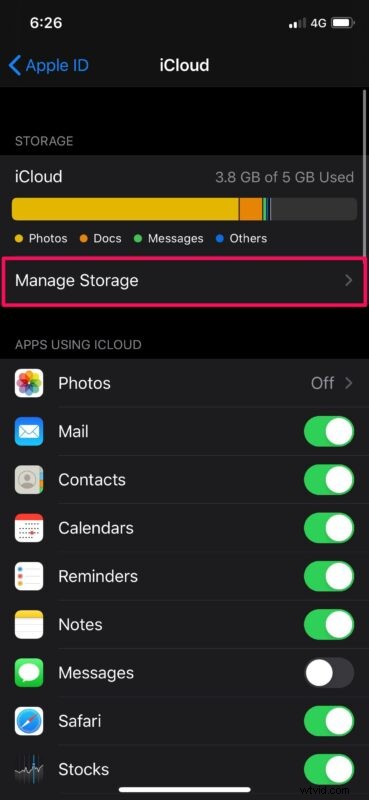
- Aquí verás una lista de aplicaciones que usan iCloud, ordenadas ordenadamente por el espacio que ocupa cada aplicación.
- Revise las aplicaciones con almacenamiento de iCloud innecesario y elija "Eliminar" los datos de iCloud como desee
- En muchos casos, Fotos o Copias de seguridad utilizan la mayor parte del espacio de almacenamiento de iCloud. Si elige Fotos, al eliminar los datos también se desactivarán Fotos de iCloud. (querrá hacer una copia de seguridad de sus fotos antes de eliminarlas de iCloud, para evitar la pérdida accidental de sus imágenes)
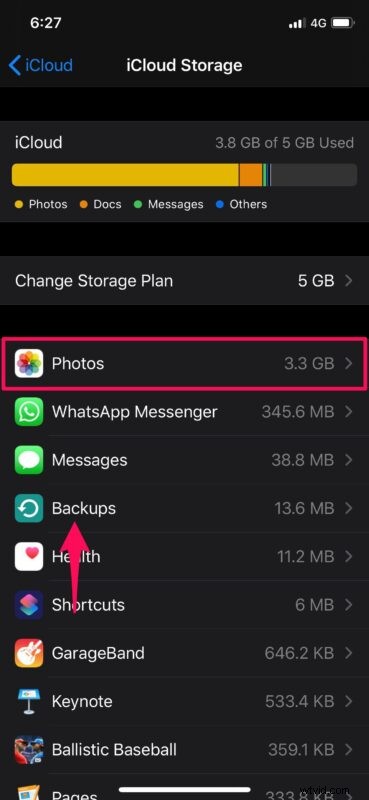
- Después de seleccionar una aplicación, toca "Eliminar" para eliminar los datos de la aplicación de iCloud y liberar espacio.
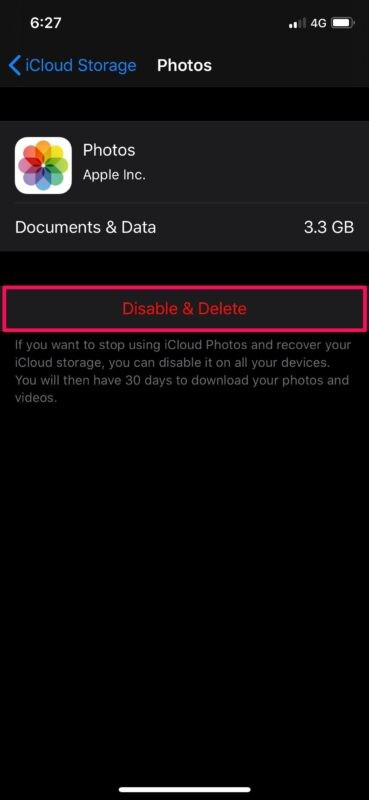
- Repita con otras aplicaciones o datos de iCloud para despejar su espacio también
Esa es la forma más sencilla de liberar espacio de almacenamiento de iCloud, directamente desde tu iPhone y iPad.
Algunos consejos adicionales también pueden ayudar a aliviar las limitaciones de almacenamiento de iCloud, como deshacerse de las copias de seguridad antiguas y considerar una actualización del plan de datos de iCloud.
Si planea usar fotos de iCloud, es una buena idea actualizar a los niveles pagos para que no tenga que preocuparse tanto por el espacio.
Si aprovecha iCloud para hacer una copia de seguridad de su iPhone o iPad con frecuencia, es probable que tenga copias de seguridad que ya no necesita. Estas podrían ser copias de seguridad de iCloud de dispositivos más antiguos que haya vendido o simplemente copias de seguridad desactualizadas en general. Por lo tanto, asegúrese de eliminar las copias de seguridad antiguas de iCloud de su dispositivo de vez en cuando, para liberar una cantidad considerable de espacio de almacenamiento. Por cierto, además de los errores de almacenamiento de iCloud, también puede encontrar errores de copia de seguridad de iCloud fallidos, que se pueden resolver a través de una variedad de pasos de solución de problemas que no siempre están asociados con la capacidad de datos.
La gestión adecuada de su espacio de almacenamiento disponible en iCloud es clave para aprovechar al máximo su dinero. No siempre tiene que actualizar a un plan de 200 GB o 1 TB a menos que esté seguro de que lo va a necesitar, pero hacerlo ciertamente hace que administrar el almacenamiento de iCloud sea menos necesario ya que tendrá más capacidad disponible, como siempre y cuando no le importe pagarle a Apple una tarifa mensual. Los planes de almacenamiento más grandes están dirigidos principalmente a personas que poseen varios dispositivos Apple y personas con toneladas de datos, pero si se encuentra con frecuencia con el molesto mensaje ""El almacenamiento de iCloud está lleno"" cuando intenta hacer una copia de seguridad del iPhone o iPad, o pone otros datos en iCloud, puede ser una compra que valga la pena.
Recuerde que los datos de iCloud son diferentes del almacenamiento en el dispositivo. ¿Se está quedando sin espacio de almacenamiento físico en su iPhone o iPad? Si es así, puede descargar algunas de las aplicaciones que no usa con frecuencia para liberar espacio. O bien, puede configurar su dispositivo iOS para que descargue automáticamente las aplicaciones no utilizadas para ahorrar espacio de almacenamiento a largo plazo. Y siempre puedes eliminar aplicaciones también. Eliminar fotos y videos del dispositivo es otra excelente manera de liberar espacio de almacenamiento si tiene toneladas de fotos y películas en su iPhone o iPad.
Esperamos que haya podido resolver las frustrantes notificaciones de "iCloud Storage is Full" en iPhone o iPad liberando espacio de almacenamiento en iCloud para hacer espacio. De lo contrario, considere actualizar a un plan de almacenamiento de iCloud más grande.
Si tiene alguna idea, sugerencia, truco o experiencia relevante, ¡no dude en compartirla en los comentarios!
