
No siempre escuchamos música en un solo dispositivo. Dependiendo de lo que estemos haciendo, a menudo cambiamos entre nuestros teléfonos inteligentes, tabletas, computadoras e incluso altavoces inteligentes. Esta es la razón por la cual los servicios populares de transmisión de música ofrecen aplicaciones en una variedad de dispositivos diferentes. Si es usuario de iPhone o iPad, es muy probable que utilice Apple Music para escuchar todas sus canciones favoritas mientras viaja.
Además de la transmisión de música que está disponible en la plataforma, Apple Music desbloquea una función ingeniosa llamada iCloud Music Library que, como sugiere el nombre, le permite sincronizar su música en todos sus dispositivos Apple compatibles, incluidos iPhone, iPad, iPod touch, Mac e iTunes en Windows.
¿Eres suscriptor de Apple Music y estás interesado en aprovechar esta función? Entonces sigue leyendo. En este artículo, analizaremos exactamente cómo puede habilitar la biblioteca de música de iCloud en su iPhone o iPad.
Cómo habilitar la biblioteca de música de iCloud en iPhone y iPad
Para activar esta función en su iPhone o iPad, debe estar suscrito a Apple Music como se mencionó anteriormente. Simplemente siga los pasos a continuación para sincronizar su contenido de Apple Music con iCloud, para acceder a otros dispositivos como su Mac, PC o incluso HomePod.
- Abra la aplicación "Configuración" desde la pantalla de inicio de su iPhone o iPad.

- En el menú Configuración, desplácese hacia abajo y toque "Música" para ir a la configuración de Apple Music.
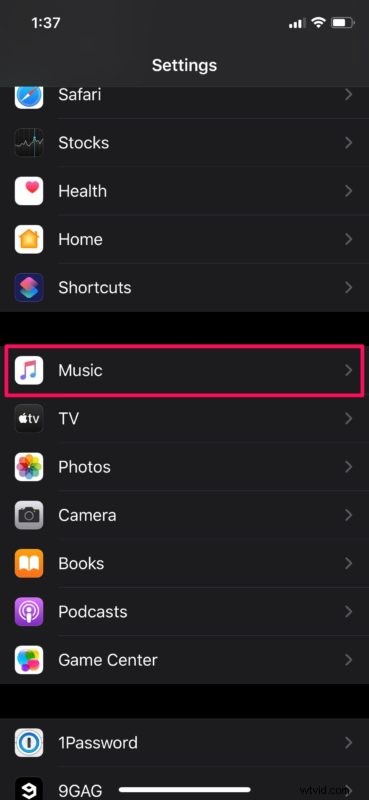
- Aquí verás una opción llamada "Biblioteca de sincronización" que solía llamarse "Biblioteca de música de iCloud" hasta la reciente actualización del software de iOS. Simplemente toque el interruptor para activar esta función, como se muestra en la siguiente captura de pantalla.
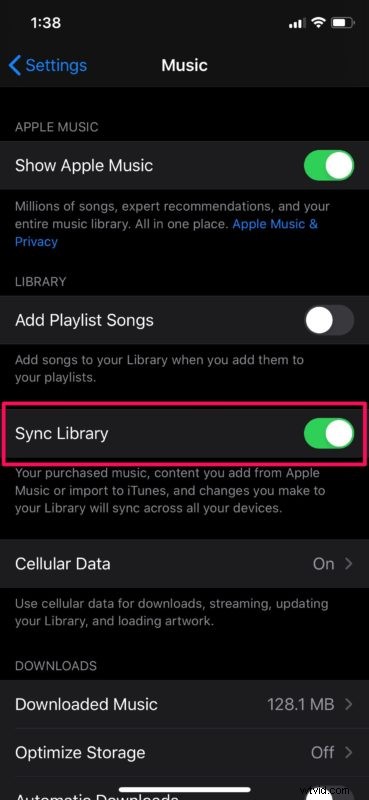
Eso es prácticamente todo lo que necesita hacer para comenzar a aprovechar la biblioteca de música de iCloud.
Tu música comprada y el contenido que agregues de Apple Music se sincronizarán automáticamente con otros dispositivos con la ayuda del servicio iCloud de Apple.
Además de esto, las canciones que importes a iTunes en tu PC o Mac también estarán disponibles en tu iPhone, iPad y otros dispositivos compatibles. Esto significa que no tiene que transferir manualmente sus archivos de música locales a su iPhone o iPad sincronizándolos con iTunes.
Si bien necesita una suscripción a Apple Music para aprovechar al máximo la biblioteca de música de iCloud, si no se ha suscrito al servicio no se le acabará la suerte. Si está buscando sincronizar contenido de música en su PC o Mac a través de su iPhone, iPad o HomePod, puede pagar una tarifa anual para obtener acceso a iTunes Match, que le permite almacenar hasta 100,000 canciones en iCloud. Sin embargo, vale la pena señalar que no podrá transmitir contenido de Apple Music con iTunes Match.
La capacidad de almacenar música en la nube y acceder a ella desde cualquier dispositivo Apple que posea es extremadamente útil, ya que elimina la necesidad de transferir manualmente sus canciones a otros dispositivos. Ahorra mucho tiempo y aporta mucha comodidad a la mesa. ¿Recuerdas el momento en que teníamos que conectar nuestros iPhones a las computadoras usando un cable USB para sincronizar el contenido con iTunes? Bueno, eso ya no es necesario con esta característica, y para muchos usuarios ciertamente no quieren volver a hacer sincronizaciones de hardware nuevamente.
¿Qué opinas sobre la biblioteca de música de iCloud? ¿Lo usa para transmitir la música almacenada localmente en su PC / Mac en otros dispositivos como su iPhone o iPad? Háganos saber sus pensamientos y opiniones en la sección de comentarios a continuación.
