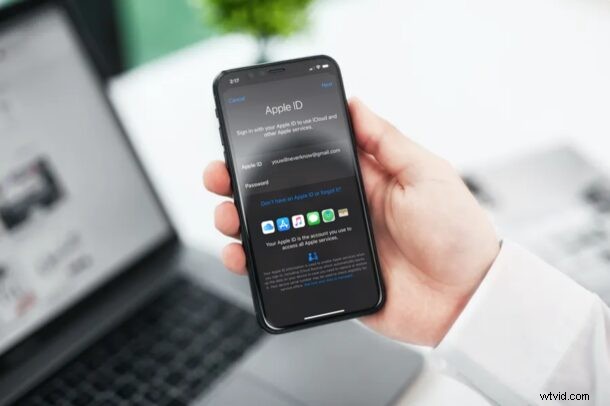
¿Quieres cambiar la ID de Apple que está vinculada a tu iPhone o iPad? ¿Quizás necesite usar una cuenta de iCloud diferente si perdió el acceso a su otra ID de Apple? Afortunadamente, esto es bastante fácil de hacer en un iPhone y iPad.
La mayoría de nosotros ya somos conscientes del hecho de que necesita vincular su ID de Apple para aprovechar al máximo su iPhone o iPad. Claro, no es obligatorio, pero te perderás un montón de funciones como iCloud, App Store, Apple Music, sincronización de dispositivos, funciones como Handoff y más. Aunque se recomienda encarecidamente utilizar un único ID de Apple (ya que todos los datos y las compras están vinculados a un solo ID de Apple), algunos usuarios pueden tener más de uno, ya sea para mantener sus cuentas personales y laborales separadas, o quizás para otros fines. razón o propósito.
Así que sí, puede cambiar entre el ID de Apple y las cuentas de iCloud, incluso si no se recomienda, y este artículo le mostrará cómo hacerlo.
Cómo cambiar el ID de Apple o la cuenta de iCloud utilizada en iPhone y iPad
Cambiar la cuenta de Apple vinculada es un procedimiento bastante simple y directo en dispositivos iOS/iPadOS, siga los pasos a continuación para comenzar.
- Dirígete a "Configuración" desde la pantalla de inicio de tu iPhone o iPad.

- En el menú de configuración, toque el nombre de su ID de Apple que se encuentra en la parte superior.
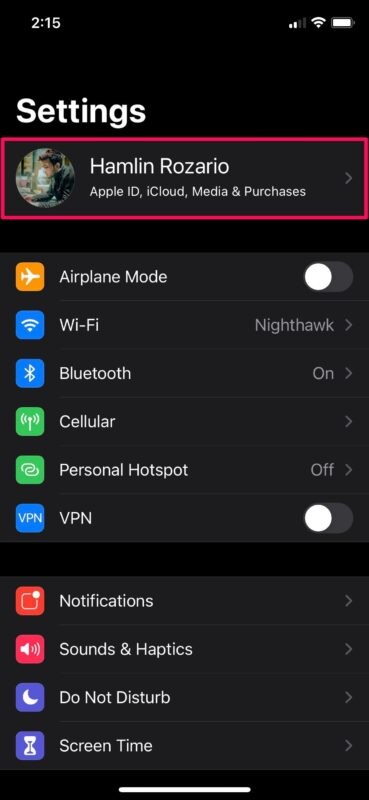
- A continuación, desplácese hacia abajo y toque "Cerrar sesión" para continuar.
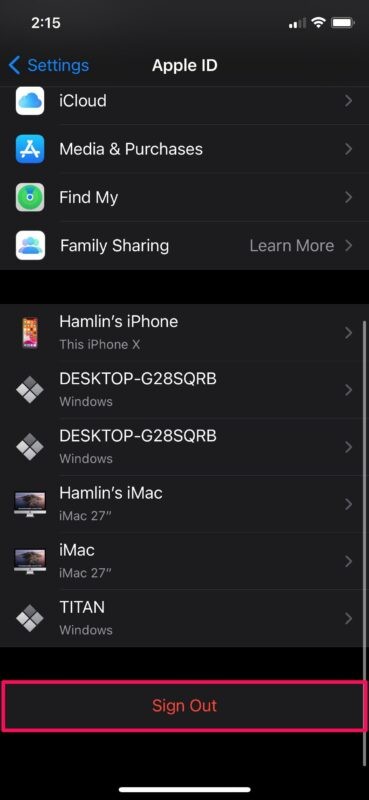
- Si tiene "Buscar mi" habilitado en su dispositivo, se le pedirá que ingrese los detalles de su ID de Apple. Toque "Desactivar" después de ingresar su información de inicio de sesión.
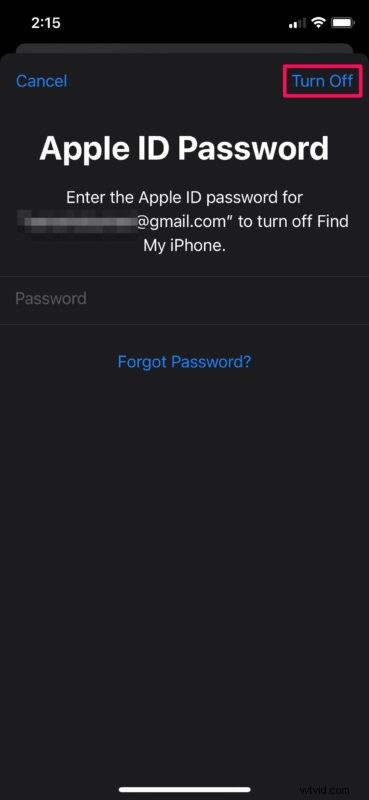
- Luego, tendrá la opción de guardar una copia de datos como Contactos, Llavero, Safari, etc. en su dispositivo. Seleccione los datos que desea conservar y elija "Cerrar sesión".
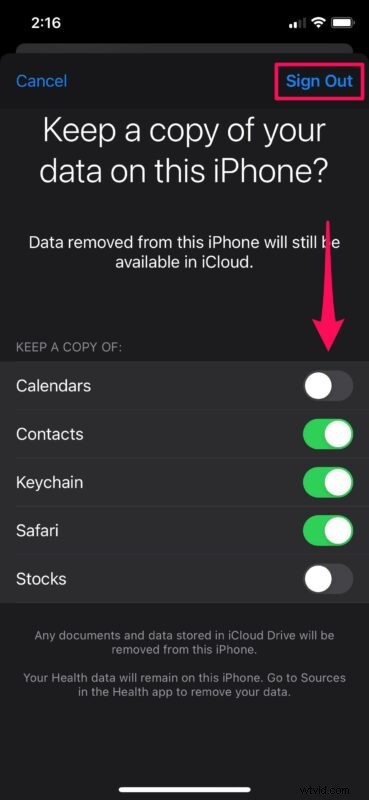
- Cuando se le solicite que confirme su acción, toque "Cerrar sesión" nuevamente.
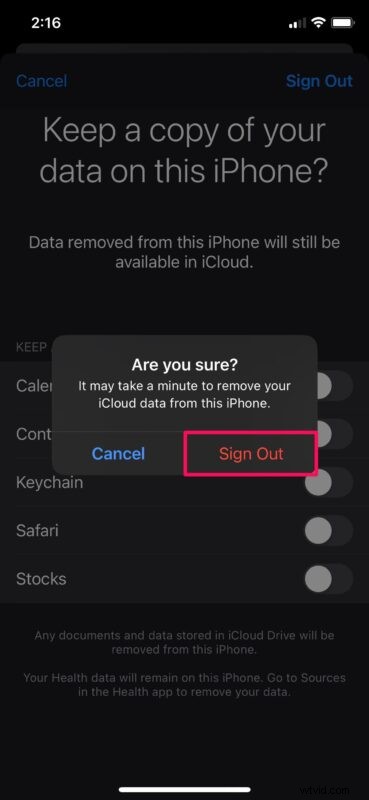
- Ahora, vuelve al menú de configuración y toca "Iniciar sesión en tu iPhone (o iPad)", como se muestra en la siguiente captura de pantalla.
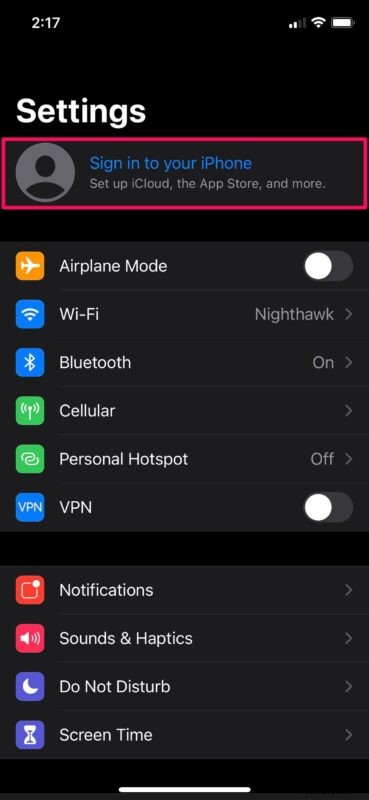
- Escribe las credenciales de inicio de sesión de tu cuenta alternativa de Apple y toca "Siguiente" en la esquina superior derecha de la pantalla.
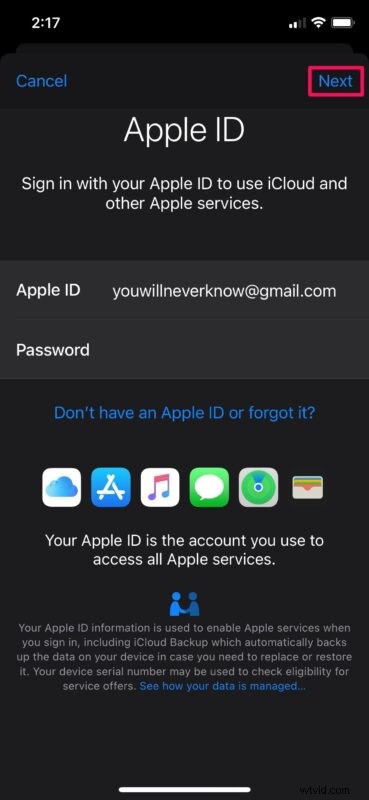
- Se le pedirá que ingrese la contraseña de su dispositivo para acceder a las contraseñas guardadas y otros datos confidenciales que almacena en iCloud. Una vez que ingrese el código de acceso, tendrá la opción de fusionar los contactos en su dispositivo con iCloud.
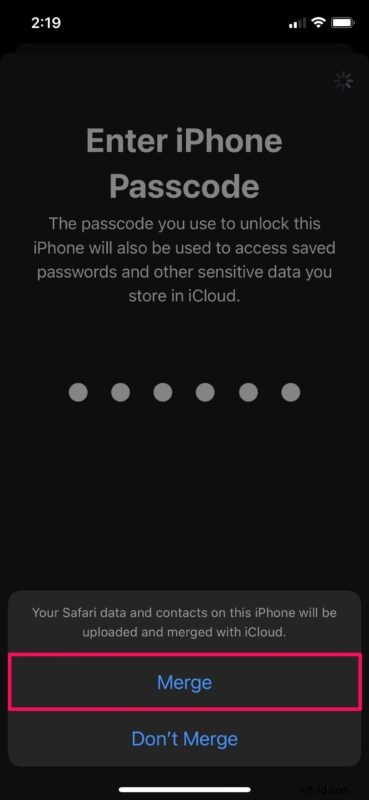
Eso es prácticamente todo lo que hay que hacer. Ahora ya sabe cómo cambiar a una cuenta de Apple diferente en su iPhone o iPad.
Si eres uno de esos usuarios de iOS/iPadOS con múltiples cuentas de Apple, puedes vincular una cuenta alternativa a tu iPhone del trabajo y mantener tu cuenta principal y todos sus datos privados. Esto también le permite mantener los datos de iCloud separados para uso personal y profesional. Por ejemplo, puede tener notas, recordatorios, documentos y otros archivos importantes almacenados en iCloud para uso laboral, pero no necesariamente querrá tener estos datos en su dispositivo personal por motivos de privacidad.
¿Usas iMessage regularmente? Si es así, es posible que le interese usar una cuenta de Apple diferente solo para iMessage. De manera predeterminada, iMessage usa la ID de Apple que está vinculada a su dispositivo iOS. Los contactos que no tengan su número podrán enviar mensajes de texto a esta dirección de correo electrónico de ID de Apple. Sin embargo, puede usar una cuenta de Apple completamente diferente para usar con iMessage sin afectar otros datos de la cuenta que están vinculados a su dispositivo.
Se recomienda enfáticamente usar solo una ID de Apple para todos sus datos, compras y uso de dispositivos en el ecosistema de Apple. El uso de varias ID de Apple puede generar todo tipo de problemas con los datos, ya que no se pueden sincronizar entre las ID de Apple y, por lo tanto, es posible que no se puedan recuperar cosas como fotos, notas y copias de seguridad. No obstante, es útil saber cómo cambiar de cuenta si termina en un escenario en el que necesita hacerlo o desea hacerlo por cualquier motivo.
¿Cambió a una cuenta de Apple diferente para usar con iCloud y otros servicios de Apple en su iPhone y iPad? ¿Cuál es el motivo para cambiar a una cuenta alternativa o por qué tiene varias cuentas de ID de Apple? Asegúrese de dejar sus valiosos pensamientos y opiniones en la sección de comentarios a continuación.
