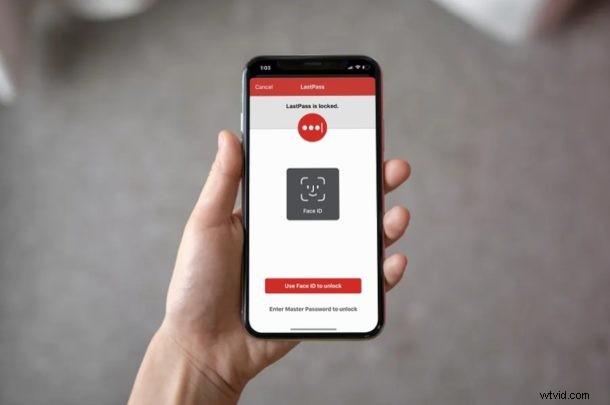
¿Quieres usar un administrador de contraseñas con iOS o iPadOS? ¿No está impresionado con las funciones que iCloud Keychain tiene para ofrecer en su iPhone y iPad? Si es así, es posible que desee probar administradores de contraseñas de terceros como LastPass, 1password o Dashlane que ofrecen mucha más flexibilidad con soporte para múltiples sistemas operativos.
La herramienta de administración de contraseñas integrada de Apple es ciertamente agradable, especialmente si posee varios dispositivos Apple. Sin embargo, muchos de nosotros también usamos otros dispositivos que ejecutan diferentes sistemas operativos de forma regular. Como resultado, no podrá confiar constantemente en el llavero de iCloud mientras cambia entre varias plataformas. Esto, además de un conjunto de funciones limitado, es quizás la razón por la que es posible que desee buscar otras opciones.
Si está interesado en probar otras aplicaciones de administración de contraseñas en su dispositivo iOS, siga leyendo para saber cómo puede usar administradores de contraseñas de terceros tanto en el iPhone como en el iPad.
Cómo usar administradores de contraseñas de terceros en iPhone y iPad
Antes de continuar con este procedimiento, debe tener una aplicación de administración de contraseñas de terceros como DashLane, LastPass, 1Password, etc. instalada en su dispositivo iOS. Además, asegúrese de que su iPhone o iPad esté ejecutando iOS 12 o posterior. Sin más preámbulos, echemos un vistazo a los pasos necesarios.
- Abra la aplicación "Configuración" desde la pantalla de inicio de su iPhone o iPad.
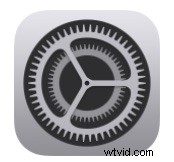
- En el menú Configuración, desplácese hacia abajo y toque "Contraseñas y cuentas".
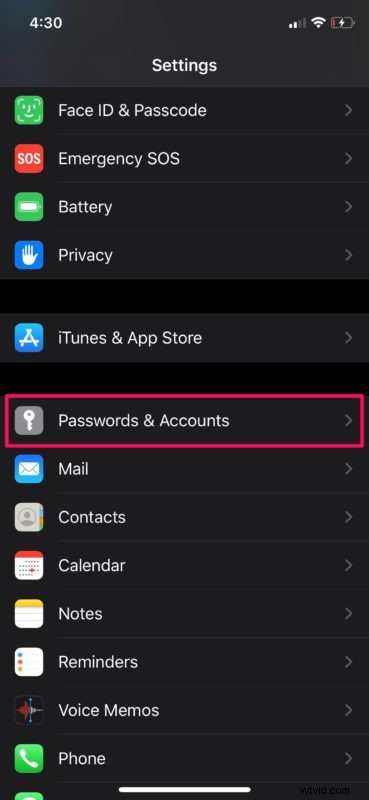
- Aquí, toque "Autocompletar contraseñas" como se muestra en la captura de pantalla a continuación.
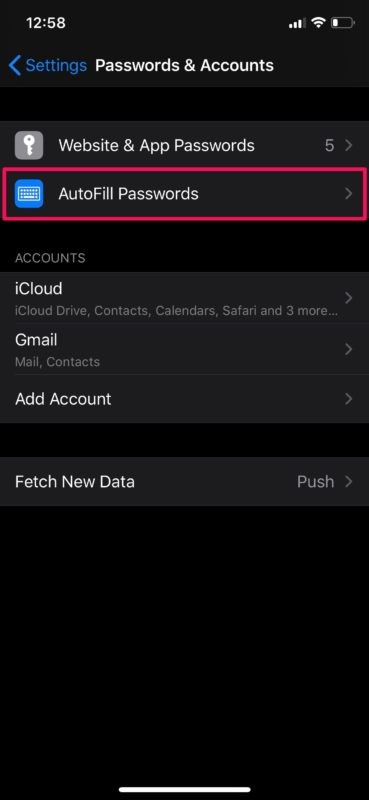
- Como puede ver aquí, sus administradores de contraseñas de terceros aparecerán en esta sección. Simplemente elija su servicio de terceros preferido para comenzar a usarlo en lugar de Llavero.
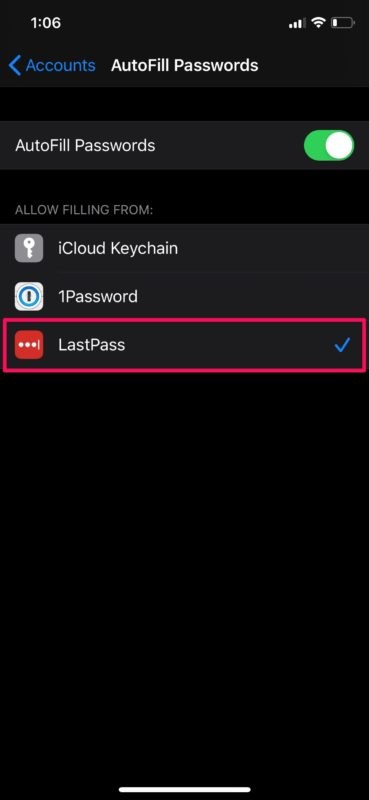
- Se le pedirá que inicie sesión en su administrador de contraseñas de terceros para confirmar el cambio.
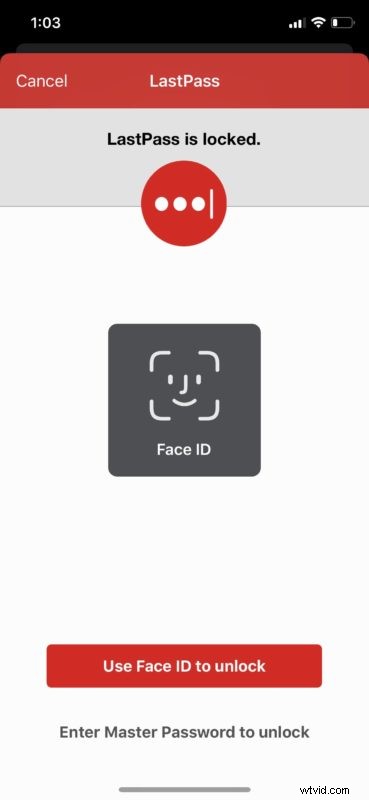
- Ahora, si se dirige a un sitio web y toca la sección de inicio de sesión, tendrá la opción de completar automáticamente la información de su cuenta, siempre que esté almacenada en la aplicación de terceros.
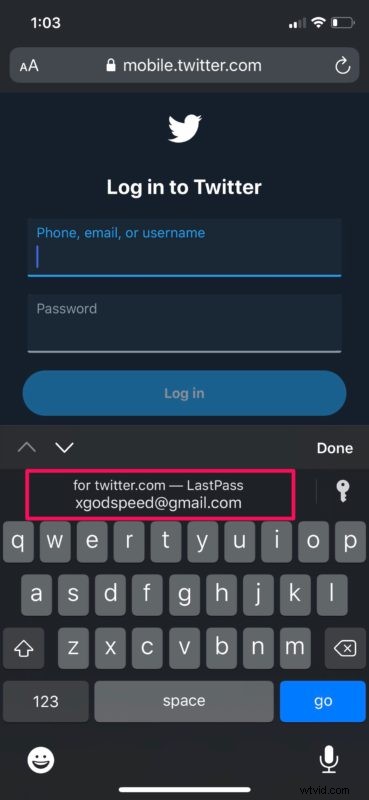
- Si toca el nombre de la cuenta o el correo electrónico que se muestra en su teclado, se le pedirá que se autentique con Face ID o Touch ID antes de que complete automáticamente sus datos de inicio de sesión. De esta manera, su información permanece completamente segura.
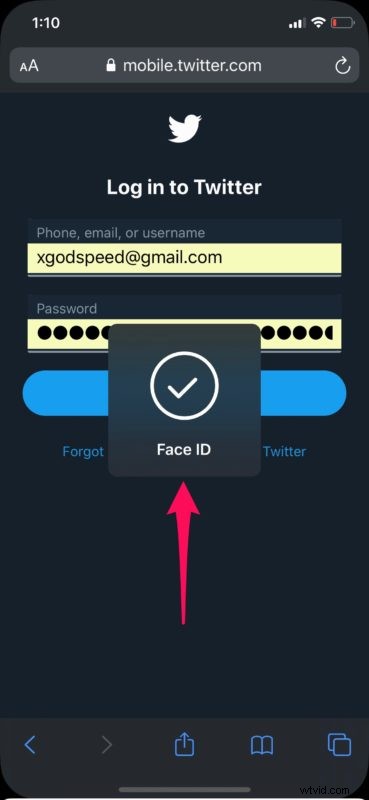
Ahora ya sabe cómo usar administradores de contraseñas de terceros tanto en su iPhone como en su iPad.
Al confiar en una solución de terceros para administrar sus contraseñas, no tiene que preocuparse por los problemas de compatibilidad al cambiar entre plataformas como iOS, iPadOS, macOS, Android, Windows y más. Funciona de la misma manera que lo haría el llavero de iCloud, una vez que configuras todas tus cuentas.
Hasta que salió el llavero de iCloud y iOS 12, los propietarios de iPhone y iPad tenían que confiar en métodos y soluciones no convencionales para usar administradores de contraseñas de terceros, debido a la falta de soporte en todo el sistema en iOS. Sin embargo, Apple cambió su estrategia hacia tales aplicaciones al permitirles ahora ser reconocidas como una contraparte de Keychain. Esto le permite acceder rápidamente a sus contraseñas e iniciar sesión en sus cuentas, independientemente del servicio que utilice.
Si ya ha utilizado un administrador de contraseñas de terceros antes, se dará cuenta rápidamente de que el llavero de iCloud tiene una buena cantidad de aspectos negativos. Carece de ciertas funciones básicas que esperaría de un administrador de contraseñas, como alertarlo en caso de una violación de seguridad o poder cambiar las contraseñas sin siquiera salir de la aplicación. Esta es la razón por la cual los administradores de contraseñas de terceros como LastPass o DashLane serían una solución más ideal.
¿Logró cambiar con éxito a un servicio de terceros para almacenar los detalles de inicio de sesión en todas sus cuentas en línea? ¿Qué opinas de esta funcionalidad a nivel de sistema que ofrece Apple? Háganos saber sus pensamientos y opiniones en la sección de comentarios a continuación.
