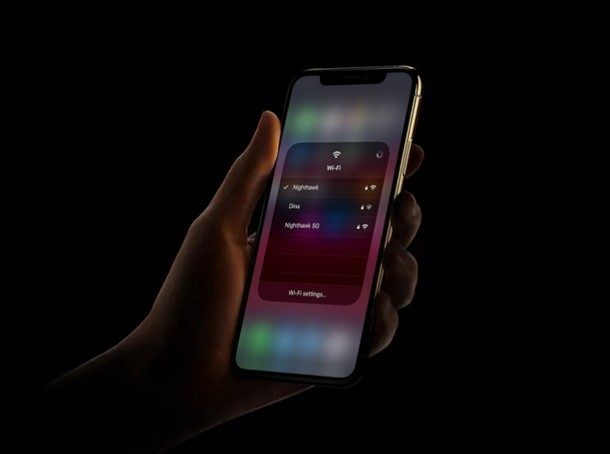
¿Alguna vez deseó poder cambiar rápidamente las redes wi-fi en iPhone o iPad? ¿Qué hay de cambiar las redes inalámbricas directamente desde el Centro de control? El Centro de control es una característica útil que permite a los usuarios alternar rápidamente ciertas funciones como Wi-Fi, Bluetooth, modo avión y más. Con cada nueva iteración de iOS, Apple ha estado agregando actualizaciones incrementales al Centro de control para agregar más funciones y mejorar aún más la experiencia del usuario final. Sin embargo, la última versión de iOS lo lleva a un nivel completamente nuevo y agrega la capacidad de alternar entre redes inalámbricas directamente desde el panel de acceso rápido.
La mayoría de nosotros estamos constantemente en movimiento y, a menudo, podemos encontrarnos cambiando entre las redes Wi-Fi dependiendo de dónde nos encontremos. Tradicionalmente, para hacer esto, los usuarios tenían que abrir la aplicación de configuración de iOS, ir a la sección Wi-Fi y luego cambiar la red desde allí, lo que, como puede ver, está lejos de ser conveniente. Sin embargo, con iOS 13 (y versiones posteriores), ahora puede cambiar de red Wi-Fi sin siquiera tener que salir de la pantalla de inicio o la pantalla de bloqueo de su dispositivo, en su lugar, simplemente abra el Centro de control y use este ingenioso truco.
Si estás interesado en probar esto por ti mismo, has venido al lugar correcto. En este artículo, discutiremos cómo puede cambiar las redes Wi-Fi directamente desde el centro de control en un iPhone, iPad o incluso el iPod Touch de séptima generación si todavía tiene uno en su casa.
Cómo cambiar las redes Wi-Fi desde el Centro de control en iPhone y iPad
Dado que esta nueva funcionalidad solo está disponible en iOS 13/iPadOS 13 y versiones posteriores, debe asegurarse de que su dispositivo esté actualizado a la última versión del software del sistema. Si está utilizando uno de los iPhone antiguos con frente y mentón grandes, como el iPhone 8 o anterior, puede deslizar hacia arriba desde la parte inferior de la pantalla para acceder al Centro de control. Sin embargo, si usa un iPad o un iPhone más nuevo, como el iPhone X o posterior, deslícese hacia abajo desde la esquina superior derecha de la pantalla para acceder al Centro de control. Ahora, simplemente siga estos pasos cuidadosamente para cambiar las redes Wi-Fi directamente desde el Centro de control.
- Acceda al Centro de control como de costumbre en el iPhone o iPad
- En el Centro de control, mantenga presionado el ícono de Wi-Fi ubicado en la sección superior izquierda junto con otras opciones para habilitar o deshabilitar el modo avión y Bluetooth. Ten en cuenta que se trata de una pulsación larga y no de un toque forzado, ya que Apple reemplazó 3D Touch con Haptic Touch en iOS 13.
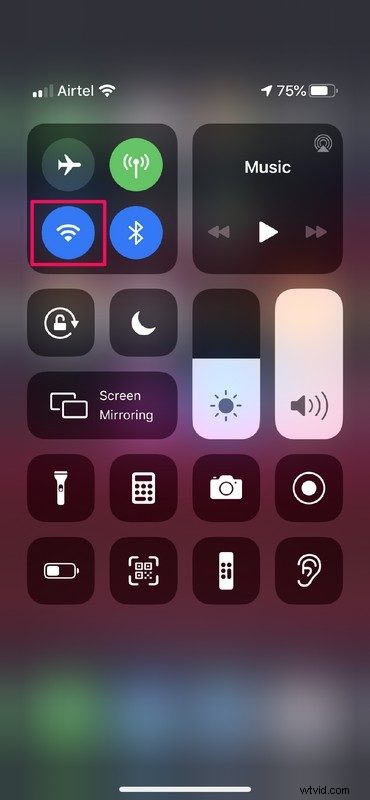
- Ahora, esta sección superior izquierda se expandiría y llenaría la pantalla para revelar un par de botones más. Simplemente debe presionar y mantener presionado el interruptor de Wi-Fi nuevamente, tal como lo hizo en el paso anterior.
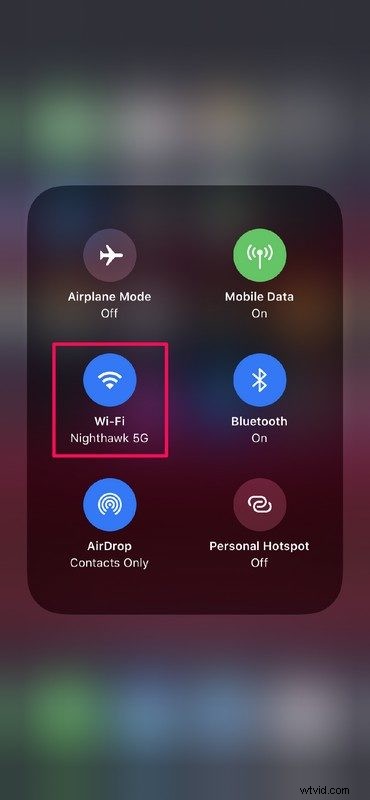
- El Centro de control ahora le mostrará la lista de redes Wi-Fi disponibles a las que puede conectarse. Elija la red a la que desea cambiar y espere unos segundos para conectarse.
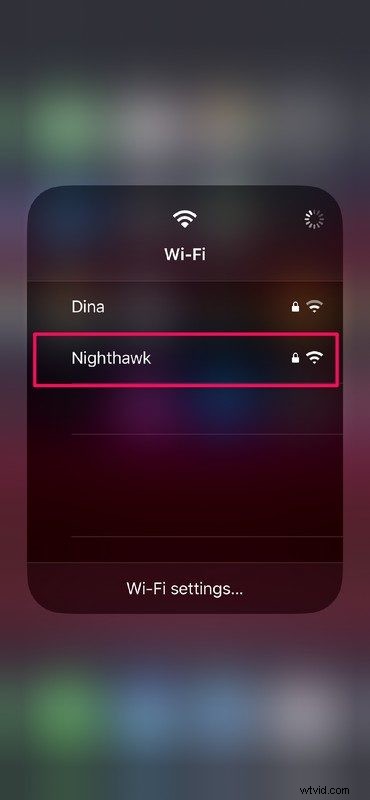
- Una vez conectado, verá una marca de verificación junto a la red Wi-Fi que seleccionó.
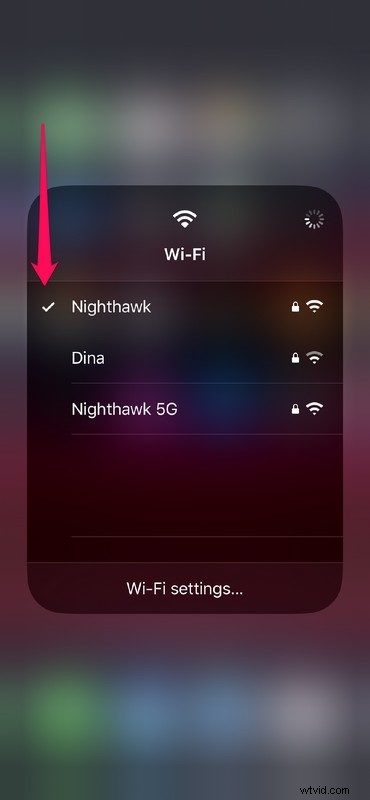
Eso es todo.
Ahora debería poder acceder a Internet desde la red Wi-Fi recién seleccionada y continuar donde lo dejó.
Esto es mucho más conveniente que a lo que estaban acostumbrados los usuarios de iOS y iPadOS, porque ya ni siquiera tiene que salir de una aplicación para cambiar de red Wi-Fi. No busque más en Configuración solo para cambiar las redes inalámbricas.
Dicho esto, es posible que necesite algo de tiempo para acostumbrarse a este nuevo método, especialmente si se dirigía a la configuración para cambiar de red con tanta frecuencia que se ha convertido en un hábito.
Apple sigue mejorando el Centro de control con cada nueva versión de iOS, por lo que no nos sorprendería si incorporan más funciones en el Centro de control a las que actualmente solo se puede acceder en Configuración.
¿Cómo te sientes acerca de este ingenioso truco para cambiar las redes wi-fi en iPhone y iPad? ¿Crees que necesitarás tiempo para acostumbrarte? Háganos saber sus pensamientos y opiniones sobre el Centro de control actualizado en la sección de comentarios a continuación.
