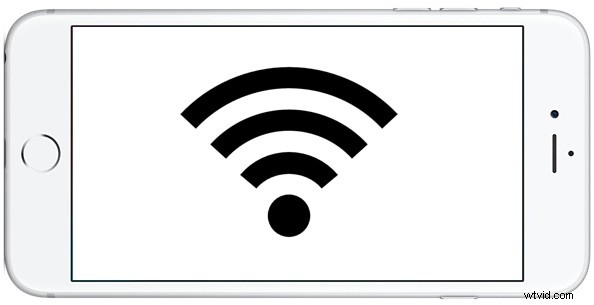
¿Quiere ver la intensidad de la señal wi-fi de una red inalámbrica desde un iPhone o iPad? Eso es bastante fácil, y tiene dos formas rápidas y sencillas de ver la intensidad de la señal wi-fi de una red inalámbrica actualmente activa directamente desde iOS, e incluso puede ver la intensidad de la señal de otras redes cercanas.
La primera opción es bastante obvia y se encuentra en la barra de estado del dispositivo en la parte superior de la pantalla de un dispositivo iOS, que le mostrará la potencia de la señal Wi-Fi actualmente conectada y activa. La segunda opción es a través de la aplicación de configuración de iOS y puede mostrarle no solo la señal wifi de las redes inalámbricas actualmente conectadas, sino también la intensidad de la señal wifi de otras redes cercanas.
Cómo verificar la intensidad de la señal de las redes Wi-Fi actuales en iOS
Como se mencionó, la intensidad de la señal de Wi-Fi actualmente activa siempre se muestra en la barra de estado superior de un iPhone o iPad, y ese puede ser el primer lugar que busque si desea verificar la señal de una conexión inalámbrica actual activa desde un iOS. dispositivo.
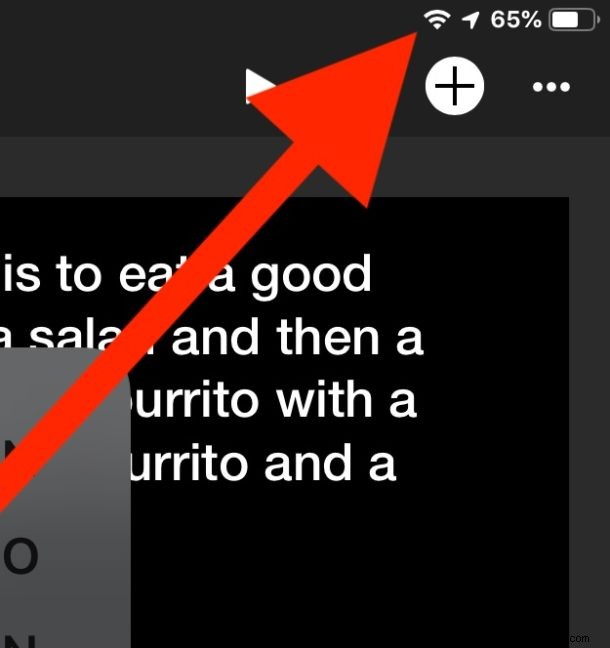
Tres barras es una buena señal, dos barras están bien y una barra generalmente es una señal wifi bastante débil o mala que incluso puede tener problemas para enviar y recibir datos.
Cómo ver la intensidad de la señal de otras redes Wi-Fi en iOS
Además, también puede verificar la intensidad de la señal wifi de otras redes wifi cercanas directamente desde la aplicación Configuración:
- Abra la aplicación "Configuración" en iPhone o iPad
- Ir a "Wi-Fi"
- En la lista de redes Wi-Fi, busque el nombre de la red Wi-Fi o del enrutador inalámbrico para el que desea verificar la intensidad de la señal
- Mire junto al nombre de la red wifi el pequeño indicador de señal wifi, que se puede generalizar así:
- Tres barras:buena señal wifi
- Dos barras:señal wifi correcta
- Una barra:señal wifi débil
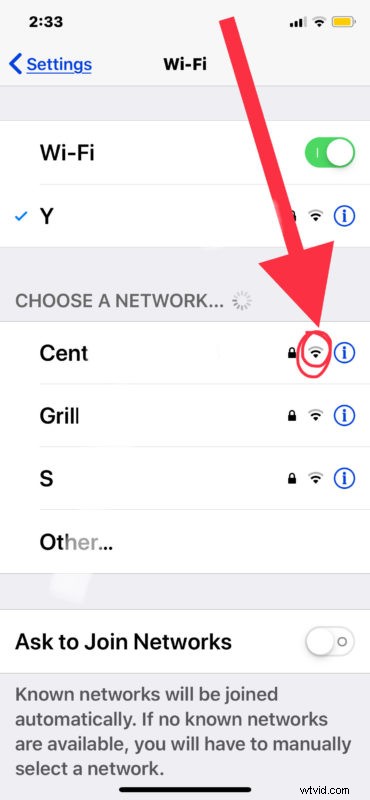
Puede haber muchas razones por las que una señal wi-fi puede ser buena o mala, pero los dos factores principales para la intensidad de la señal wi-fi son generalmente la distancia desde el punto de acceso y la interferencia de la señal. En la mayoría de las situaciones, cuanto más cerca se encuentre del enrutador wi-fi o del punto de acceso, más fuerte será la señal. Del mismo modo, cuanto menor sea la interferencia, mejor será la señal. Algunos tipos de paredes y otros metales y maquinaria también pueden afectar una señal inalámbrica.
La buena noticia es que debido a que está verificando la señal de Wi-Fi en un iPhone o iPad, el dispositivo en sí es muy móvil y, por lo tanto, simplemente mover el dispositivo puede marcar la diferencia entre la intensidad de la señal.
Verificar la intensidad de la señal wifi en iOS es bastante fácil, pero si es un usuario avanzado o un administrador de red, es posible que este método simple le resulte insuficiente. Hay varias herramientas wi-fi para iOS, sin embargo, puede ser útil revisarlas, por ejemplo, la herramienta de escáner de red Fing para iOS es bastante buena, aunque en general encontrará que las herramientas basadas en iOS no son tan sólidas como las opciones comparables. están en los escritorios de Mac, Linux o Windows, y mucho menos con la herramienta inalámbrica Mac Wi-Fi Diagnostics o la herramienta de línea de comandos del aeropuerto.
Si conoce otros consejos o trucos útiles para monitorear la intensidad de la señal wifi y las conexiones en iPhone o iPad, ¡comparta en los comentarios!
